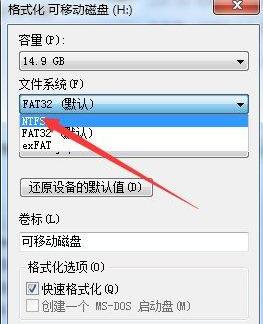我们经常能见到有的人电脑资源管理器中的C盘是红红一条线,这有可能是内存几乎用尽整个C盘。这种情况不仅会导致电脑变慢且容易卡顿,甚至会死机。如下图所示。
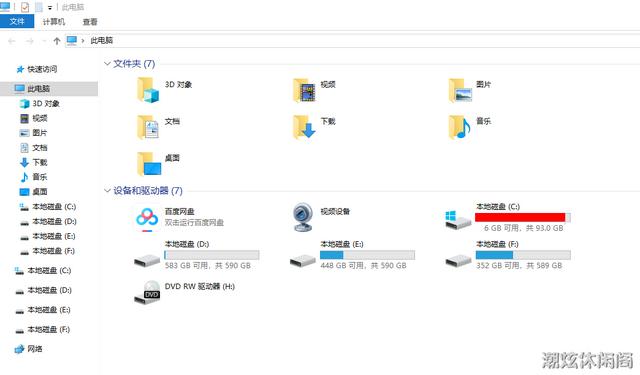
大家买电脑或者手机可能都听过两个内存,一个是硬盘内存,一个是运行内存。
很多人容易混淆运行内存和硬盘内存,举个不太恰当的例子,运行内存就好像是你的大脑,那么硬盘就是的笔记本或者记录本。运行内存也称为物理内存。
当我们的电脑若在执行的程序时占用物理内存很大或很多,内存太小或者不够用的时候,会导致内存消耗殆尽。为解决此问题,Windows系统便运用了虚拟内存技术,即匀出一部分硬盘空间来充当内存使用,以缓解内存的紧张,借助虚拟内存来缓解内存运行的压力,提升我们的电脑运行速度。虚拟内存,也叫虚拟存储器,电脑中所运行的程序均需经由内存执行。
一般我们的电脑会默认系统盘即C盘的一部分空间作为虚拟内存,导致C盘存储空间减少,所以我们可以重新设置这个默认虚拟内存,用其他盘来代替C盘。即就是物理内存和硬盘上的临时空间组合,数据从物理内存移动到称为"分页文件"的空间(虚拟内存)中,可释放物理内存,以便完成工作。
相信大家都看懂上面的原理了,看不懂也没关系,现在以本人安装的windows 10 1803版本为例,直接看下面的操作步骤就行了。
第一步:在桌面上右键点击“此电脑”并选择“属性”选项。如下图所示。

第二步:在打开的页面中,点击左侧的“高级系统设置”。如下图所示。
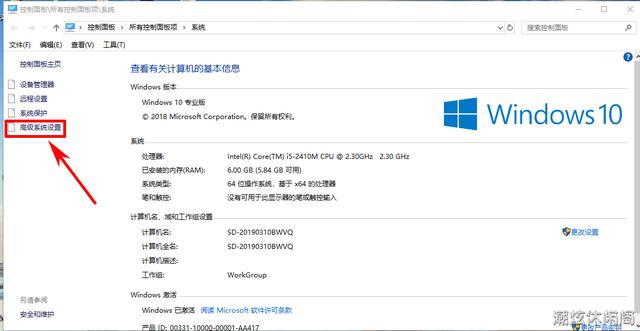
第三步:在打开的“系统属性”窗口中,点击“性能”下的“设置”按钮。如下图所示。

第四步:在打开的“性能选项”窗口中,选择“高级”选项卡,点击“更改”按钮。如下图所示。

第五步:在打开的“虚拟内存”窗口中,取消“自动管理所有驱动器的分页文件大小”前的勾选,然后选择“无分页文件”,点击“设置”按钮使设置生效,这样在系统盘中的分页文件就被删除掉了。如下图所示。
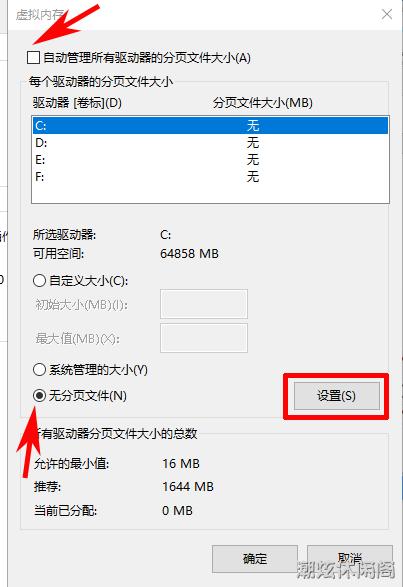
第六步:设置虚拟内存到其他盘。本例设置在E盘,即选择E盘,点选“自定义大小”,输入需要设置的分页文件即虚拟内存大小。一般拟内存设置为物理内存的1至1.5倍最好。本人笔记本电脑的物理内存为6GB,初始值设置为6144MB,最大值为9216MB。需要注意的是你所选的盘要有足够的空间用来设置虚拟内存。如下图所示。

第七步:点击“设置”按钮后,这时就在E盘后可看见刚才设置的虚拟内存的大小了。点击三次“确定”后,重启电脑,虚拟内存就设置好了,电脑的运行速度比设置前也就有所提升了。如下图所示。