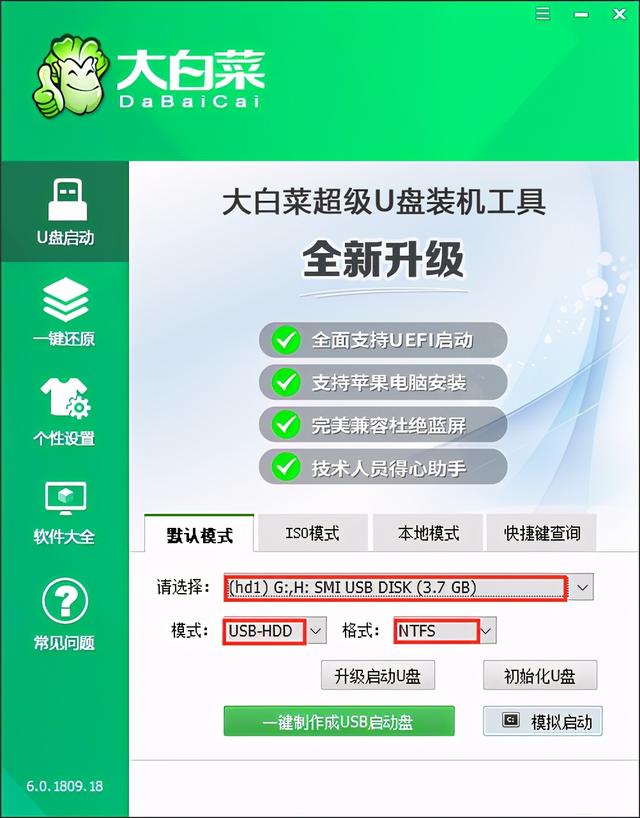如果您在Mac计算机上发现隐藏文件并想查看它们,本文将为您提供查看Mac隐藏文件的可靠方法。Mac文件恢复软件可以帮助您恢复Mac或外部存储设备上的几乎所有隐藏文件。
如何在Mac上显示隐藏文件?
最近我们收到了一个用户关于是否可以找到隐藏在 Mac 硬盘驱动器上的文件的问题。
"我的 Mac 硬盘上有一些重要文件,并将它们隐藏在我的计算机上以避免意外删除,现在我想使用其中的一些隐藏文件。所以有一个简单的方法可以帮助我在我的 Mac 视图中找到隐藏文件或让人看得见? ”
答案是肯定的。您只需按照提供的方法在 Mac 计算机或硬盘驱动器、外部存储设备上显示隐藏文件即可。
方法 1. 使用Finder在Mac上显示隐藏文件
如果您想让隐藏文件再次可见,这是找到隐藏文件的最快方法。
第 1 步. 打开一个新的 Finder 窗口,然后在边栏中的设备下单击您的 Mac 名称。
第 2 步. 单击“系统”,或者如果您重新命名了启动驱动器,则单击任何名称。
第 3 步. 按 Command + Shift +.(句号),您现在应该看到有许多名称以“.”开头的文件和文件夹。
第 4 步. 要再次隐藏文件和文件夹,请按住 Command + Shift +。”
方法 2. 使用终端在Mac上显示隐藏文件
如果您特别喜欢冒险,可以使用终端命令行界面来显示隐藏的文件和文件夹。它是这样完成的:
第 1 步. 从 Launchpad 打开终端应用程序。
第 2 步. 打开终端应用程序,将以下命令复制并粘贴到终端窗口中:
默认写 com.apple.finder AppleShowAllFiles -bool true
第 3 步. 使用一个命令重新启动 Finder:killall Finder。
然后您可以在 Finder 中看到所有隐藏的文件和文件夹。
方法 3. 使用恢复软件恢复隐藏文件
如果墙面两个方法不起作用或者您想要一个更简单的解决方法,您可以使用功能强大的恢复软件。为此,我们推荐易我数据恢复Mac版。借助该软件,您可以轻松找到并恢复隐藏文件。下载此软件并开始恢复,具体操作如下。
步骤1. 选择丢失数据和文件的磁盘位置(可以是内置硬盘或可移动储存设备)。点击扫描按钮。
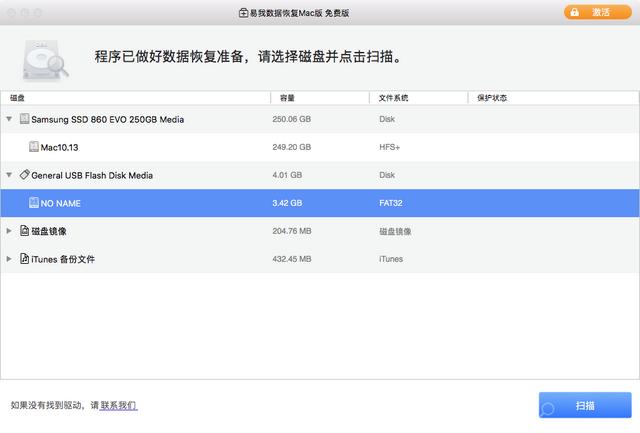
步骤2. 易我数据恢复Mac版将立即扫描您选择的磁盘卷,并在左侧面板上显示扫描结果。
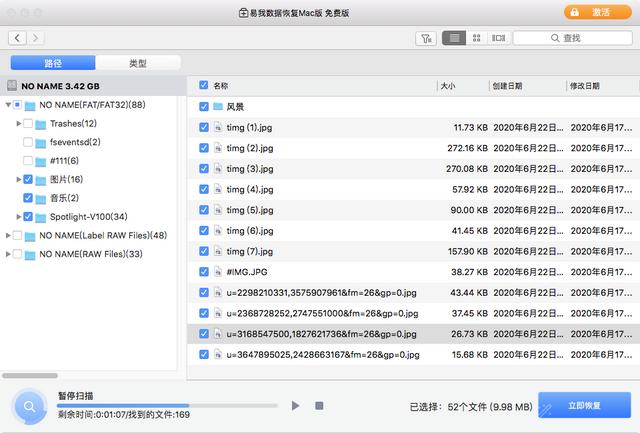
步骤3. 在扫描结果中,选择文件并点击立即恢复按钮将数据恢复。
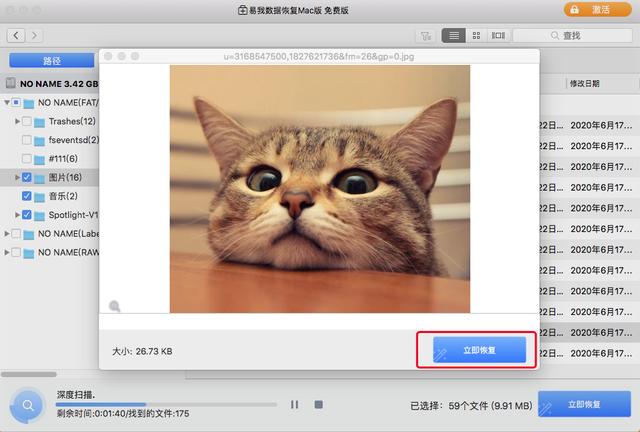
结论
当您需要显示 Mac 上的隐藏文件时,无论是故障排除还是清理 Mac 垃圾文件,上述方法都将帮助您完成工作。您可以选择使用哪一种,但我们建议您使用第三种方法,因为它是相对更简单、更快的方法。在 易我数据恢复Mac版的帮助下,您可以:
- 切换文件的可见性
- 查找隐藏文件
- 恢复丢失、删除和格式化的数据
另外,请记住要小心隐藏文件。如果您不确定自己在做什么,则可能造成严重损害。