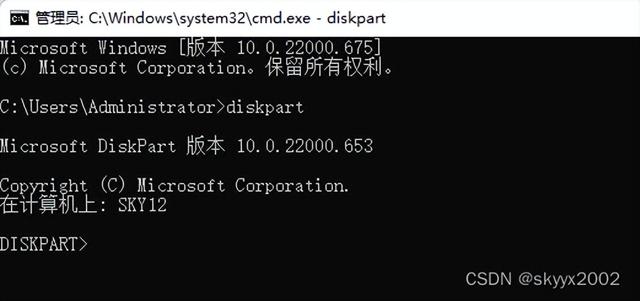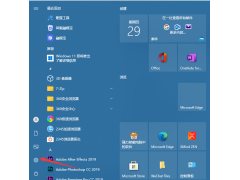C盘是作为电脑的系统盘,很多人都会遇到,在电脑使用一段时间后,发现C盘存储不够用了。今天小编就教你一种不用重新安装电脑系统就能增加C盘容量的方法。

操作前必读:
给C盘扩容,必然要从别的盘分一部分存储给C盘。因此,必须要备份好分给C盘容量的这个盘数据才行。还有一个条件就是要分给C盘的这个盘必须是主分区,不能是逻辑分区。
方法如下:
我这里选择将K盘的容量分给C盘,因此,K盘的数据必须移动到其他盘里面去。
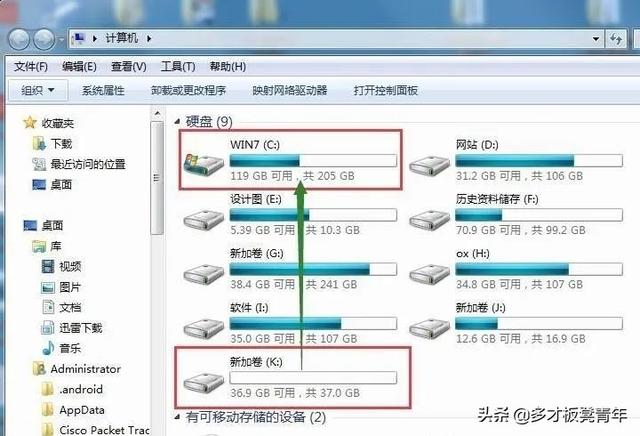
第一步:在桌面上右击计算机——管理。
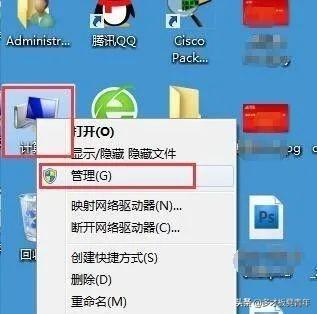
第二步:点击磁盘管理。

第三步:右击准备好的K盘,点击删除卷。
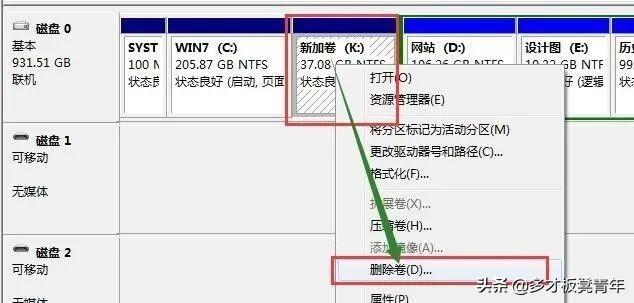
到这一步,很多人可能和我的界面不一样了,我这里的K盘是深蓝色的,意为主分区。这里只有主分区才可以直接删除分给C盘。如果你没有主分区,而只有逻辑分区,那就将所有逻辑分区的数据都备份到移动硬盘里面,然后删除掉所有逻辑分区,直到变为黑色的未分配状态,再进行下一步。
第四步:右击C盘,点击扩展卷,然后点击下一步。
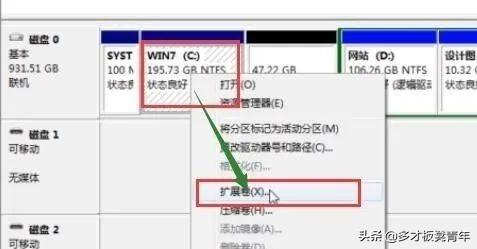
第五步:这里就可以根据自己的情况将K盘的多少容量分给C盘了。如果你想将K盘的所有容量都给C盘,那么就直接下一步,然后完成。
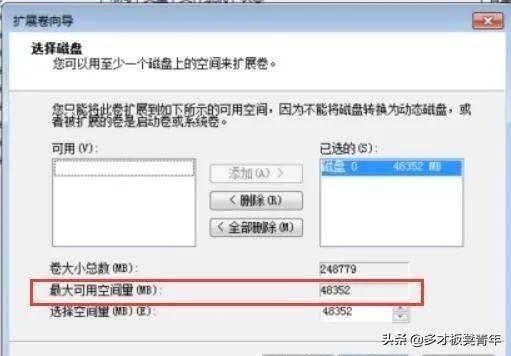
第六步:我们回到计算机里面,发现C盘容量已经增加了。
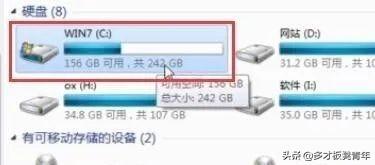
如果你觉得这样非常麻烦,或者还是不会操作,那么可以利用分区大师软件可以轻松搞定。