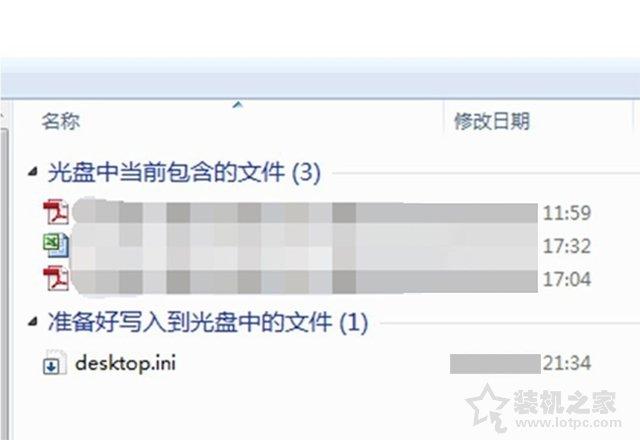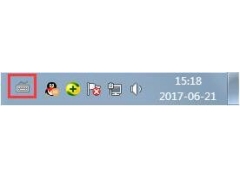虽然光盘已经在家用电脑中基本淘汰,但是在一些特定行业中,例如影楼,还是会以光盘的形式将照片给消费者,或者摄影爱好者也喜欢将拍摄的图片或者影像刻录到光盘中保存。那么Win10电脑如何刻录光盘?

Win10电脑刻录光盘教程
我们知道,第三方刻录软件有很多,例如Nero,十分热门常用的刻录软件,但其实Win10系统中已经自带了刻录功能,无需再下载安装第三方软件就可以实现刻录DVD光盘,具体操作步骤如下。
所需工具:
1、空白DVD光盘(与U盘一样,有容量区别,按需购买)

空白DVD光盘
2、DVD刻录光驱(如果笔记本没有光驱位,或者不带刻录功能,可以购买一个外置USB DVD刻录机,台式机没有DVD刻录机,外置内置均可选择)

外置USB DVD刻录机
利用win10自带刻录工具来刻录DVD光盘教程
1、首先我们将DVD刻录光驱弹出,打开此电脑,鼠标右键点击“DVD RW驱动器”,选择“弹出”,或者在按下DVD刻录光驱按钮弹出,我们放入空白DVD光盘,“DVD RW驱动器”会显示有XXX容量可用,说明光盘正确放入。
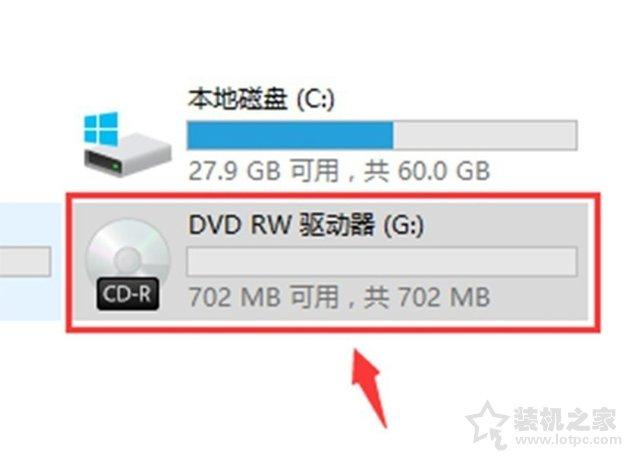
2、在插入DVD空白光盘之后,我们鼠标右键点击“DVD RW驱动器”并选择“打开”,如下图所示。
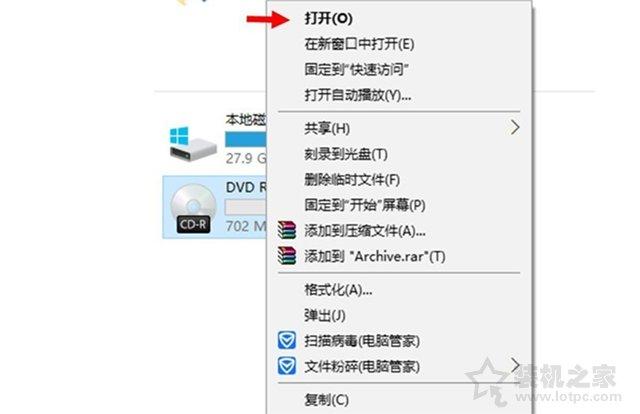
3、这个时候会弹出一个对话框,会询问您想如何使用此光盘,这里我们选择【用于CD/DVD播放机】并对光盘进行命名,接着点击下一步按钮,如下图所示。
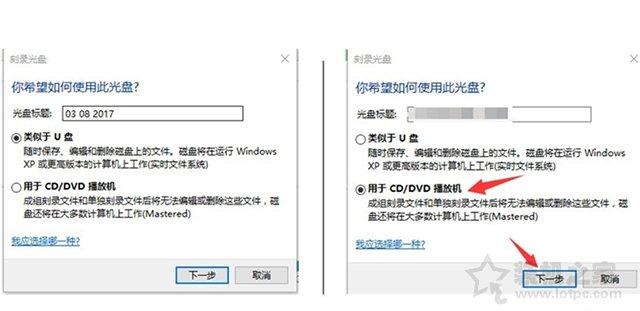
4、这时候页面会提示“将文件拖动到此文件夹,以将其添加到光盘”,我们将想要刻录的文件拖到这里,也可以复制粘贴,如下图所示。
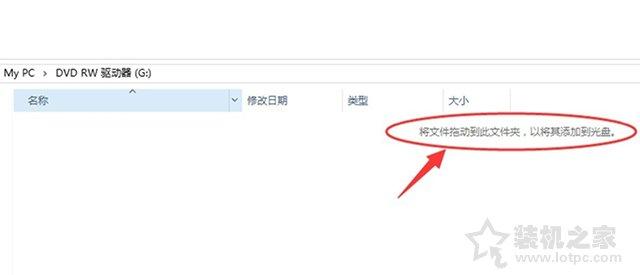
5、文件拖过去之后,会提示“准备好写入到光盘中的文件”,如下图所示。
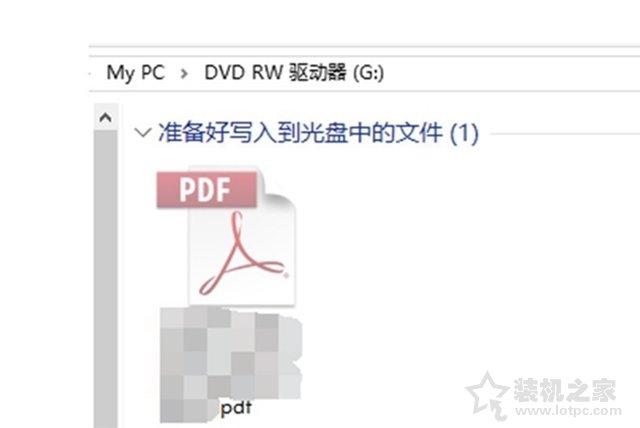
6、这时候我们可以在窗口空白处鼠标右键点击,选择“刻录到光盘”,也可以直接点击窗口上方的“刻录到光盘”,如下图所示。
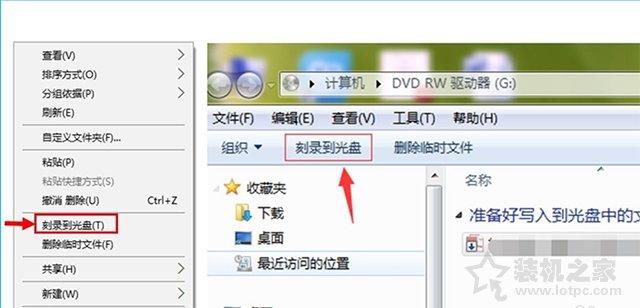
7、这时会弹出一个刻录到光盘的界面,我们可以对光盘进行命名,并选择刻录的速度,点击“下一步”按钮,如下图所示。
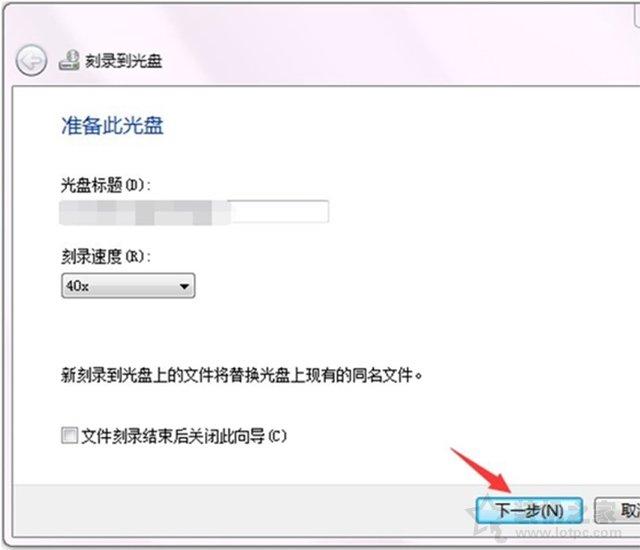
8、点击下一步按钮之后,就提示了“请稍等,正在讲数据文件刻录到光盘”,我们稍等片刻,如下图所示。
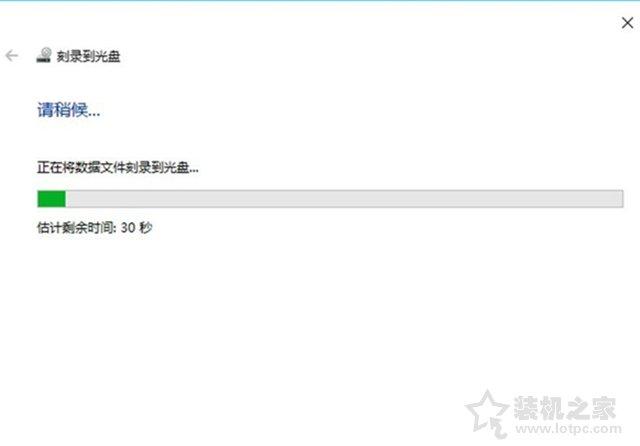
9、提示“您已经将文件成功刻录到光盘”,说明电脑刻录光盘成功了。如果您还希望将这个文件刻录另一张光盘请勾选(无需不勾选),点击完成。
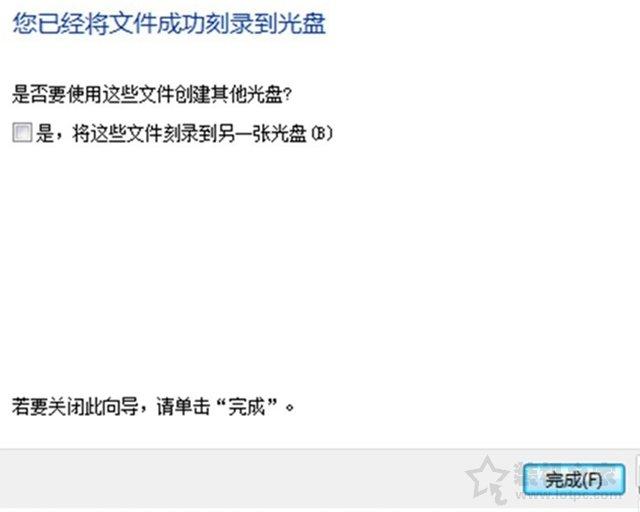
10、这时我们发现DVD空白光盘已经包含了刚刚刻录进去的文件。