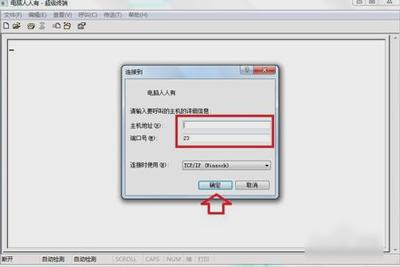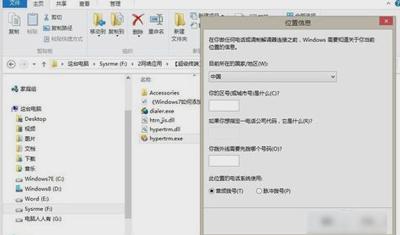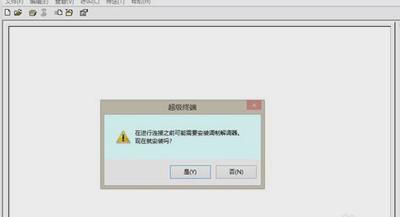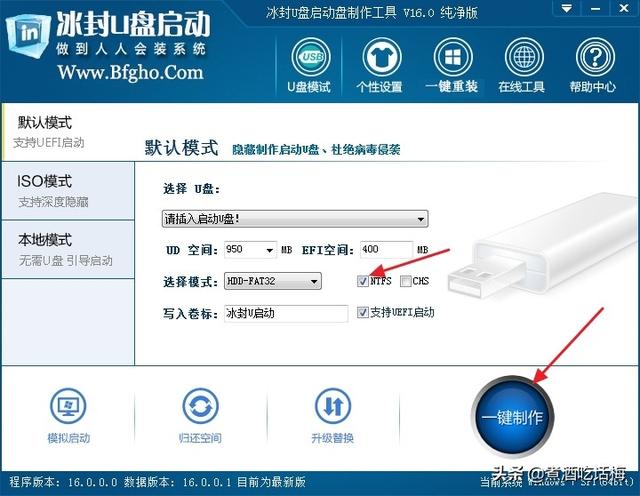超级终端怎么使用?如何在Win7系统电脑上添加超级终端呢?本文就给大家分享Win7系统电脑安装超级终端的具体操作步骤。
操作步骤:
1.对于Windows XP 操作系统来说,超级终端很好用。但是更新了Windows7(64位)操作系统之后,就找不到超级终端软件了(出于安全缘故),如果用户不想使用第三方的类似软件,可以尝试使用Windows XP 操作系统中的超级终端。
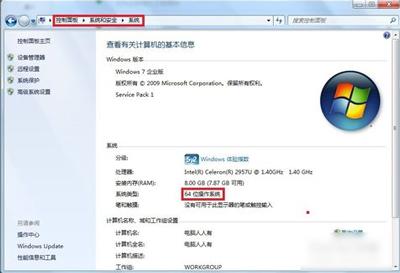
2.如果有Windows XP 操作系统,那就可以自行提取,勿忘文件的完整性。或者网上下载。

3.点“开始”菜单,再点“控制面板”,然后再点“电话和调制解调器”。打开位置信息,然后再选择国别、区号、电话等相关讯息,好了之后就点确定。
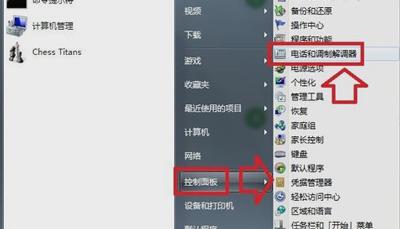
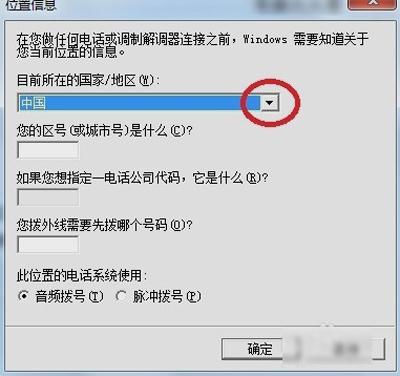
4.如果是从Windows XP 操作系统提取的超级终端的程序,那就确保所有的动态链文件的完整性,比如hypertrm.dll文件可能会没有,找到后保存在同一个文件夹内,否则打开会出错。
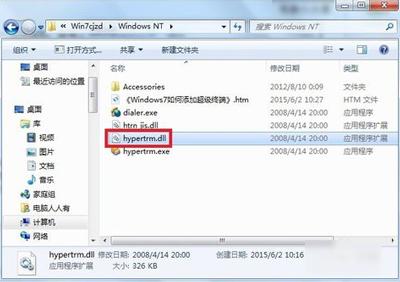
5.接着设置好了之后就双击打开hypertrm.exe程序,会有一个是否默认的选中项,自行决定,或勾选 请不要再问这个问题 之后再选择(是或否)。

6.假如之前未在位置信息中设置正确的讯息,系统会检测到并提醒用户重新设置。
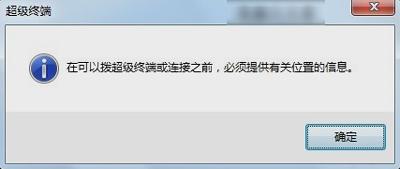
7.在弹出超级终端的界面里(说明程序和操作系统兼容),新建连接的名称。

8.如果是有多个连接,也可以在这里新建。出错了,点击编辑,然后再输入正确的讯息即可。

9.输入正确的IP地址。