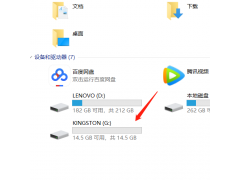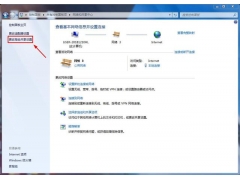前几天在头条答题,其中有个共享打印机的连接。当时,简单答了个,好多人收藏,打算详细的写一写。
本来多用图片,可以很简单的写明白,看的人也明白。但是因为手里没有每一种的方法的详细图片,只能尽可能的用文字说明,大家用到的时候,对着电脑操作,仔细看电脑实际处理。
本想一篇写完,看着太长分成2篇,这篇写准备,下一篇写安装。
一、打印机驱动安装之前电脑的设置
按打印机的安装不同需要电脑有些地方的不同设置。可以在安装之前检查下面这些地方,也可以安装出问题来检查这些地方。
⒈检查下面三个进程是否运行
⑴计算机右键——管理

⑵弹出界面双击服务和应用程序——服务

⑶右手服务项往下来依次检查服务名称print spooler,server,windows firewall这三项状态是否为已启动,类型为自动。第一项为本地打印机安装驱动所必须,网络打印机和共享打印机除第一项外第二、三项也是必须要启动的。

⑷这三项没有启动的,双击打开,点击启动,然后设置为自动
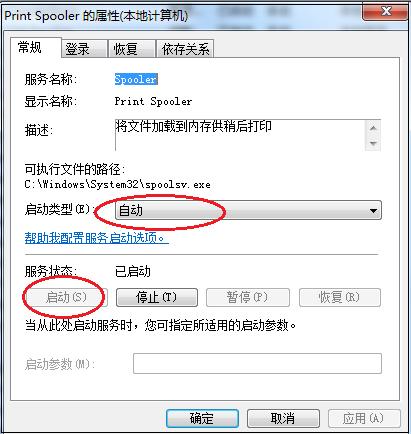
⒉更改高级共享设置
这里的设置主要针对共享打印机
⑴电脑右下角——单击网络图标——再单击打开网络和共享中心
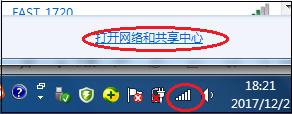
⑵弹出界面单击更改高级共享设置

⑶弹出界面选启用网络发现,启用文件和打印机共享,关闭密码保护共享。工作网络家庭网络都设置。
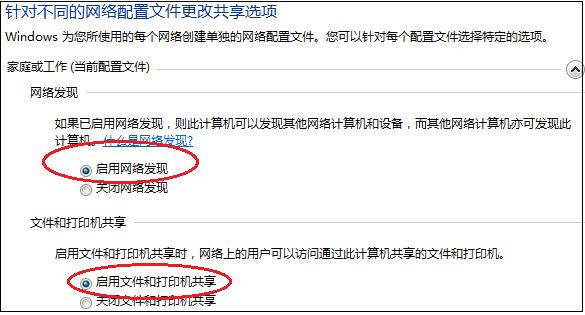

⒊关闭防火墙
这里主要用于共享打印机主机最好关闭防火墙。
⑴和上一步一样,点击网络连接图标——打开网络和共享中心——往下拉点击windows防火墙
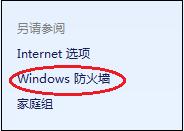
⑵弹出界面,点击打开或关闭windows防火墙
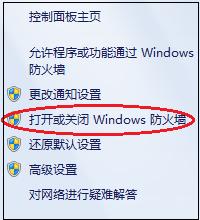
⑶弹出界面,点选关闭windows防火墙,然后点确定。

4.网络的文件和打印机共享
这个已经很少见,基本都安装了,用于打印机共享。在网络和共享中心,点击本地网络(或者无线网络)然后点击属性看有没有,没有点击安装。
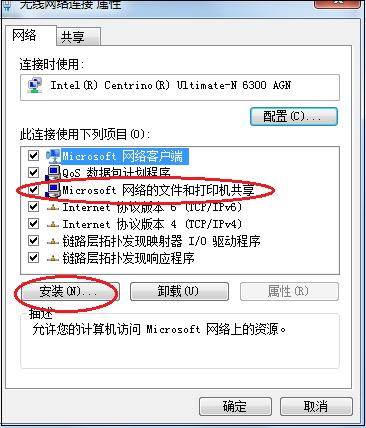
5.共享打印机和网络打印机最好使用固定IP,动态IP经常变过来变过去很麻烦。固定IP和路由器设置有关,这里不在详细写。
二、打印机驱动的准备
⒈驱动光盘
新打印机一般都配有驱动光盘,有光驱的电脑可以直接使用。如果电脑没有光驱,可以找到有光驱的电脑把驱动拷到U盘里就行。
2.360驱动大师的下载
对于安装本地打印机驱动,没有驱动光盘可以,可以下载360驱动大师。
3.百度或者打印机官网下载。
这里不再详细写,一般在官网的服务与支持里,找到对应打印机及驱动下载及可。优先官网下载,官网没有才去百度搜索下载。