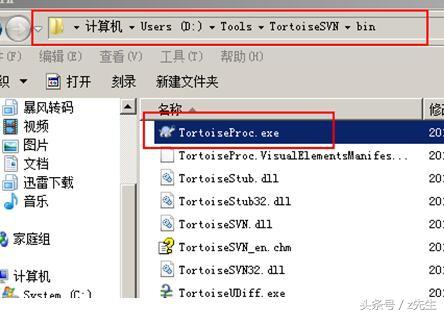一、SVN服务端的安装
双击运行:

系统位数的选择
点击【next】
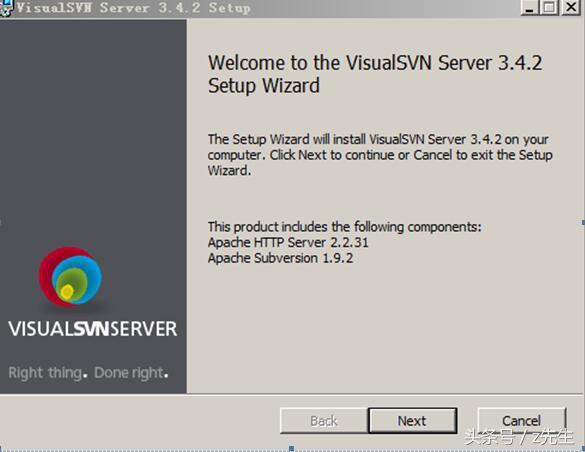
勾上复选框同意条例,点击【next】
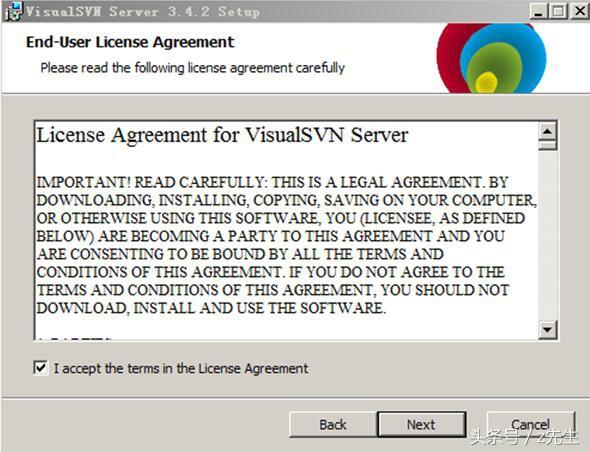
使用默认选项,点击【next】
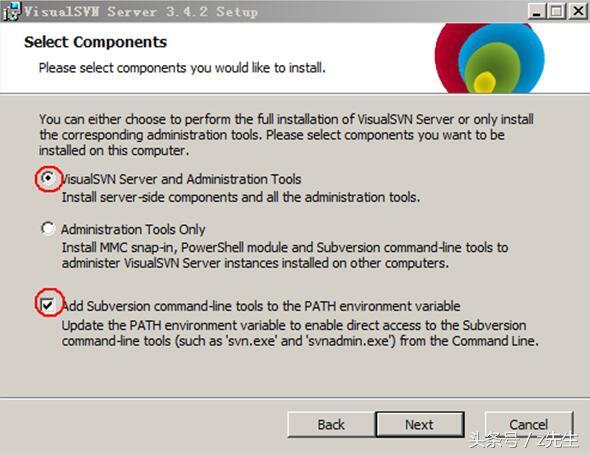
点击【Standard Edition】进入自定义设置:
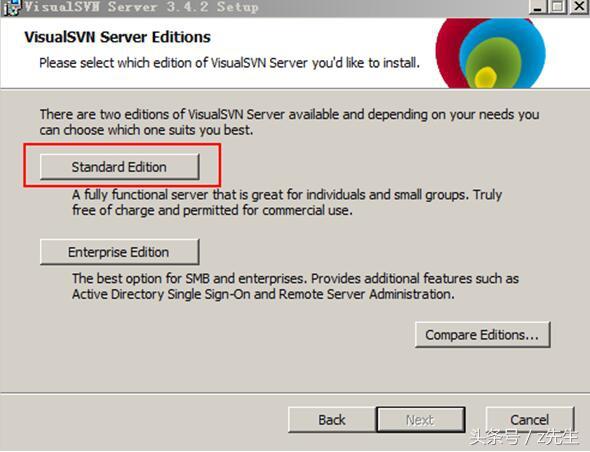
当提示端口被占用时,把该服务停了
注意:需要停止的服务是
步骤(在键盘上按“WIN+R”快捷键,打开运行界面,输入“services.msc”指令,按“确定”,找到这个服务就行了)

根据提示修改后,点击【next】
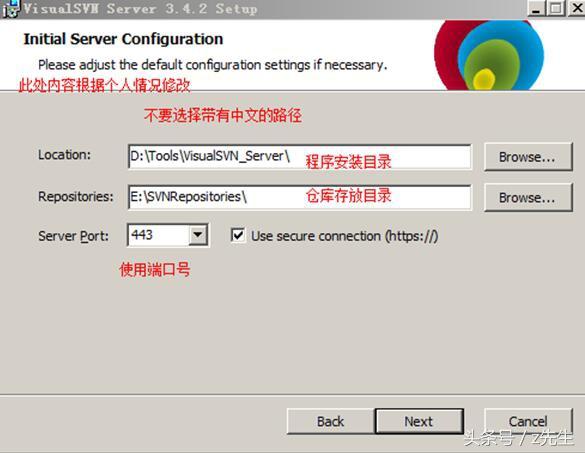
最后点击【install】
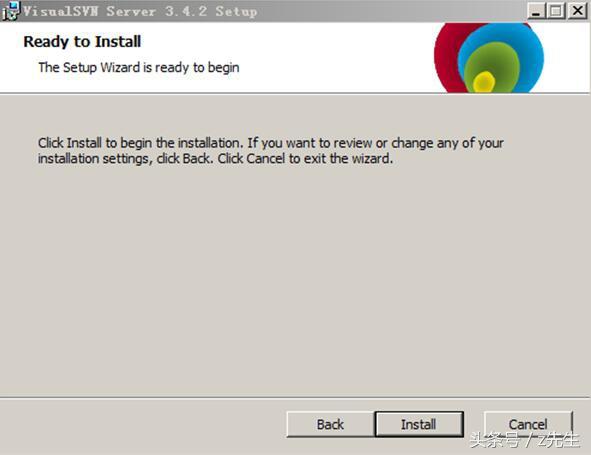
点击【finish】安装完成
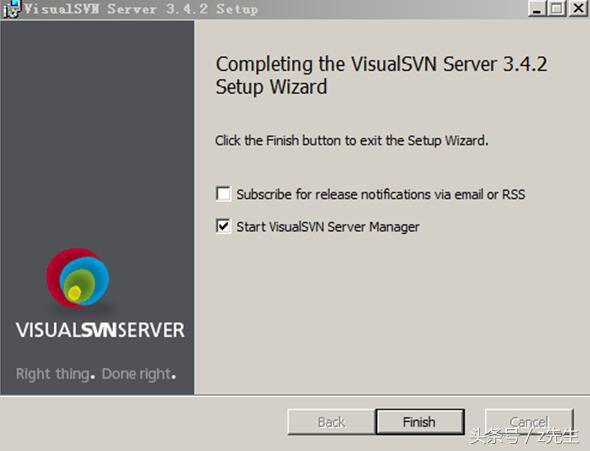
二、创建仓库
找到SVN的安装目录,在目录中找到bin目录,
点击打开:
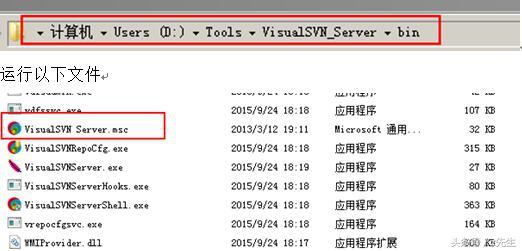
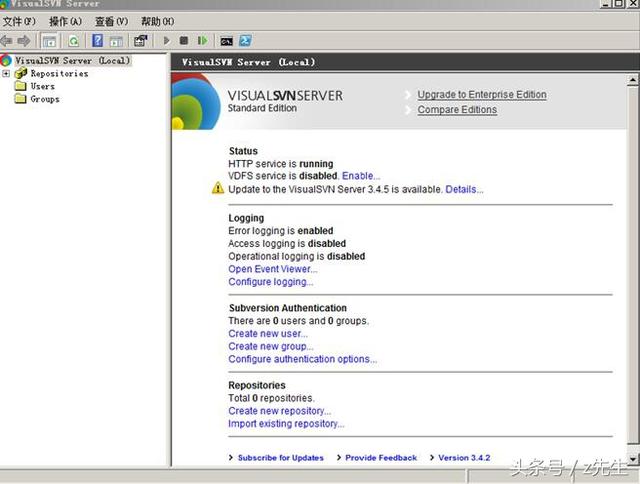
右键点击【Repositories】
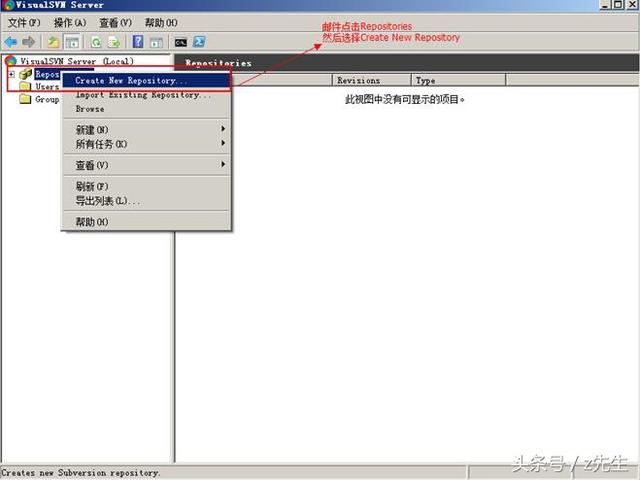
接下来选择文件储存方式
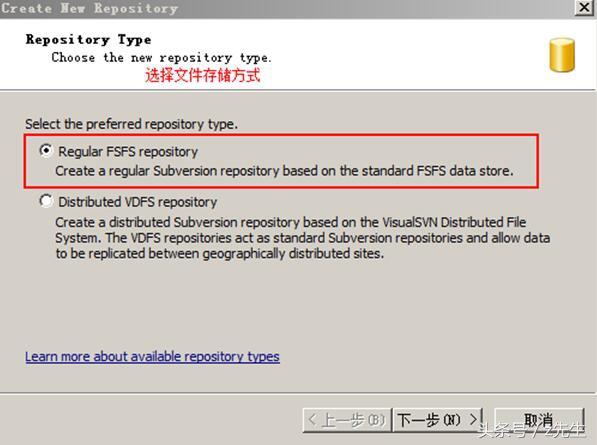
输入仓库的名称:(注意,不能输入中文)
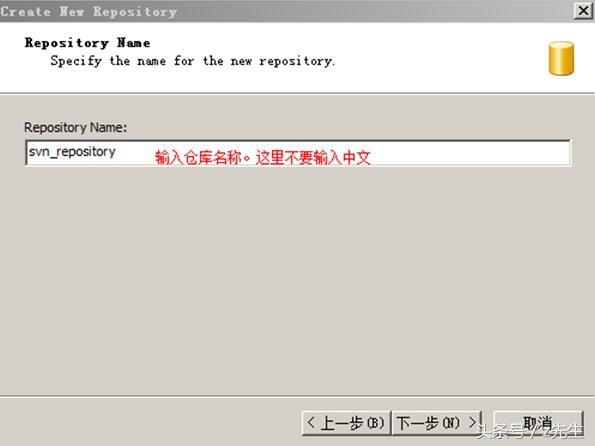
创建仓库的类型
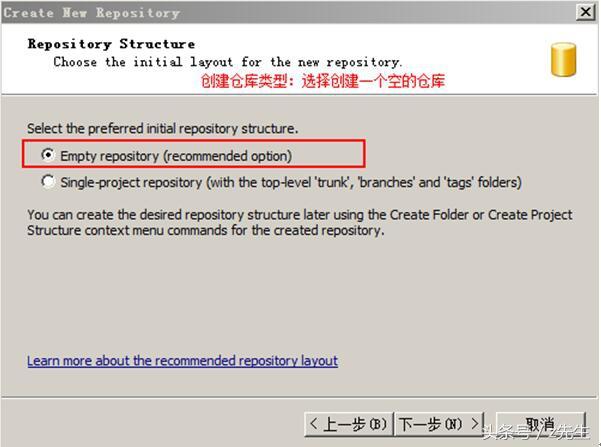
设置仓库访问权限
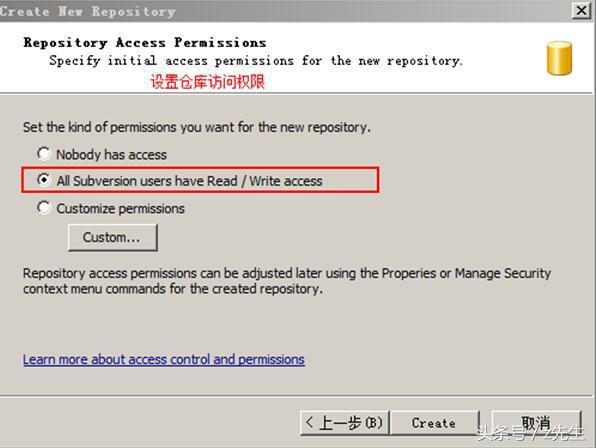
记录仓库地址
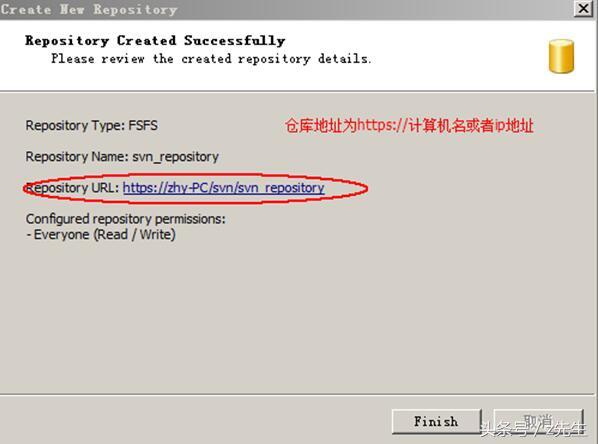
点击Finish后仓库就创建成功了
三、客户端的安装:
双击运行:

点击【next】
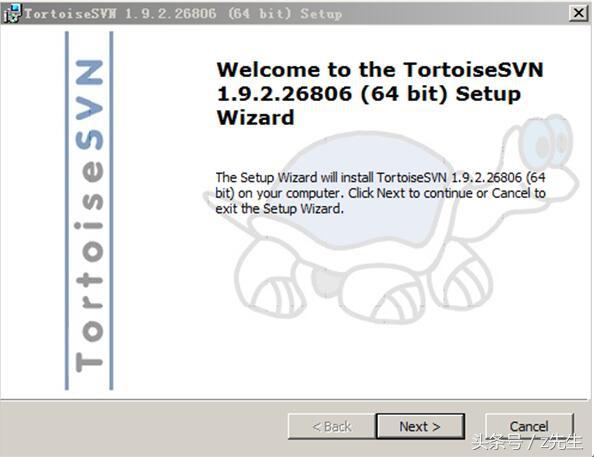
点击【next】
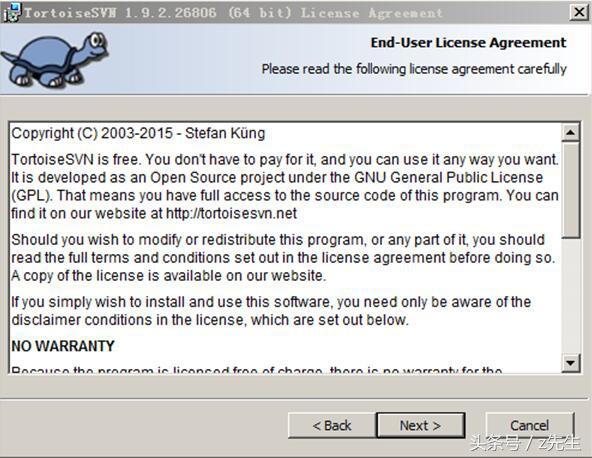
选择好路径后,点击【next】
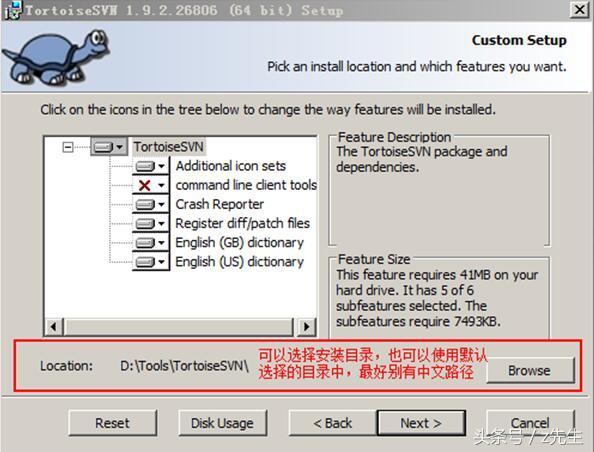
点击【install】安装
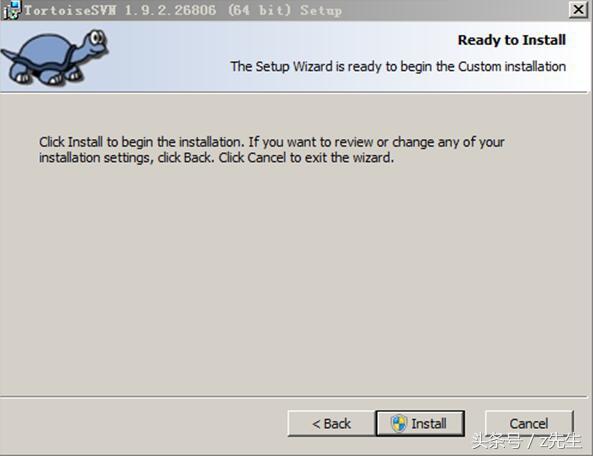
点击【finish】完成安装
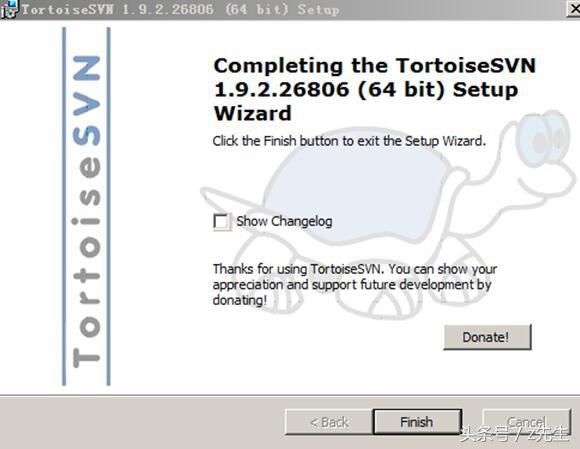
备注:
客户端访问SVN服务器
双击运行
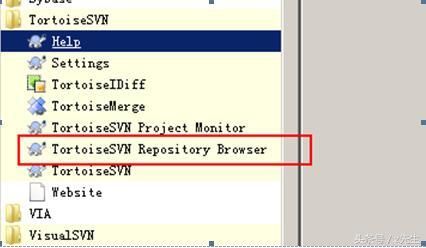
对应的exe文件是: