最近有位用户电脑出了些问题而无法进入到系统桌面,尝试了各种解决方法后无果,只能够利用老毛桃U盘启动盘进行重装。重装后该用户很多的重要文件都不见了,这是为什么呢?后经了解,该用户习惯于将文件直接保存在桌面,且不做备份,这不!重装系统后文件全都没了。

据了解,很多用户都喜欢把工作文件存放在桌面,这样的做法虽然方便但一点也不安全,就像这位用户一样,系统一出问题就无法保证文件能够安全。要知道,Windows系统所在的盘符是C盘,而桌面也是C盘中的文件夹,重装系统时需格式化系统盘,除非重装前将桌面文件备份到其他盘中,否则重装后这些文件是找不回来的!

这是就有人提问了,“桌面”文件是在C盘,那能不能像安装软件一样将它的路径修改为别的盘符呢?毋庸置疑,这必须是可以的!我们确实可以指定自己的桌面所在路径,具体怎么操作呢?
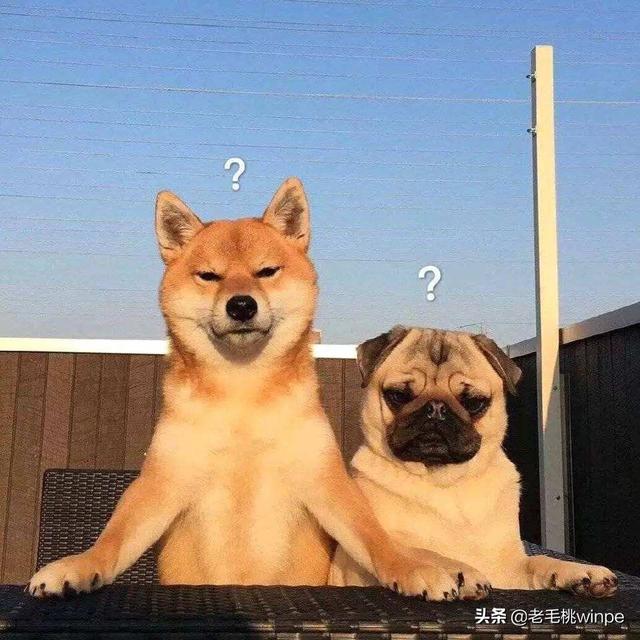
第一步:找出原来桌面所在的文件夹
1、双击打开【此电脑】,在左侧找到【桌面】,右键点击并选择【属性】;
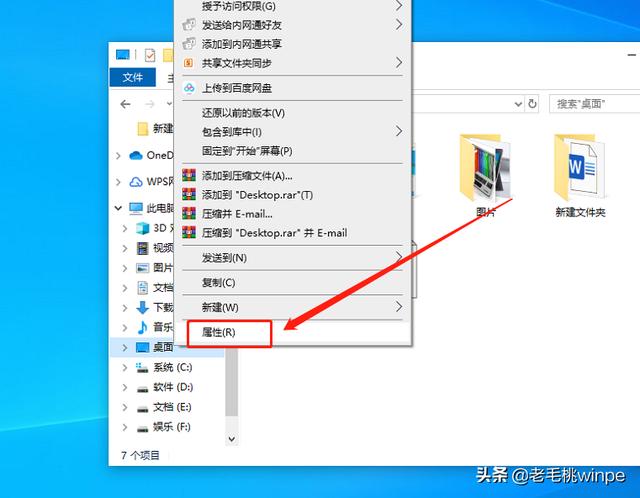
2、在属性窗口中,将选项卡切换至【位置】,接着复制【目标】一栏的路径;
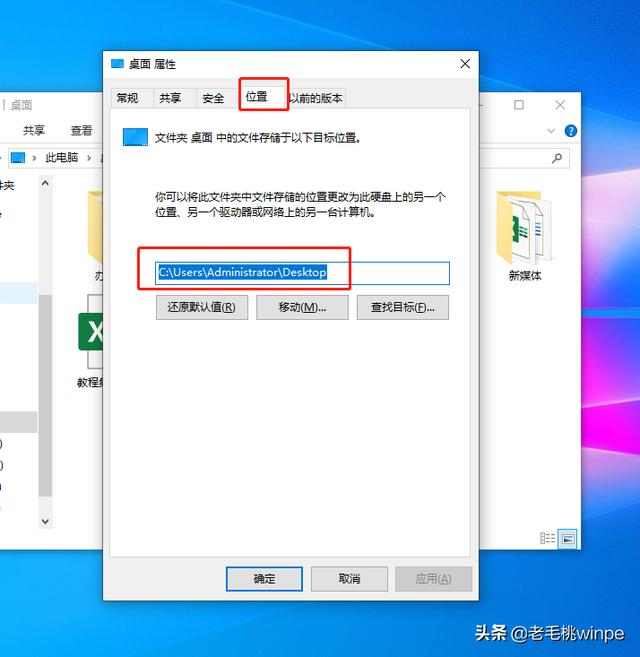
3、将复制的路径粘贴到资源管理器的地址栏中,回车;
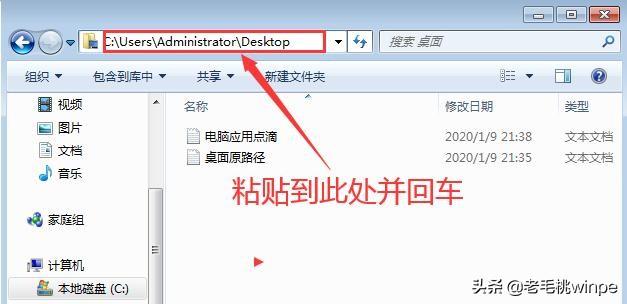
注:除了上述的操作,大家也可以按照此路径:【此电脑→C盘→用户→Administrator】依次打开。
第二步:修改桌面文件夹的属性
1、在页面中找到【桌面】,右键点击选择【属性】;
2、在桌面的属性窗口中,将选项卡切换至【位置】,接着点击【移动】;
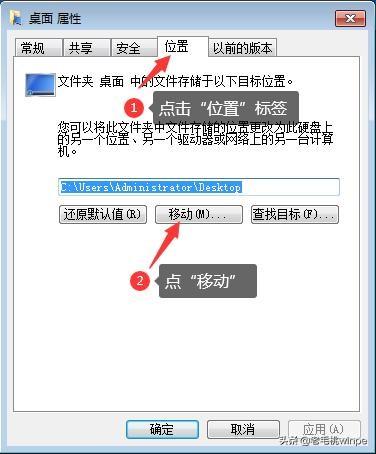
3、选择除系统盘以外的其他盘符,如D盘,作为新的桌面文件夹,选择完毕后点击【选择文件夹】;
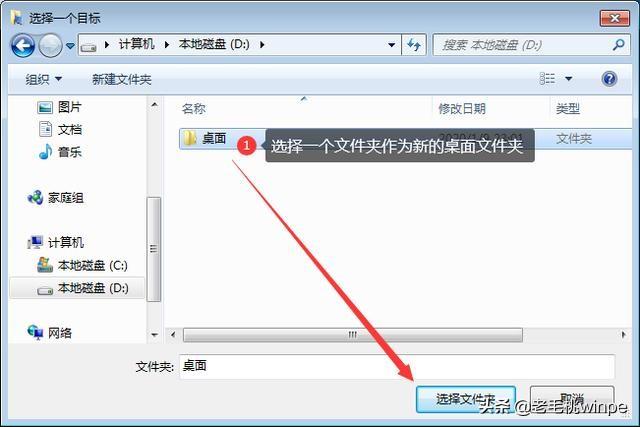
4、返回到桌面属性窗口,点击【确定】;
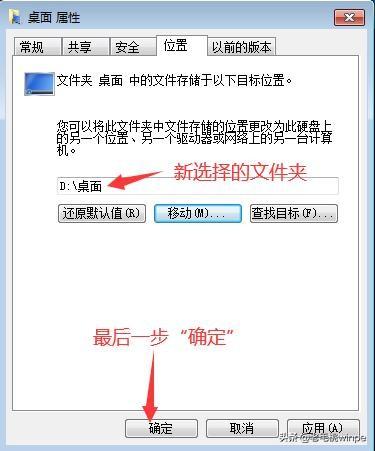
5、在弹出饿提示窗口中点击【是】,稍等片刻即可完成桌面的迁移啦!
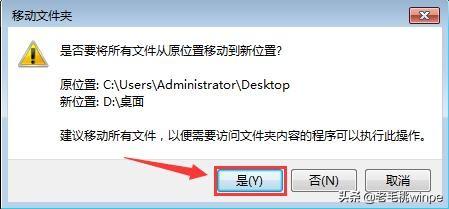
以上就是将桌面迁移到D盘的操作方法,你学会了吗?学会了这个方法,重装系统后再也不怕桌面文件丢失啦!最后给大家来个动图~







