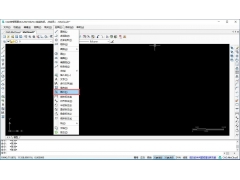WIN10系统越来越多人用了,WIN10给我的感觉,比WIN7使用更流畅,功能更实用,安全性更高一点,建议安装WIN7的用户,赶紧安装WIN10使用,毕竟现在微软不提供WIN7服务了,为了安全考虑大家可以使用WIN10,现在WIN10已经很成熟了。
WIN10是好用,不过系统占用的空间也很大,随着使用的时候越长,C盘的空间越来越不够用,看着C盘变红,心里总是不爽,今天教大家使用系统自带的磁盘管理工具,就可以无损扩容了。
右击桌面上的“ 我的电脑”,点“管理”,打开“计算机管理”窗口
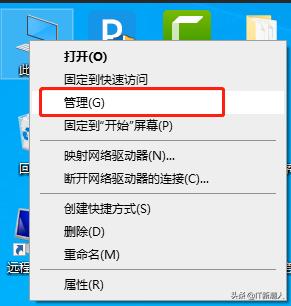
在“计算机管理”窗口中,找到“磁盘管理”工具
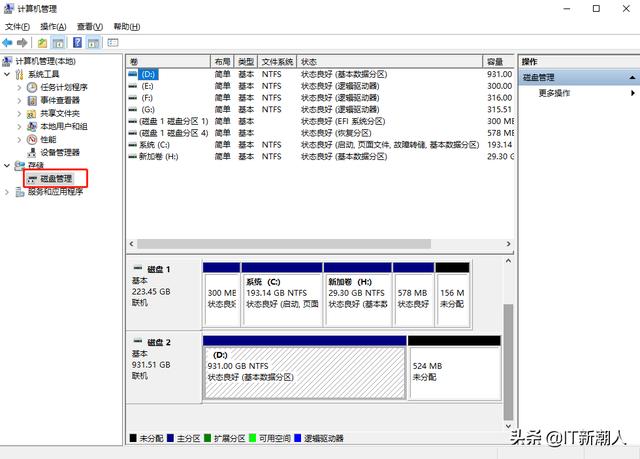
在“磁盘管理”工具中,找到你电脑上系统盘C盘,所在的磁盘
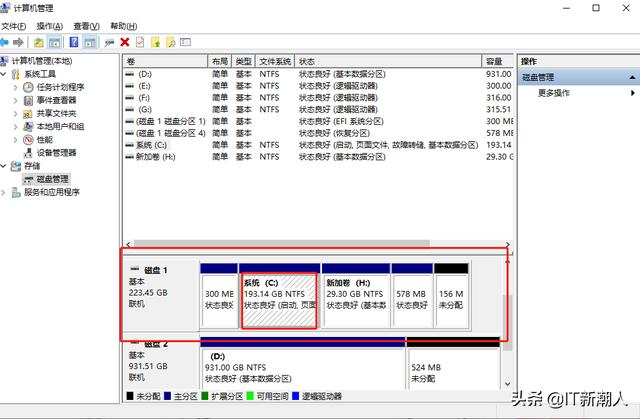
在同一个磁盘上,找到一个相邻的分区,现在我的电脑C盘的相邻分区是H盘,我要先将H盘压缩出一部分空间让给C盘(备注:扩容一定要在同一上磁盘才可以操作,不能跨磁盘操作)
右击C盘的相邻H盘,点“压缩卷”
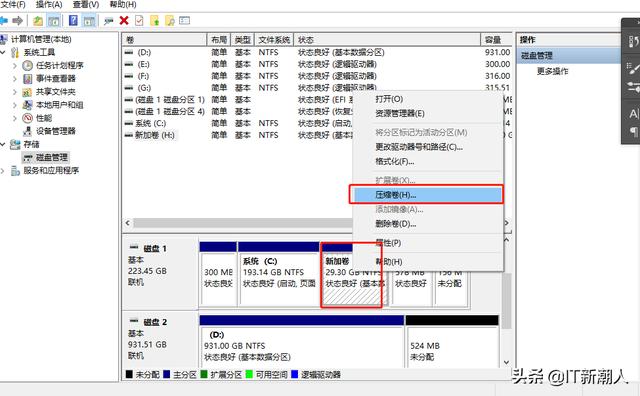
我这里先压缩20G的空间出来
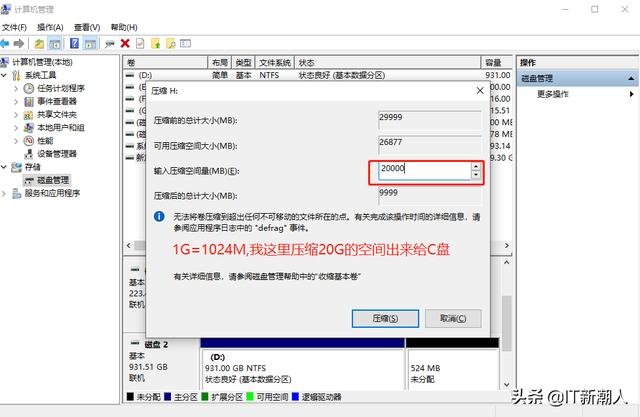
系统就有20G没分配的空间
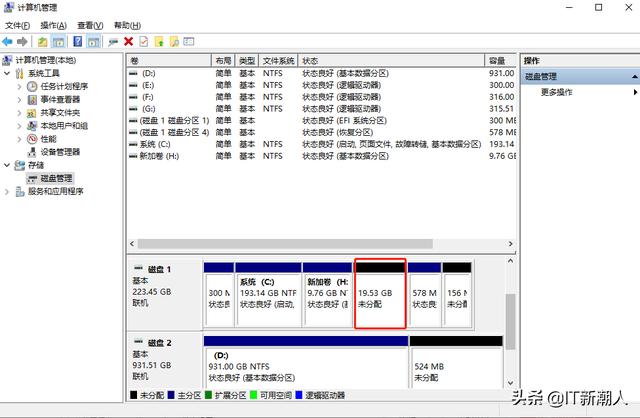
将压缩出来的空间,右键,新建简单卷
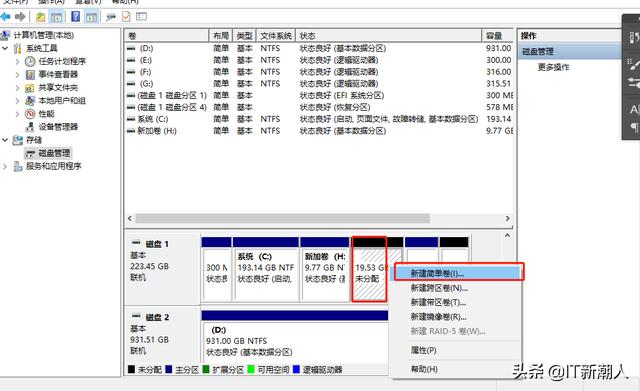
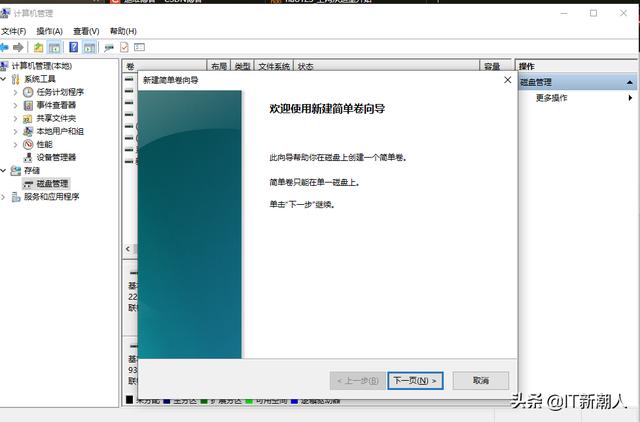
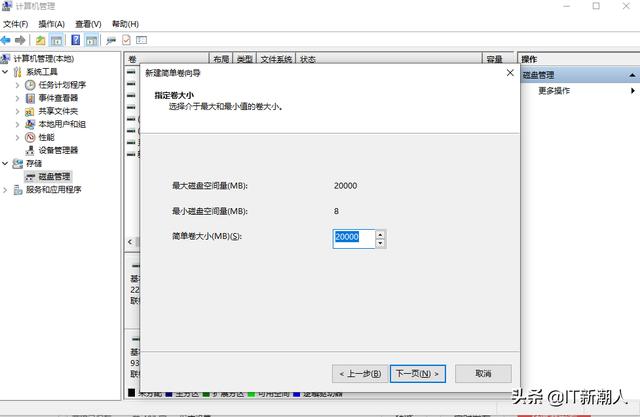
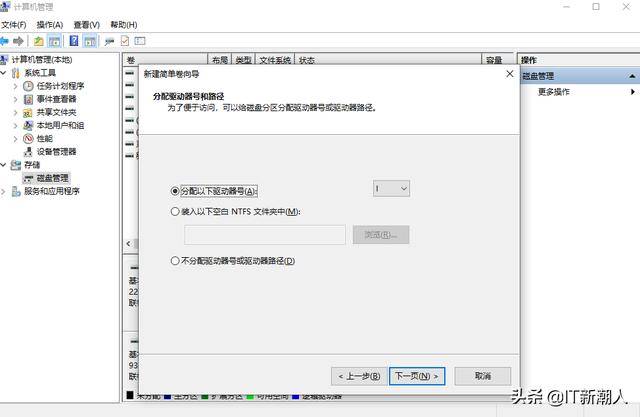
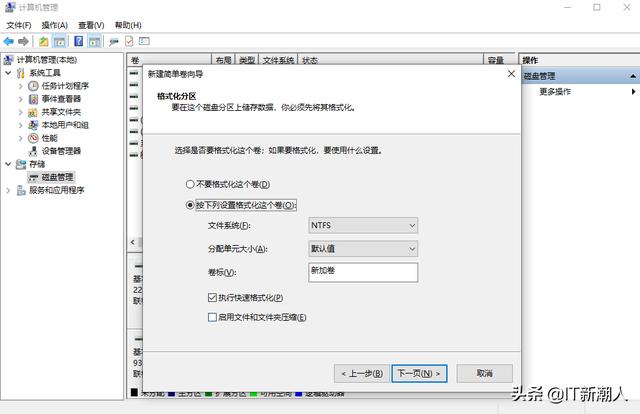
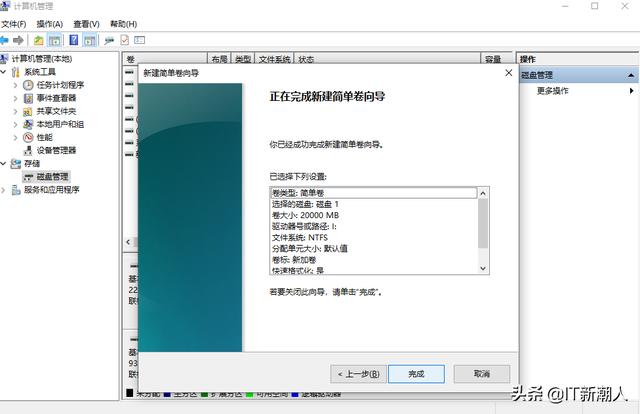
这时系统会多出一个新的分区出来
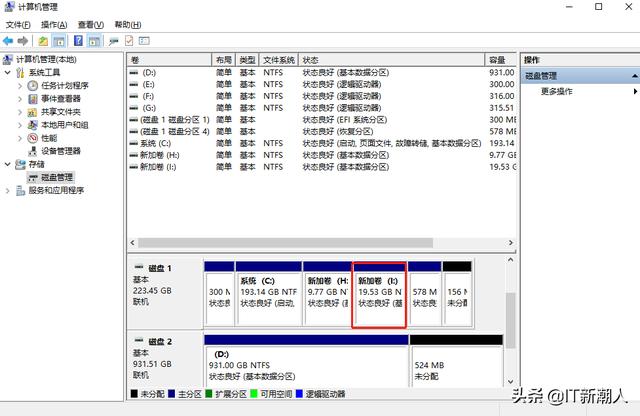
这时将你H盘上的文件,全部转移到新的分区I盘上,再右键删除H盘

这时系统会你删除H盘后的没分配空间
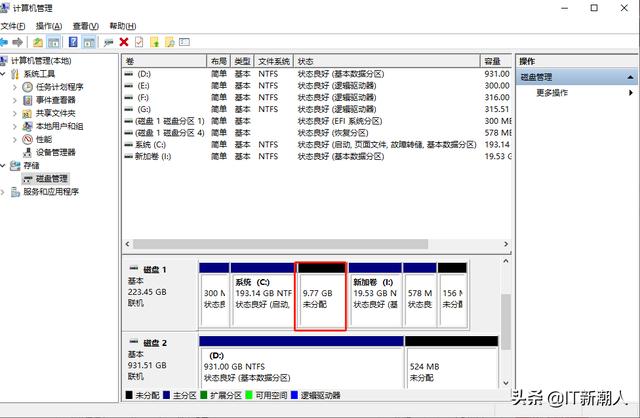
右键系统盘C盘,点“扩展卷”

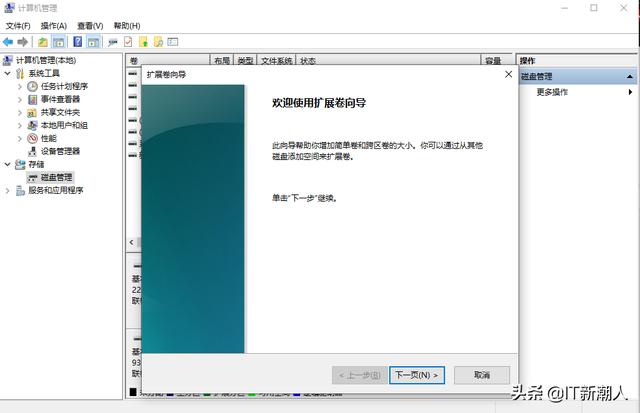
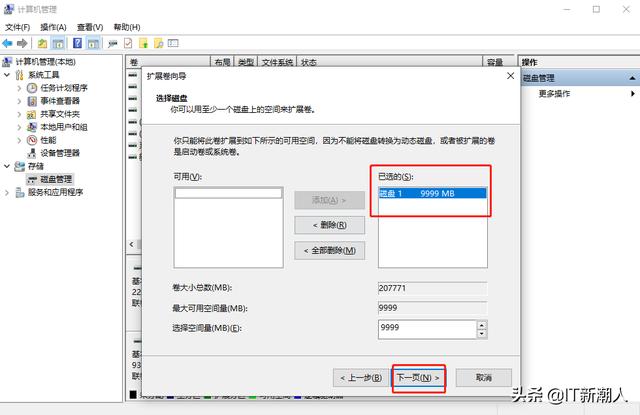
完成后,C盘就扩容了
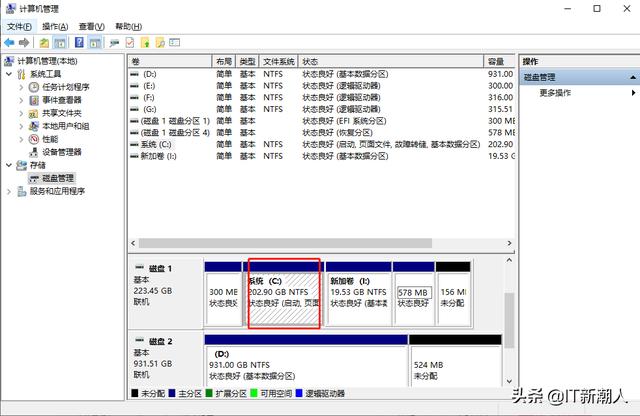
如果你之前的H盘是装有软件的,可以将I盘的盘符改为H盘
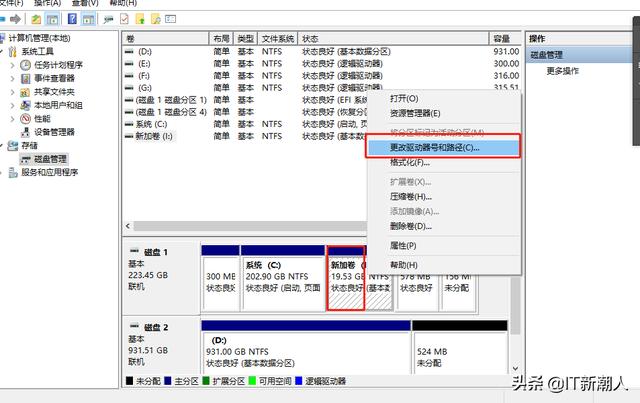
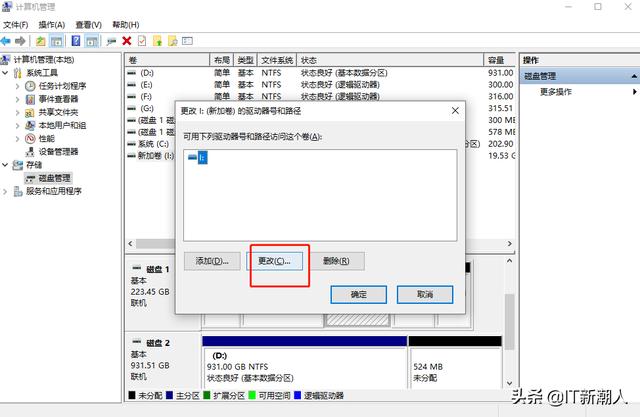
更改为H盘
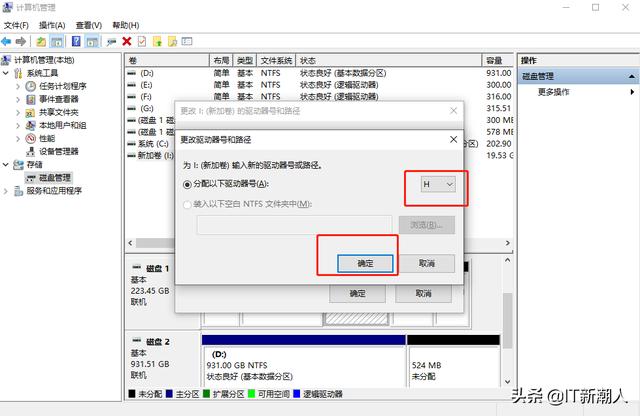
这里就跟以前一样了,C盘也增大了
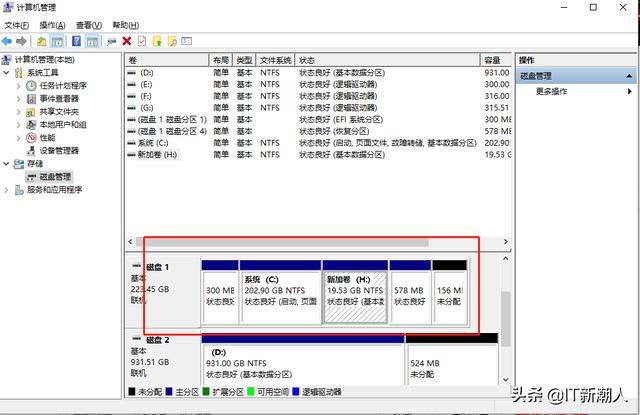
如果觉得得麻烦,就可以用PE启动盘,进入PE系统,用PE上的工具有一个无损分区工具,可以自由调整,不过这个就要自备PE启动盘,操作上也要求更高一点。