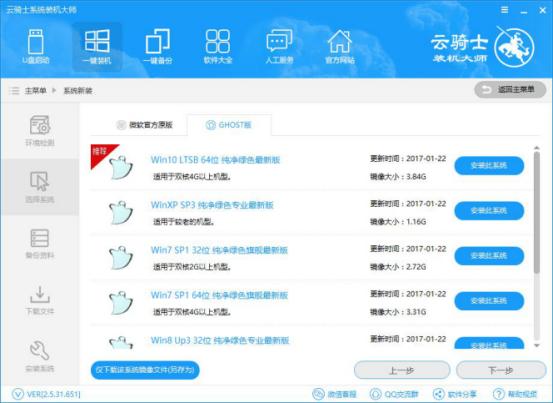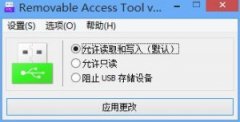相信大家都有遇到过这种情况,电脑使用久了后会越来越卡,其原因可能是使用过程中系统产生了大量的垃圾文件,一些运行程序和浏览器的缓存,所以我们需要定期清理这些缓存。那么Win7系统下要如何清除浏览器的缓存呢?还有系统本身的缓存又该如何清除呢?
清除浏览器缓存
1、以IE浏览器为例,打开它点击右上角的工具(齿轮状),在下面的菜单选项中点击“Internet选项”。
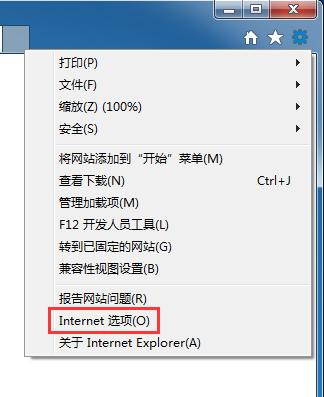
2、在Internet选项窗口中,可以看到有一个浏览历史记录的选项,勾选下面的“退出时删除浏览历史记录”,当我们关闭浏览器时,所有的缓存网页,缓存文字和图片视频等就会全部删除。你也可以直接点击“删除”按钮选择立即删除这些缓存文件。
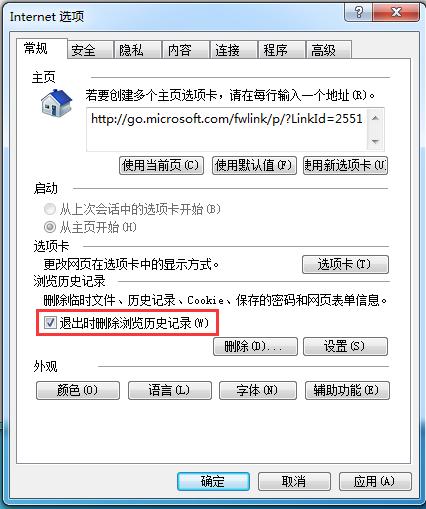
以上就是清理浏览器缓存的具体操作了,很多用户可能现在都不怎么用IE浏览器,而是使用其他第三方的浏览器,但清理缓存的操作还是相同的,找到浏览器的设置,然后设定为退出浏览器时清除缓存。
清除电脑缓存
1、在桌面上右击计算机图标,选择属性,在打开的系统属性窗口中,点击左侧的“高级系统设置”。
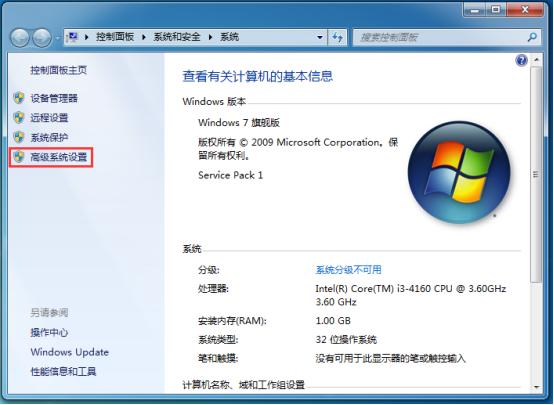
2、接着在打开的窗口中,点击最下面的“环境变量”按钮,我们可以从这里得知系统的缓存文件夹的具体位置。选择第一个变量,将其值复制出来。
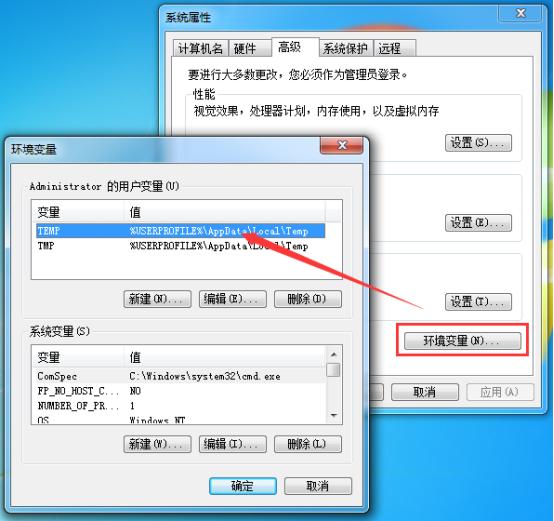
3、然后右键点击开始按钮,点击打开Windows资源管理器。
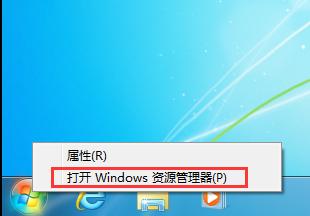
4、将刚才复制的值或路径粘贴到地址栏中,回车直接进入系统缓存文件位置。里面就是系统缓存文件和文件夹,我们选择删除即可。也有可能会提示说有程序正在使用这些文件,选择掉过这些文件即可。
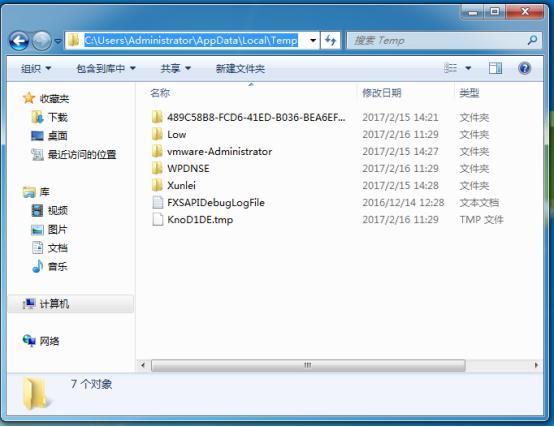
以上就是Win7清除浏览器以及电脑系统缓存的操作方法了,缓存文件过多会占用磁盘空间,影响我们电脑的运行速度,所以定期的清除缓存垃圾是有必要的。除运行卡顿问题外,电脑蓝屏、系统奔溃也是我们经常遇到的问题,如果问题无法得到解决,建议使用云骑士来重装系统,轻松一键点击重装,解决电脑问题。