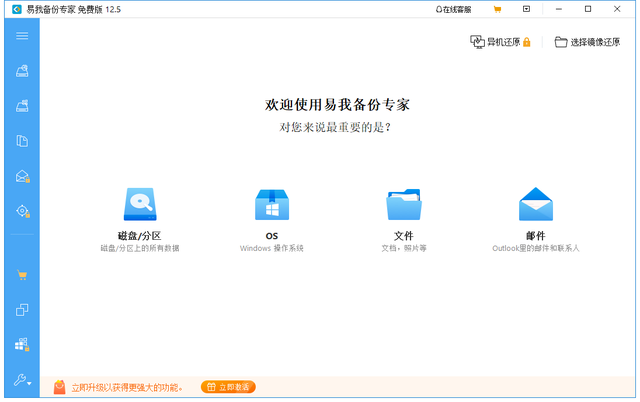电脑的磁盘分区一般在系统安装过后就少有去更改的,不是不懂的怎么改就是不想太麻烦,将就着使用。事实上并没有多少技术含量,关键是要注意备份好数据。在前面小编和大家分享了怎么调整分区的大小、分区的拆分,今天就讲下分区的合并。
当电脑磁盘的分区过多时,重装系统的时候在pe系统环境下刚好有分区工具的存在,顺便调整下分区,将没必要存在的分区合并到一起去,那么要怎么合并呢?
分区合并前的准备:
1、制作快启动U盘启动盘;
2、备份/转移磁盘资料;
分区合并步骤:
1、将制作好的快启动U盘启动盘插入电脑的usb接口,重启电脑按快捷键进入快启动主菜单界面,选择“【02】运行快启动win8pe防蓝屏版(新机器)”,如下图所示:
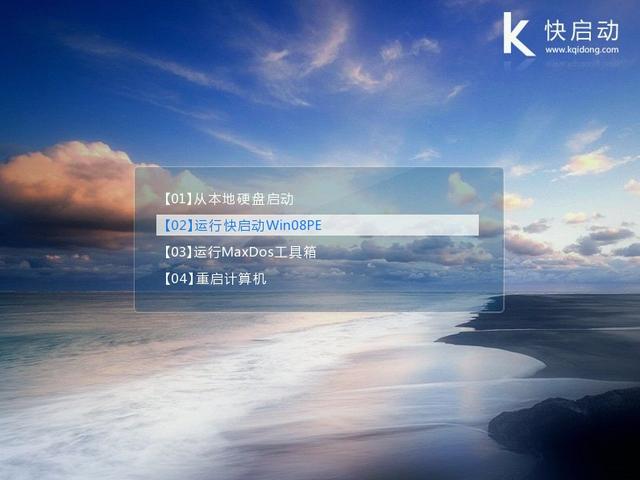
2、接着进入到快启动pe系统桌面,在桌面上打开“更多文件”文件夹,选择并打开“分区工具DiskGenius”,如下图所示:
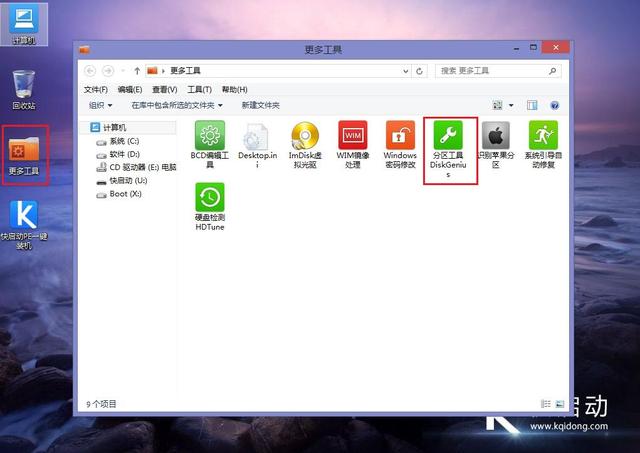
3、选中要合并的分区(事先要备份好资料),右键选择“删除当前分区”,并在随后弹出的窗口中选择“是”,将分区变成空闲分区,如下图所示:
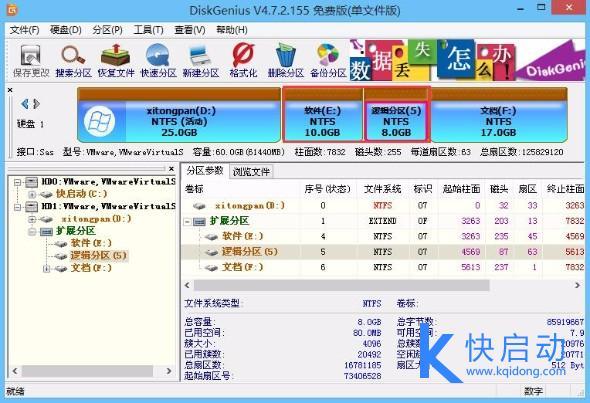
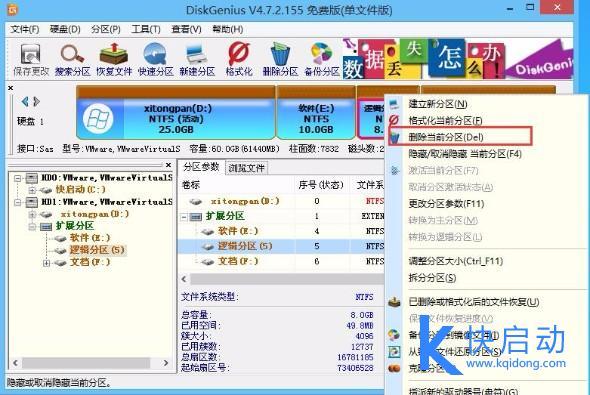
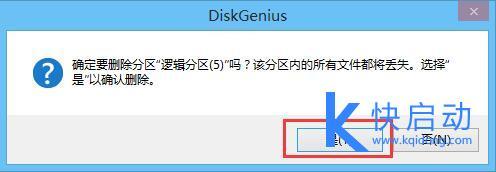
5、保存更改;如下图所示:
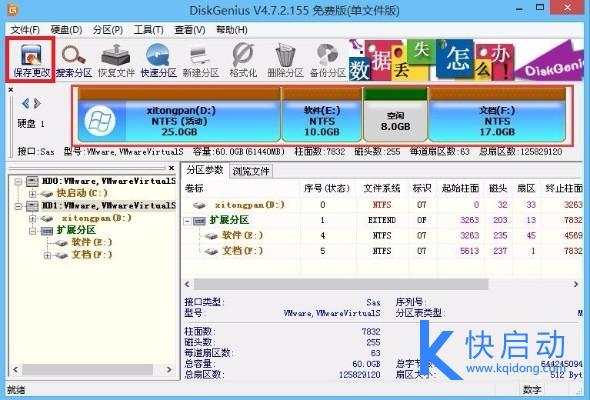
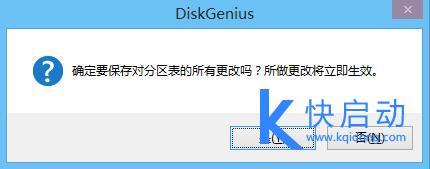
6、选中空闲分区,右键并选择“将空闲分区分配给”E盘,并确认操作;如下图所示:
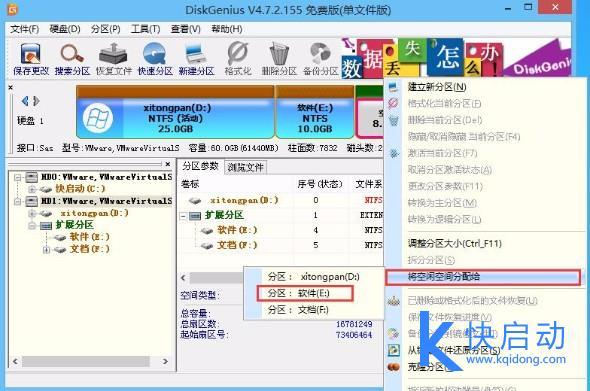
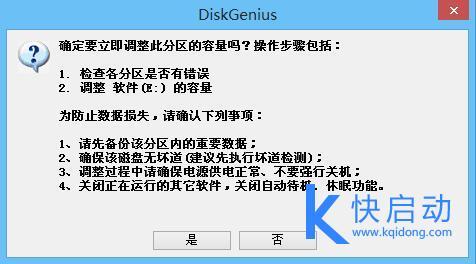
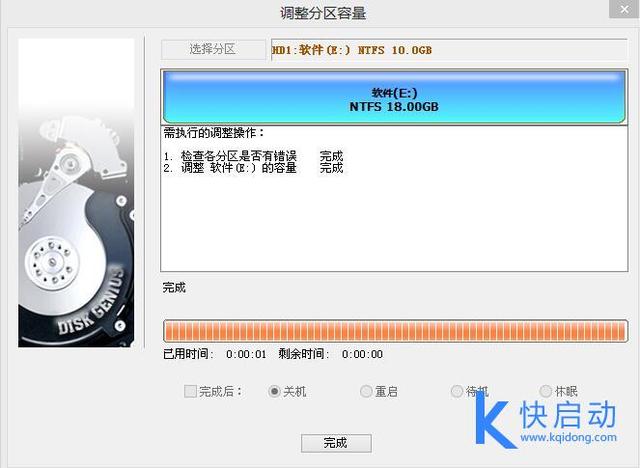
7、分配完成后,空闲分区合并到了E盘中,如下图所示:
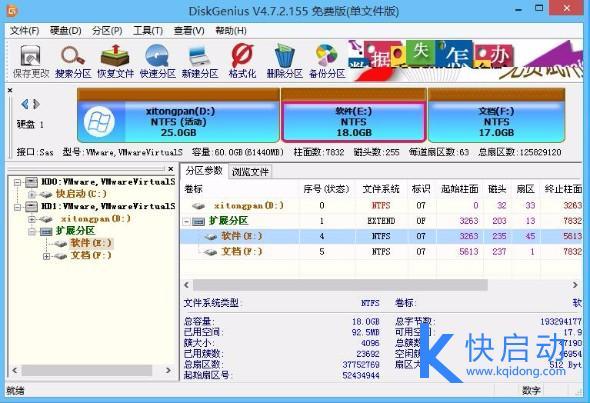
就这样,分区合并完成,整个过程其实就是“删除分区——保存更改——分配分区”,唯一需要注意的就是资料的备份/转移,删除分区后该分区中的数据必然丢失,所以最好在操作前检查下该分区是否有重要数据或直接备份整个分区。