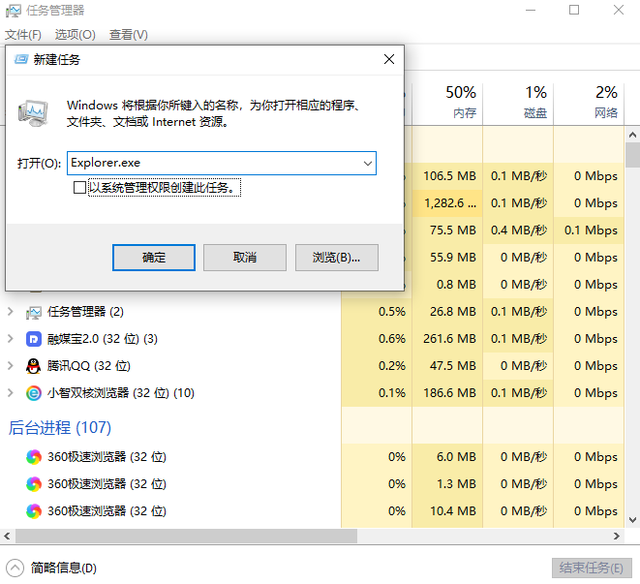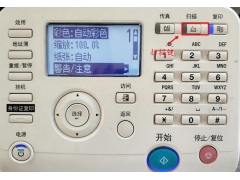当你升级系统后,会发现在 C 盘中多出一个占用很大空间的 Windows.old 文件夹,并且你会发现这个 Windows.old 直接删除删不掉,那么 Windows.old 要怎么删除呢?
小A教你4 个简单的方法来删除它。

01、Windows.old 是啥
Windows.old 文件夹是系统盘(通常为C盘)中的一个文件夹,一般会在系统升级后出现。
Windows.old 文件夹中包含了 Windows 的先前版本(系统文件和用户个人数据),可以让你降级到之前的 Windows 版本。
该功能开始出现在 Windows Vista 中,在后代系统中也一直保留了下来。
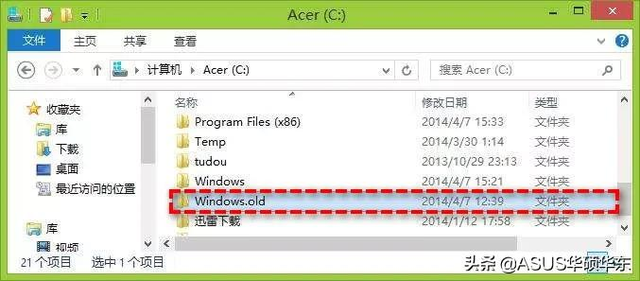
02、old 有什么用
它可以让你降级到以前的 Windows 版本。
例如:你从 Windows 7 升级到了 Windows 10,然后你感觉使用 Windows 10 不习惯,可以使用 Windows.old 把系统降级到 Windows 7。

其次,你也可以从 Windows.old 文件夹中恢复之前系统上的某些文件或软件。
Windows.old 文件夹在升级满一个月后会自动删除。如果你 C 盘的空间足够大,不用去管它。
03、删除 .old 有什么风险吗
有用户在论坛中问:「Windows.old文件夹太大了,C 盘被占满了,把它删了有没有什么后果?还有 Windows.old 怎么删除?直接删除时提示我无权操作。」
删除 Windows.old 文件夹可以获得大量空间,但你不能将系统降级到以前的版本了。
所以,为了数据和系统的安全,建议你在删除前对系统进行备份。
04、删除 .old 之前备份(重要)
非常建议你将系统备份到外部存储设备中,以防本机硬盘损坏时,备份文件一同损坏。

05 .old 怎么删除
一、使用磁盘清理工具
Windows.old 文件夹在升级满一个月后才会自动删除,而且它是一个系统文件夹,你无法直接删除。简单的方法是使用「磁盘清理」工具来删除。
以下是详细操作步骤:
- 按 Win+E 进入「此电脑」,右键点击 C 盘;
- 在「属性」窗口中点击「磁盘清理」;
- 在下一个窗口中,点击「清理系统文件」;
- 勾选「以前的Windows安装」,点击「确定」即可开始清理。
此方法在 Windows 10/8/7 中适用。

二、在「临时文件」中删除
- 打开 开始 > 设置 > 系统 > 存储;
- 在「本地磁盘 C」中点击「临时文件」。
- 勾选「以前版本的Windows」,点击「删除文件」即可。
-
-
三、通过「存储感知」删除
- 打开 开始 > 设置 > 系统 > 存储。
- 点击「配置存储感知或立即运行」。
-
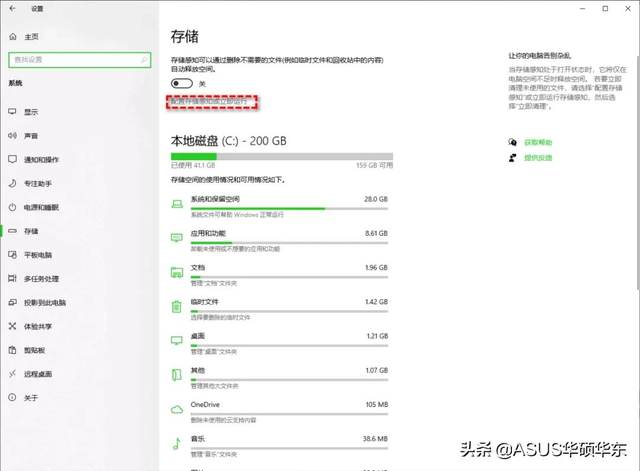
在新弹出的窗口中,拉到下方在「删除以前版本的 Windows」前打勾,然后点击「立即清理」。
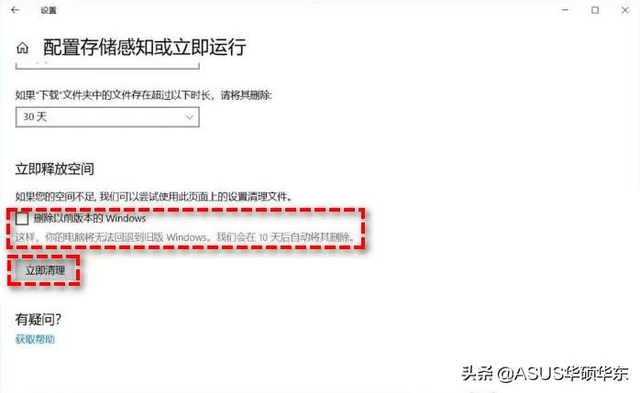
四、通过「命令提示符」删除
- 在搜索框中输入 cmd,右键点击,选择「以管理员身份运行」
- 输入以下命令。
rd/s/q C:\windows.old
- 输入 y,按下「回车」,等待完成即可。
-
-
06 、总结
现在你应该知道 Windows.old 该怎么删除了。这 4 种方法很简单,但是删除之后你的系统失去了保护。所以记得要备份哟~