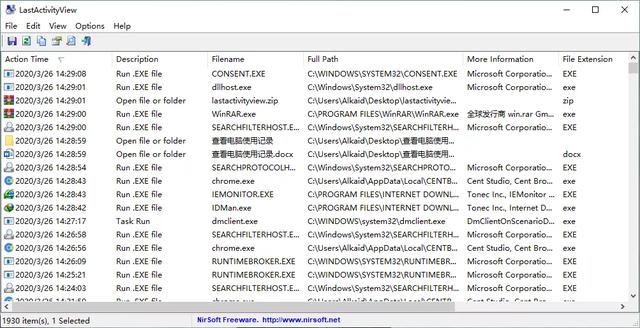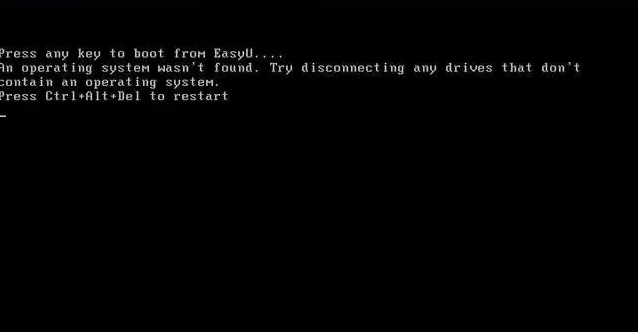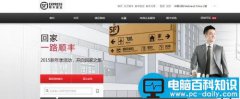有时候我们不喜欢有人动我们的电脑,但又没有条件设置密码,比如孩子要用电脑学习、女朋友要查岗、公司的电脑……
虽然他们都答应在特定的时间不会擅自打开电脑,但作为曾经瞒着父母偷看电视、玩电脑的人,心里还是不踏实。
不管什么原因,如何你怀疑有人用过你的电脑,又没有证据,可以通过以下方式来查看电脑使用情况。
01
—
事件查看器
WIN + R 运行 gpedit.msc 打开「组策略」。
Windows 家庭版没有自带「组策略」,可以新建 .txt 文本文档,复制以下代码到文档中,并另存为 .cmd 格式。
@echo off
pushd "%~dp0"
dir /b C:\Windows\servicing\Packages\Microsoft-Windows-GroupPolicy-ClientExtensions-Package~3*.mum >List.txt
dir /b C:\Windows\servicing\Packages\Microsoft-Windows-GroupPolicy-ClientTools-Package~3*.mum >>List.txt
for /f %%i in ('findstr /i . List.txt 2^>nul') do dism /online /norestart /add-package:"C:\Windows\servicing\Packages\%%i"
pause
右键以管理员身份运行这个 cmd 文件,这样系统会自动安装「组策略」,安装完成后记得重启电脑才能生效。
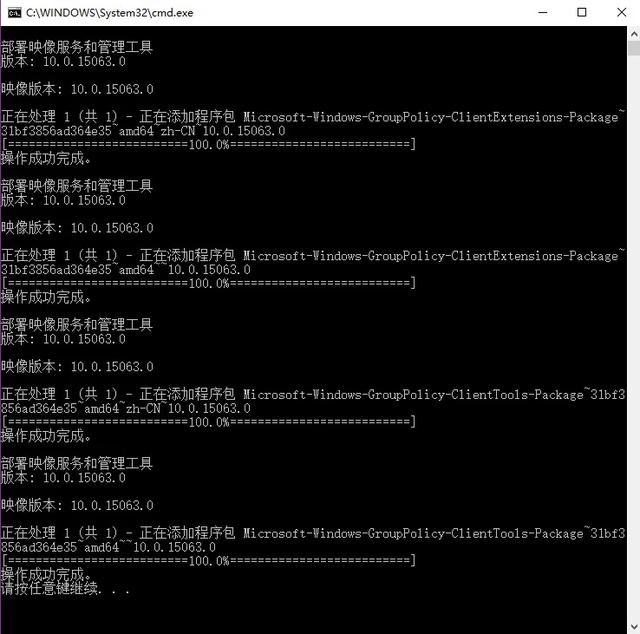
在「组策略」中依次打开 Windows 设置 – 安全设置 – 本地策略 – 审核策略 。
在右边找到「审核登录事件」并双击打开,勾选成功和失败,这样在电脑开机后不管是否登录进入桌面,Windows 都会将其记录到安全日志中。
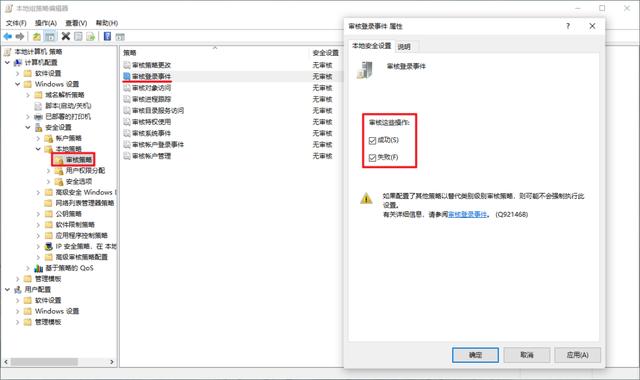
查看记录可以在开始菜单搜索打开「事件查看器」
在Windows 日志 – 安全中可以看到非常多「审核成功」的事件
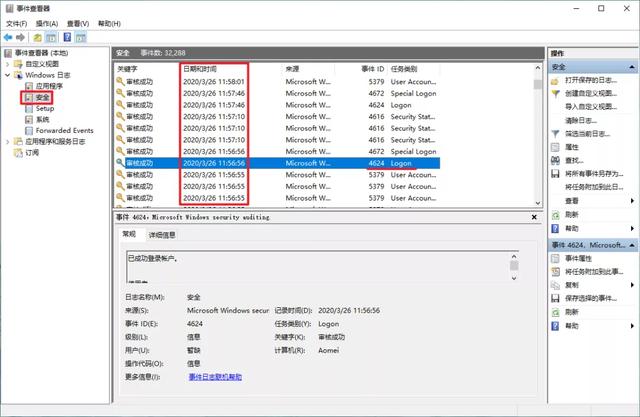
你可以看到事件发生的时间,其中事件 ID 4624 代表登录成功。
02
—
时间线
Windows 10 系统可以按 WIN+ TAB 打开时间线,如果你有开启这个功能,它会记录电脑的使用情况,主要是打开的文档、浏览的网页和看过的视频。
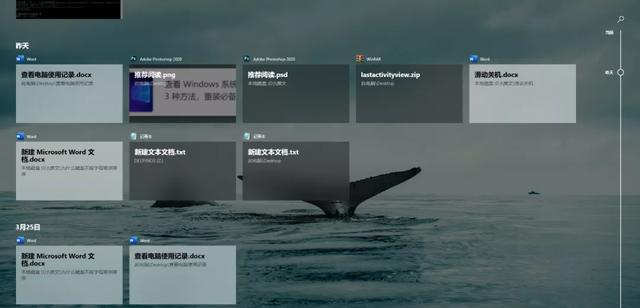
另外浏览器等软件也会记录使用情况,但大多数人都知道清除浏览记录,相比起来「时间线」却很少有人知道。
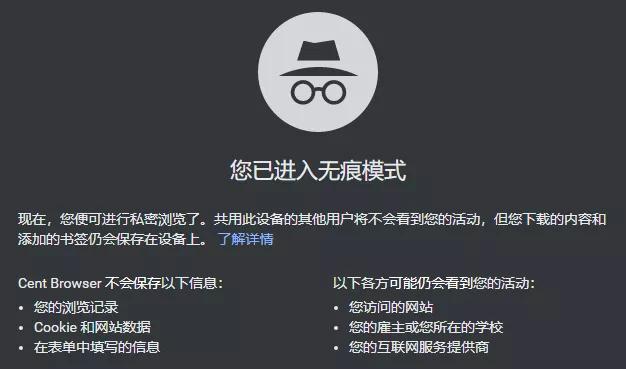
03
—
软件记录
如果你想更进一步了解别人用你的电脑具体做了啥,比如运行了什么程序、打开了那些文件、安装了那些软件等等更详细的信息,就需要用特定的软件来实现了。
比如 LastActivityView
这个小工具不需要安装,不需要随时运行也能读取以往的运行记录,只在你想查看运行记录的时候打开即可。