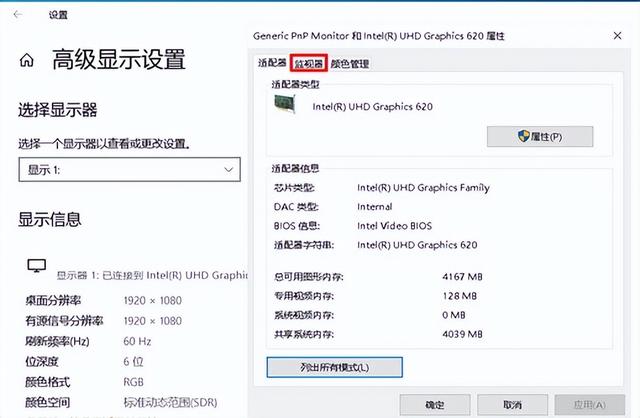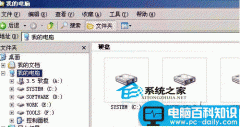为电脑重装系统可以说是解决电脑系统问题最常见的方法。而使用过U盘来给电脑重装系统的小伙伴就知道,在用U盘进行系统重装的时候,设置BIOS启动项是最让人头痛的一个步骤了。毕竟大多数人不懂英文,为BIOS设置带来了很多难度。

一、各品牌BIOS启动快捷键分享
首先,先分享一下各种品牌电脑或是组装电脑不同主板的启动快捷键。
我们都知道要将U盘里面的系统成功安装到电脑上,就需要将bios的第一启动设置为你的安装设备U盘,根据不同的电脑类型和不同的主板,我们进入BIOS界面快捷方式也不同,可参考下图。
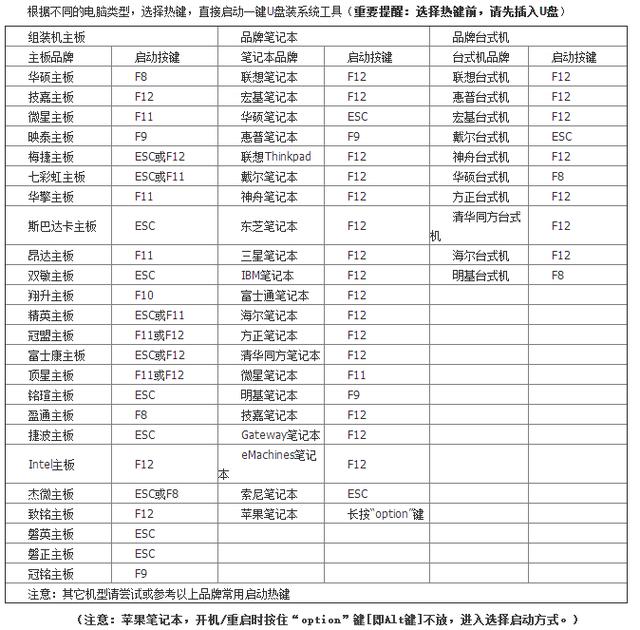
如果没有你的电脑机型,可以通过网络搜索查找自己电脑的U盘启动快捷键,基本都是那几个(Del,Esc,F1,F2,F8,F9,F10,F11,F12)
二、BIOS基本设置
下面小编以正在用的华硕电脑为例,为大家详细介绍一下BIOS。
1、华硕电脑主板一般按Del或ESC键F2键进入BIOS,我这台电脑为Del键。
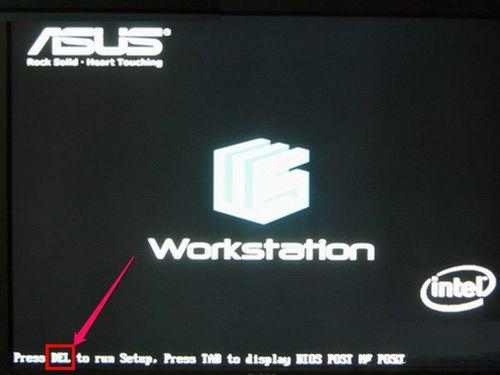
2、进入后,第一个界面是Main这一项。这一项的主要功能是显示电脑的一些基本信息,除了时间外,没有什么可设置的。
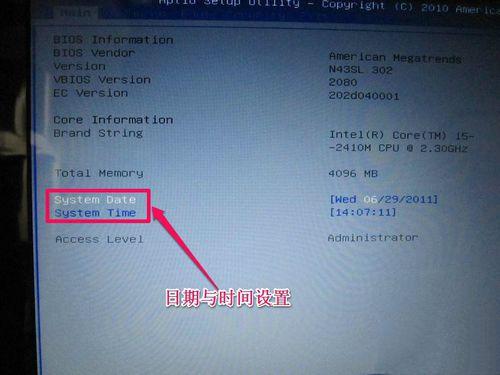
3、由于是BIOS,不能使用鼠标,所以用左右方向键,把光标移到Advanced这一项,这一项为高级BIOS设置项,下面介绍几具主要的设置项:
一,start easy flash: 这是一个很重要也很危险的项,刷bios的,一般人不要去碰,除非你是高手。
二,play post sound:开机时,是否允许出现音乐项。
三,fancy start:自定义开机背景以及音乐,这是用华硕自带软件设置的。
四,Post logo type:设置开机logo的样式。
五,Internal pointing device:关于控制对usb设备的支持选项。
六,sata configuration:这是控制硬盘的使用模式。是achi模式还是ide,按Enter进入此选项。
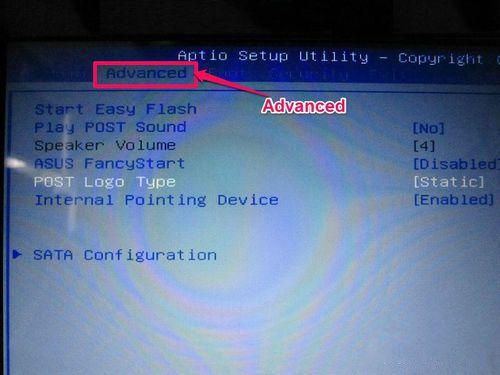
4、其界面如下图显示,在SATA Mode Selection这一项,按Enter进入,对AHCI与IDE进行选择,如果用PE装系统,没有发现硬盘,就要选择IDE这一项。
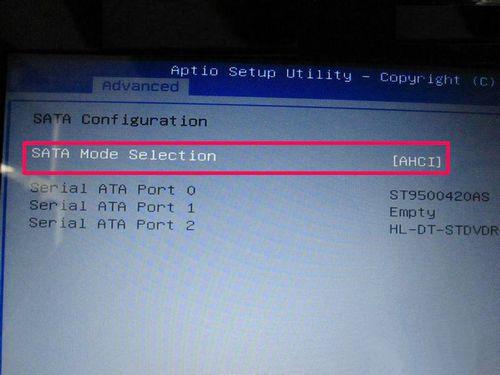
5、然后在主界面把光标移Boot项,这一项是设置启动的项,也是大多数人设置U盘或光盘与硬盘启动的项。
如果要设置启动,选择Hard Drive BBS Priorities这一项,这是硬盘选择项,有的电脑上有几块硬盘,需要选择其中一块,U盘也被认为是硬盘的一种,如果用U盘启动,也先要进入此项选择。
进入Hard Drive BBS Priorities项设置返回后,再在本界面中的Boot Option #项上,选择要启动的盘。
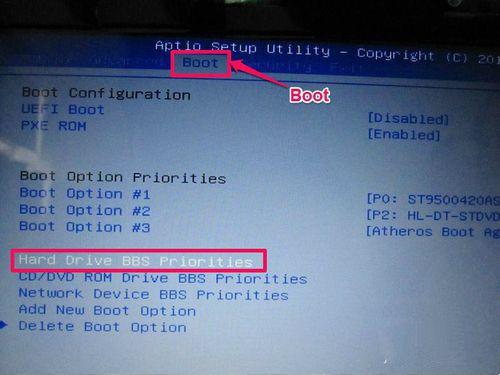
6、进入后,会显示硬盘启动项,我的电脑有两选项,一个为:PO:ST9S.....这个是我的硬盘,另一个为:Netac,这个是我的U盘。注意,必须先把U盘插上才会显示。如果要设置U盘启动,在Boot Option #1这一项按Enter进入,选择Netac这第一启动,然后按回车,当然最后一定要按F10进行保存,这样才会生效,自动退出BIOS后,就会从U盘启动。
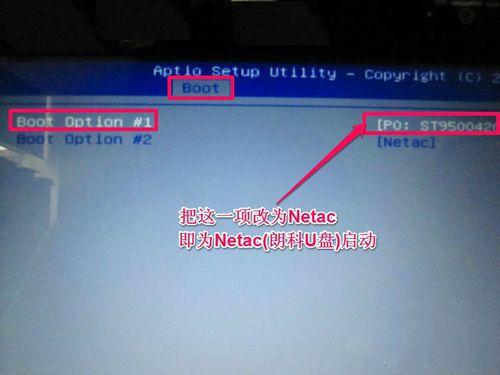
7、主界面的Secunity这一项,其意思为安全选项,主要设置BIOS密码,如果是个人电脑,没有必要设置密码。
Setup Administrator Password为管理员密码,
User Password为用户密码设置。
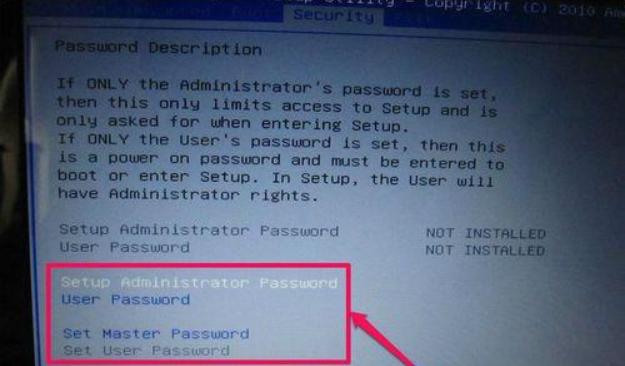
在为电脑进行U盘重装系统或是日常解决电脑问题时,BIOS设置都是不可或缺的,不懂得BIOS设置的用户可以参照上述教程进行设置。