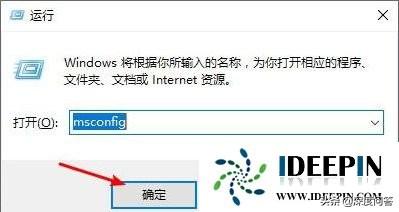Win10启动慢桌面迟迟出不来怎么去解决?电脑安装的是win10操作系统,大概是因为电脑配置相对不是那么好,所以它装好之后,电脑进入桌面非常的慢,图标都没有全部显示出来。但是检查电脑之后却发现,这台电脑配置不低呀。这时候,我们就要考虑系统设置的问题,下面就一起来看看win10开机速度慢的解决办法,希望这篇文章可以帮助到有需要的朋友。

方法一:
1、 首先,点击开始菜单,选择“控制面板”。
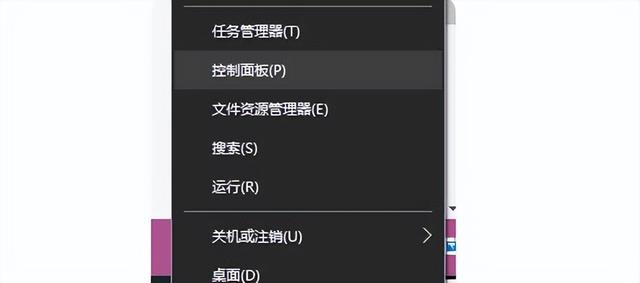
2、 然后,点击选择硬件和声音。
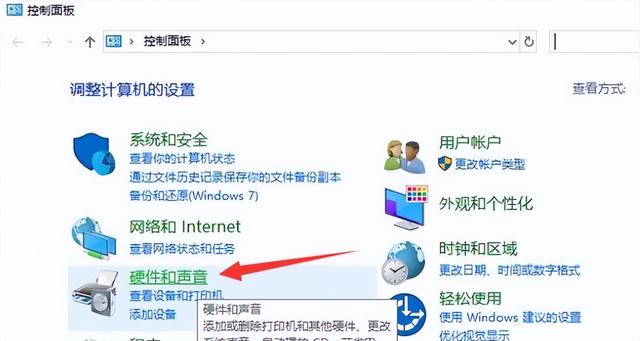
3、 在电源选项中,点击更改电源按钮的功能。
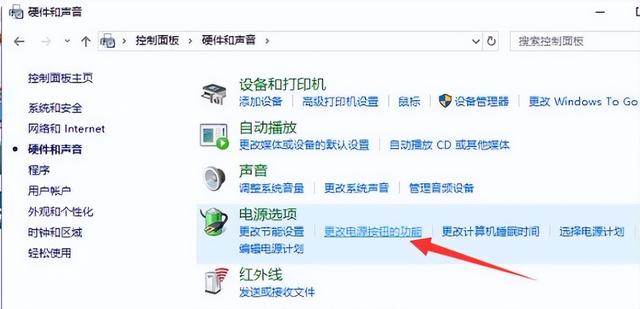
4、 接着,点击更改当前不可用的设置,勾选启动快速启动,点击保存修改。
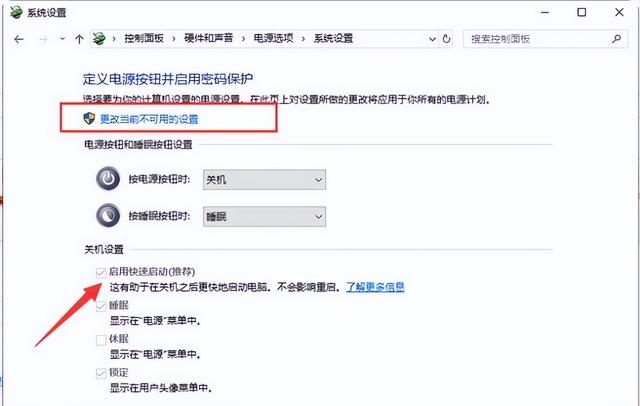
5、 之后,我们在来教你禁用开机启动项,右击任务栏,选择任务管理器。
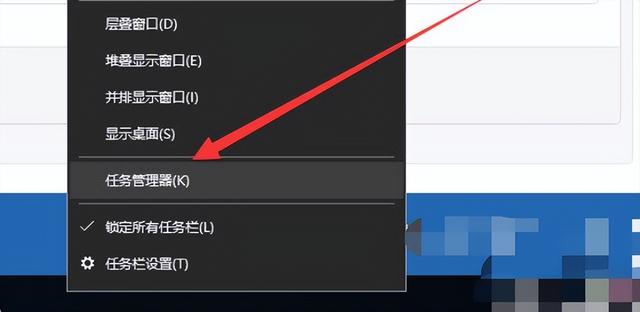
6、 点击切换“启动”标签,选择要禁用的程序,最后点击禁用即可。
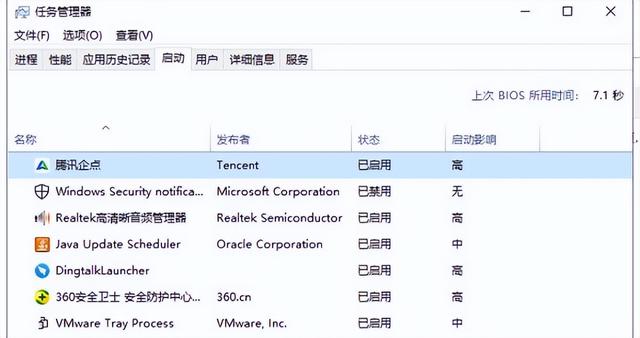
方法二:
1、 如果觉得不是设置问题,可以右键此电脑选择属性。
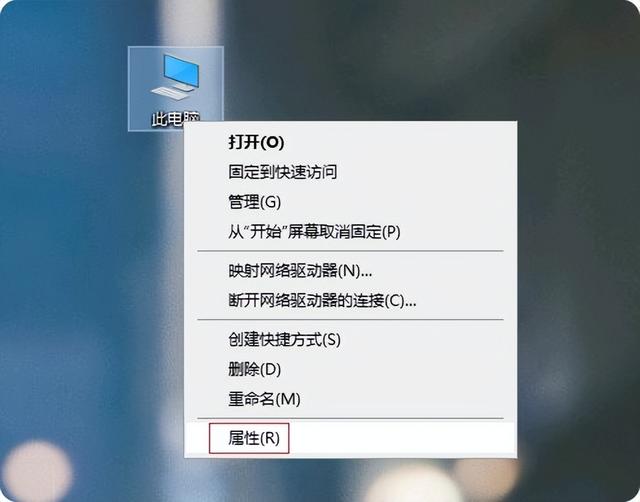
2、 然后,点击高级系统设置。
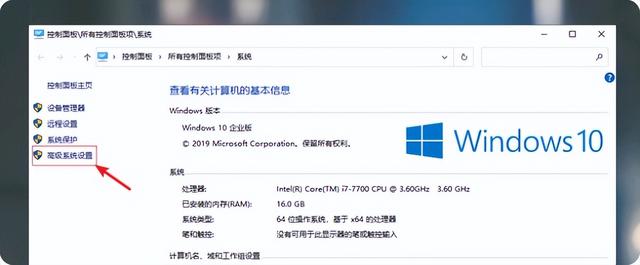
3、 接着,切换高级选项卡,点击启动和故障恢复-设置。
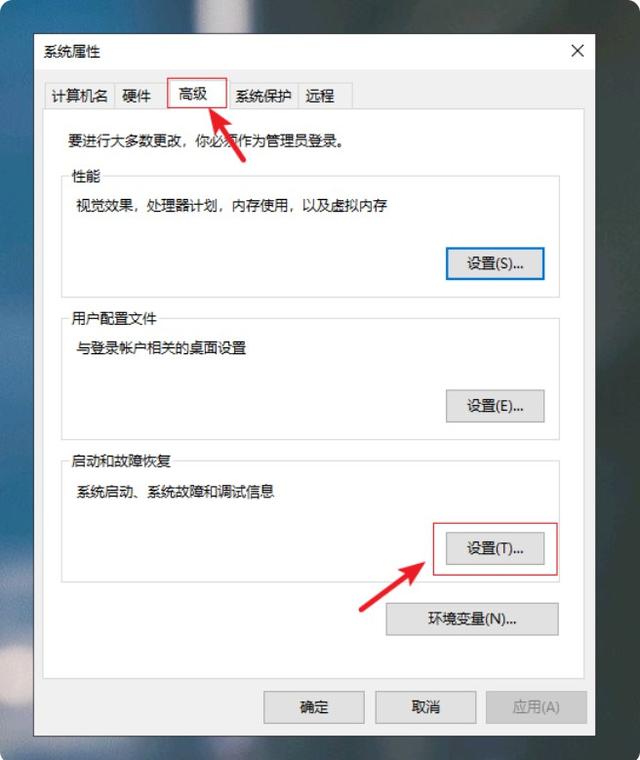
4、 最后,取消勾选显示操作系统列表的时间,点击确定,即可加快电脑启动速度。
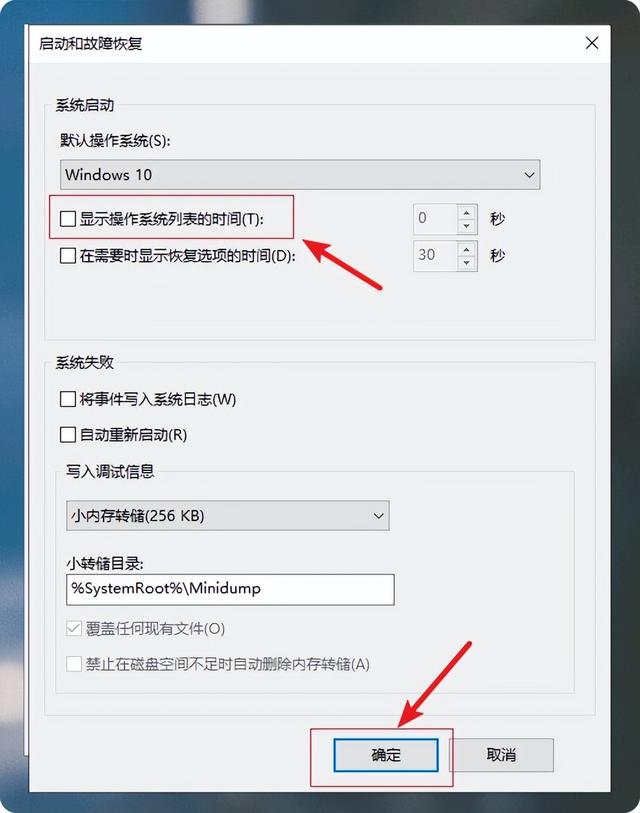
方法三:
1、 另外,还可以增加处理器核心数量,同时按住win+R打开运行窗口,输入msconfig
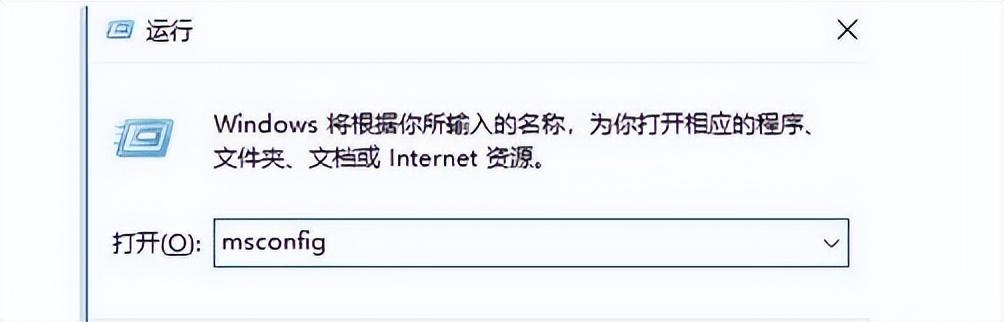
2、 打开系统配置页面后,点击引导选项卡,选择高级选项设置
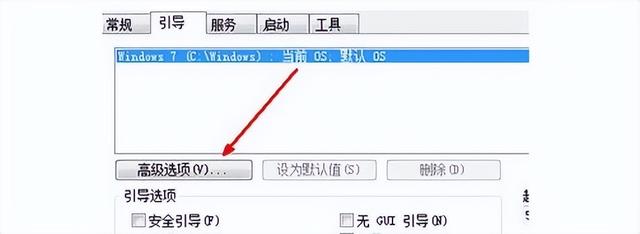
3、 进入设置页面后,勾选处理器复选框,会显示处理器是几核,比如说你的处理器是双核的,那我们就选择2,点击确定即可
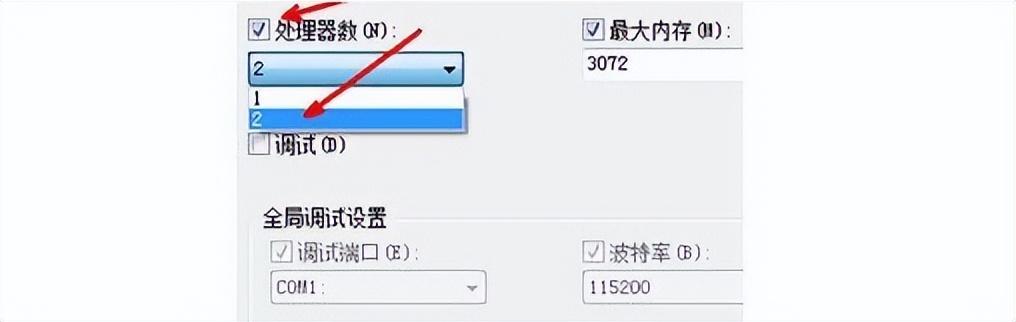
这下子,电脑win10开机速度慢的问题就可以解决了。如果你的win10系统安装之后,也出现了类似的问题,可以参考上面的方法来讲解。另外,这里要稍微说一下win10系统最低硬件要求,比如说1GHz或更快的处理器或SoC、2GB内存64位、20GB内存64位以及最低800x600的分辨率等等,所以你安装win10的时候需要注意。