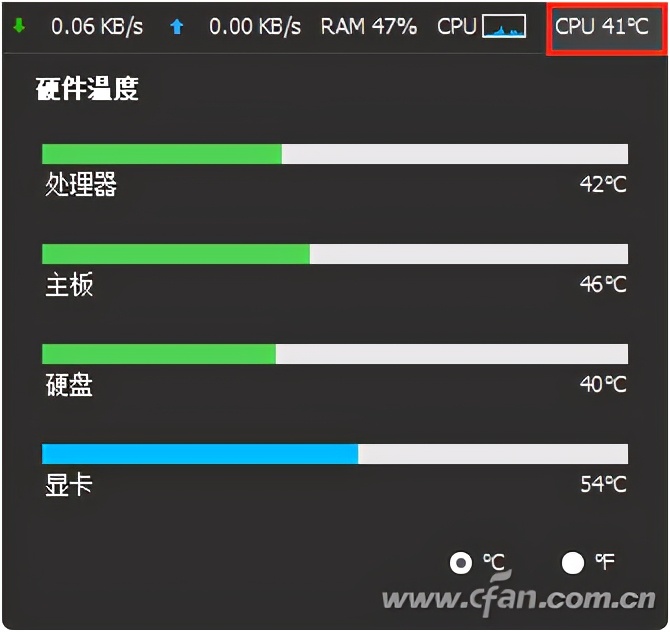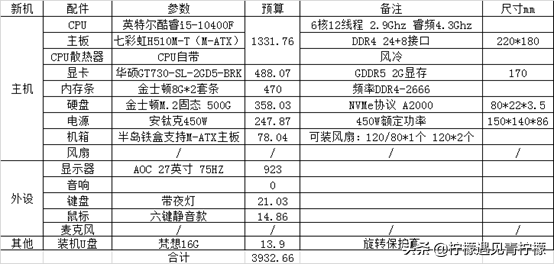经过多次更新,Win10在任务管理器中已经能够显示许多和系统主要硬件的相关信息,但除了处理器外,电脑中还有个发热大户——显卡的温度暂时还不能直接看到,但这项功能其实已经集成在系统内部,只需要我们使用特定的命令就可以了。
固然,最好最精确的查看温度方法是安装类似GPU-Z、AIDA64这样的应用软件,不过它的问题在于第一体积庞大,第二资源占用比较多,第三是查看麻烦,需要在多个页面或树状列表中找到相关的“传感器”项目查看,不够直观。更何况像AIDA64这样的应用本身也是收费软件,为了这么一个小小的使用需求,有点太不划算了。
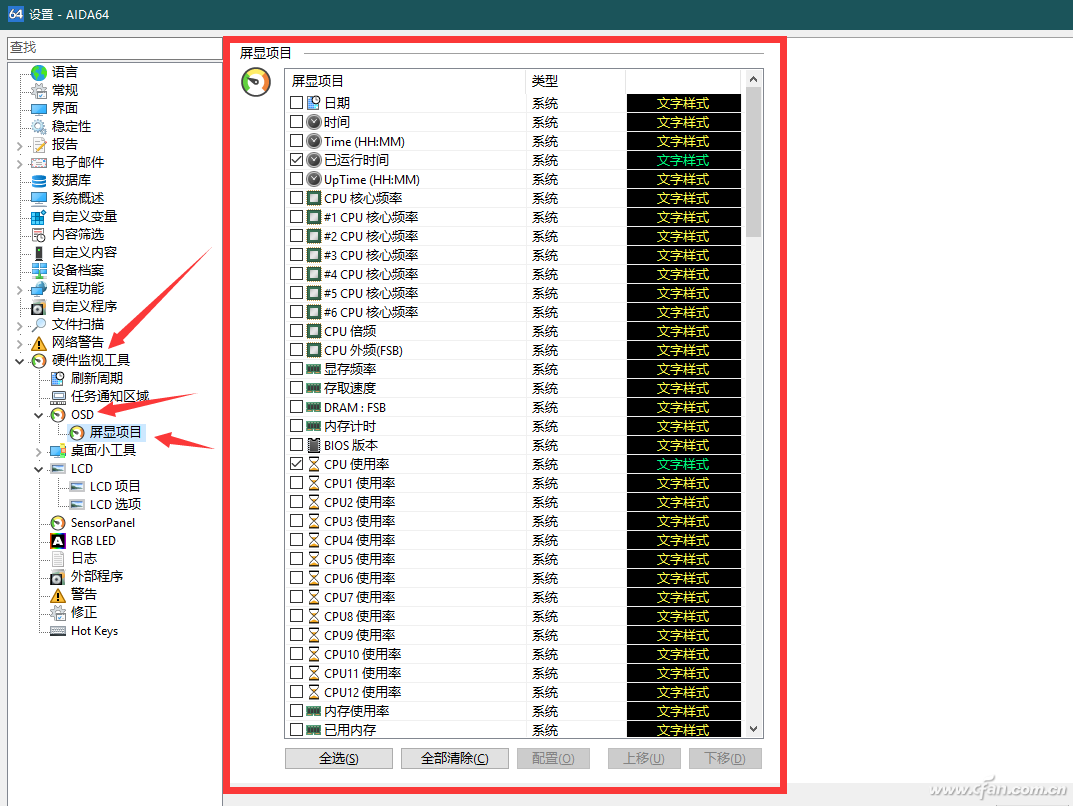
要直接观看显卡温度,需要使用英伟达显卡的电脑并安装相应驱动。首先,我们点击开始菜单,然后输入“CMD”,匹配命令提示符并点击运行。
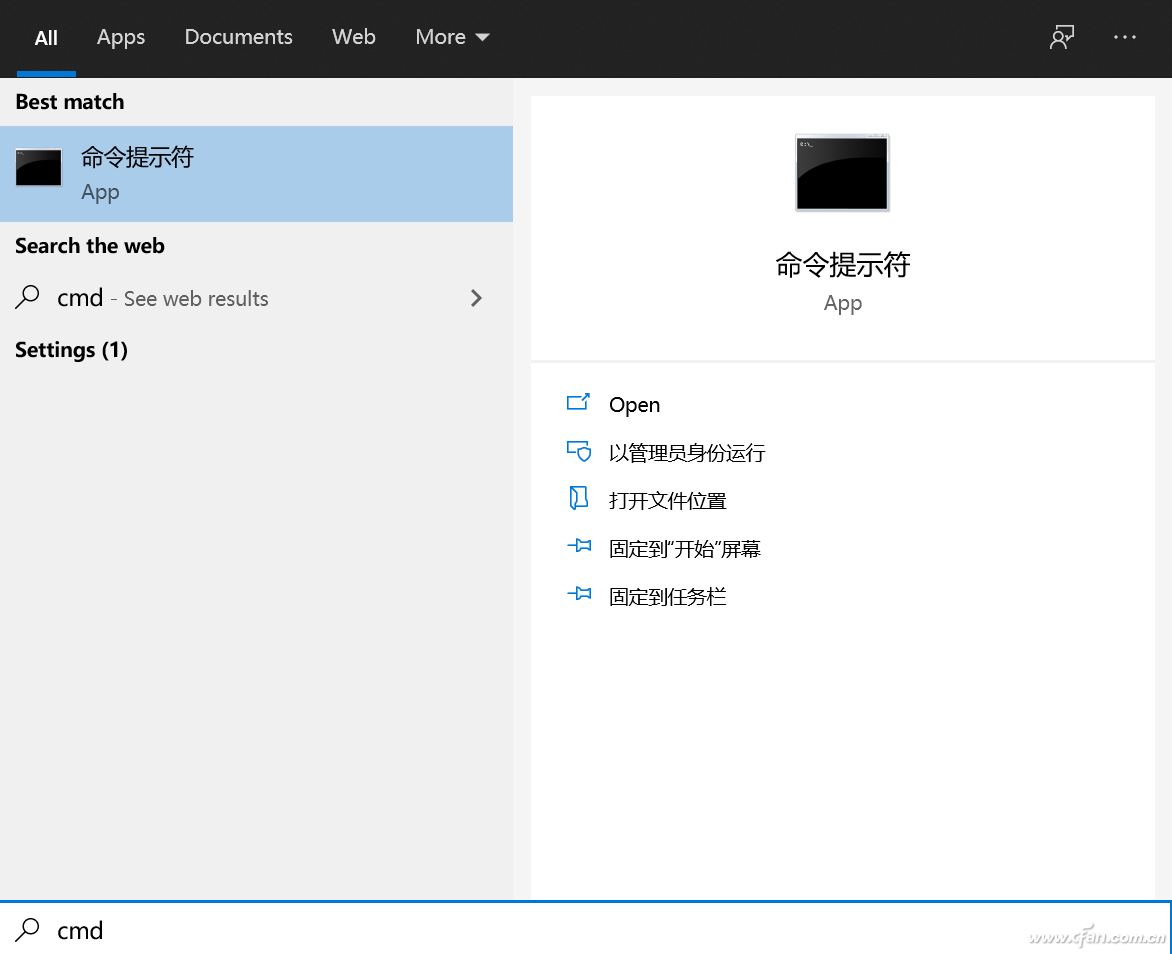
在命令提示符中,输入“cd C:\Program Files\NVIDIA Corporation\NVSMI”回车执行,注意中间空格。
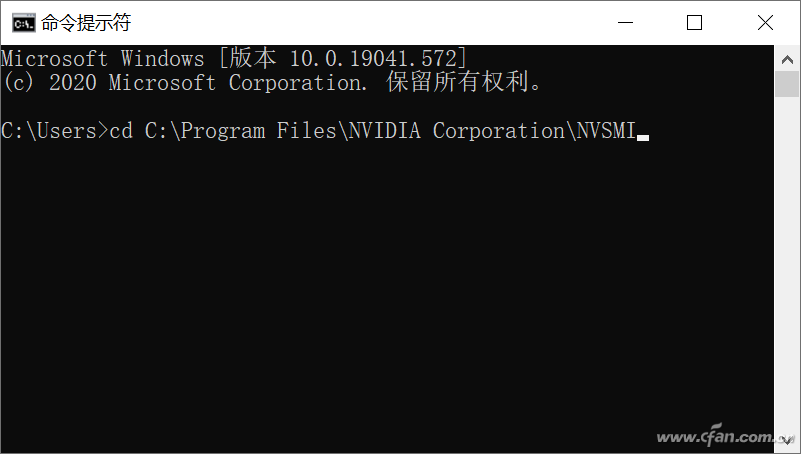
此时,显卡信息的全貌就会以字符形式展示出来了,这实际上是利用了英伟达显卡驱动程序的一个基础功能实现的。
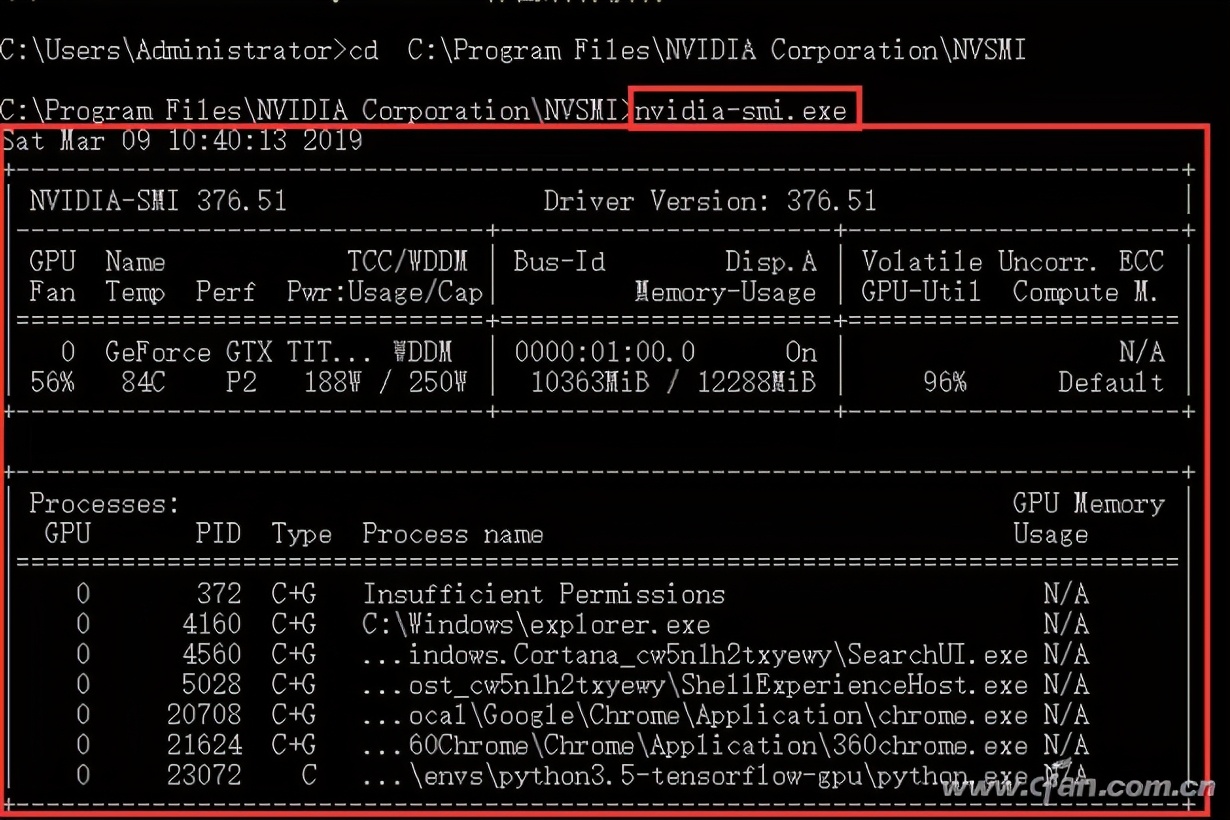
在字符信息中我们主要关注表格部分,其中包括显卡温度、负载、功耗、内存大小、内存占用情况,后续的字符则详尽地显示了使用显卡资源的各项进程情况。
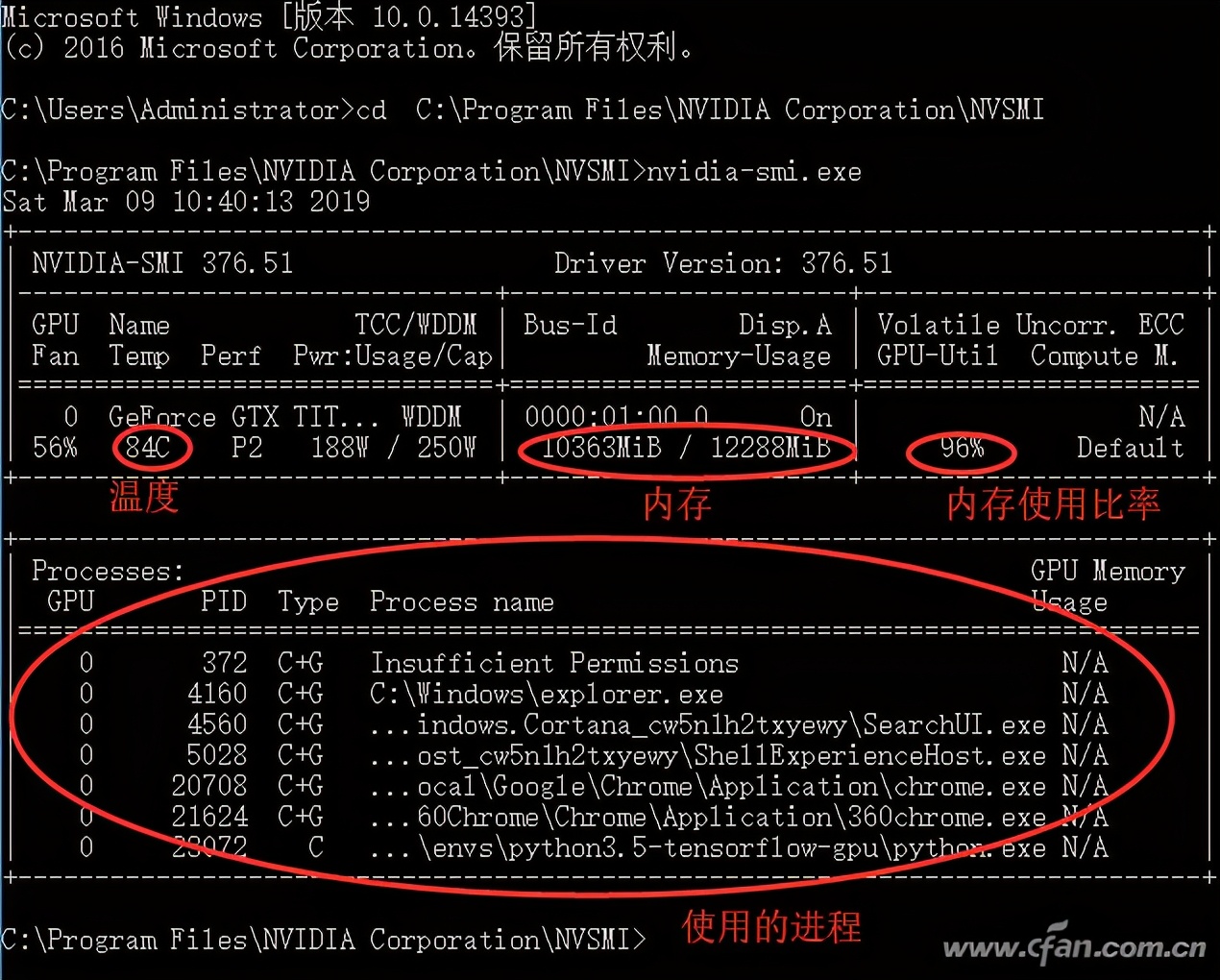
这个方法固然详细,但是毕竟有限制,比如只适用于英伟达显卡,而且是字符界面,即便我们自行制作一个*.bat文件执行也不够方便。有没有更好的方法实现它呢?当然有,这就是Wise System Monitor。
Wise System Monitor是一款绿色小巧,界面简洁的电脑系统进程监测工具,它可以检测诸如CPU、主板、内存、显卡、硬盘、网卡和声卡等等设备。同时Wise System Monitor也能监控并显示硬件设备的即时温度如CPU温度、显卡温度、主板温度、硬盘温度。
下载并安装Wise System Monitor(下载地址:https://cnd.wisecleaner.com/WSMSetup_1.5.3.127.exe),安装完毕,除了主界面外还有一个条状的监控信息提示栏悬浮窗,保留该悬浮窗,点击关闭掉主界面即可。
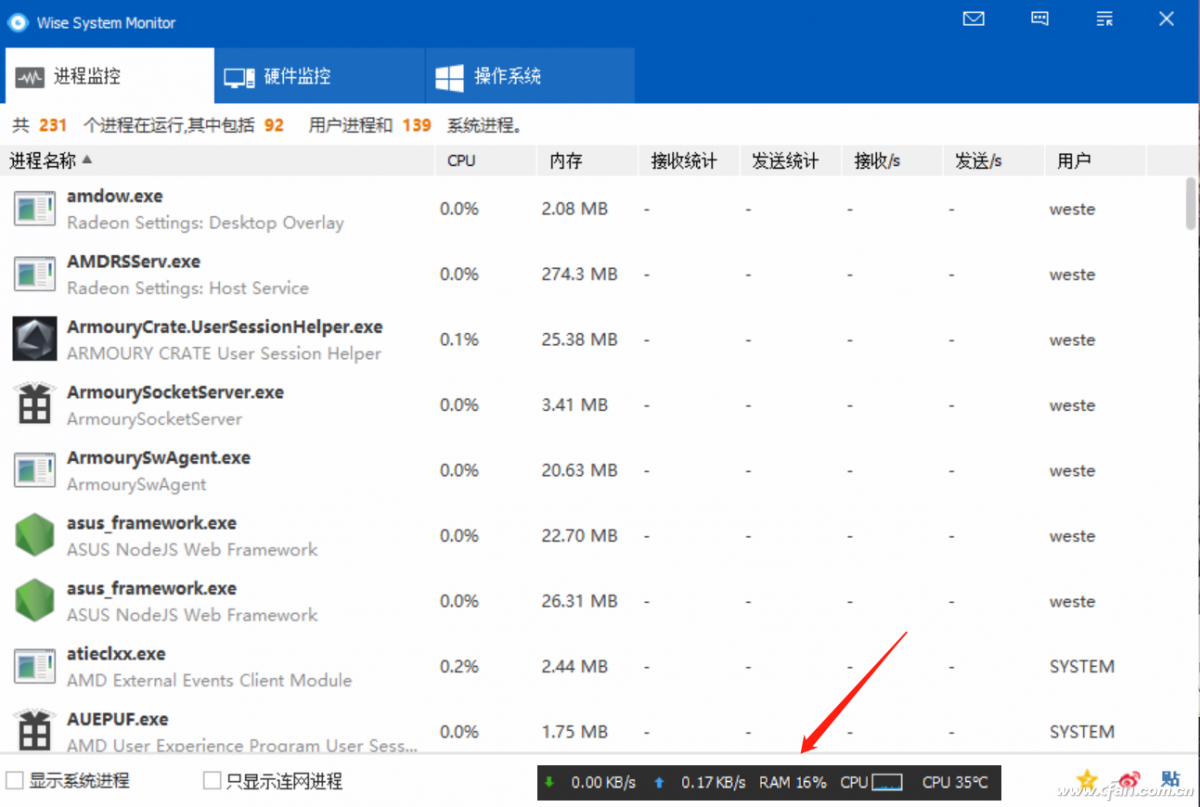
我们只需要将鼠标悬停在对应的悬浮窗位置上,例如停留在“RAM”部分,可以看到内存的实际占用状况、具体进程,而且这个内存使用状态还会以饼状图的形式显示,非常直观。
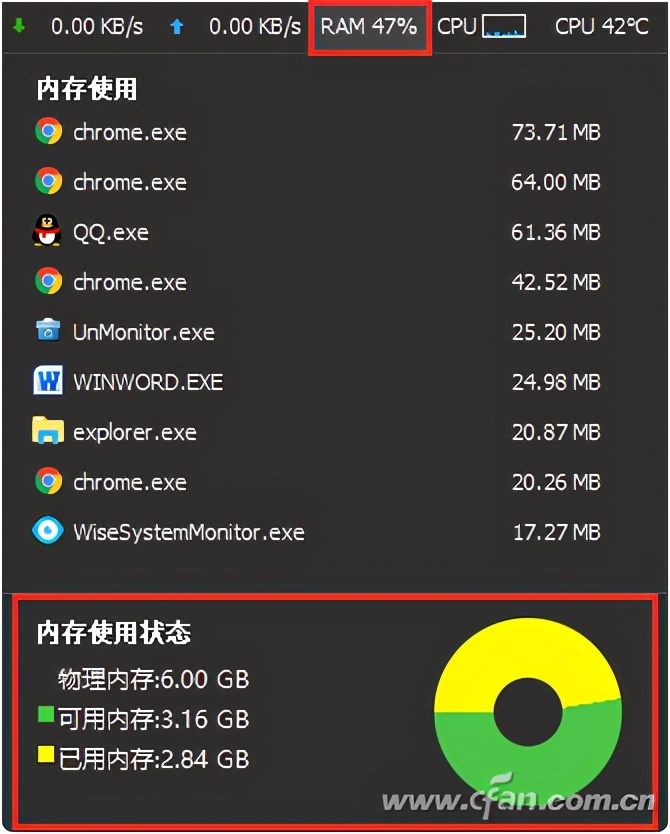
CPU使用记录可以看到主要的应用程序占用情况,这就类似于将任务管理器的资源监控直接“搬到”桌面一般。
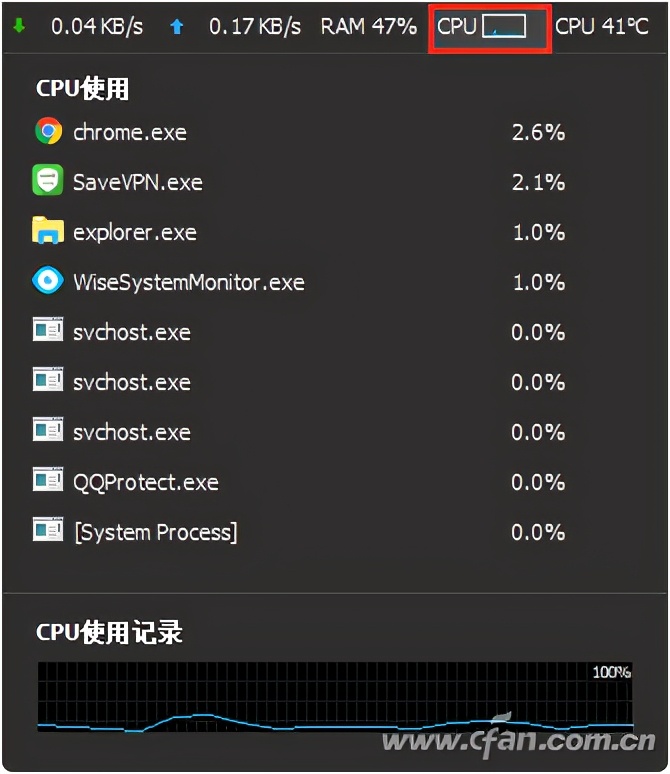
将鼠标悬停于CPU温度处,则可以看到当前电脑主要硬件设备的具体工作温度,右下方可以看到摄氏和华氏温度切换,弹出的主区域内包含有处理器、主板、硬盘乃至我们最想看到的显卡温度。这样一来,你也不需要安装大型的工具软件来实现了——Wise System Monitor安装好的程序总计不到6MB,实在太精巧了。