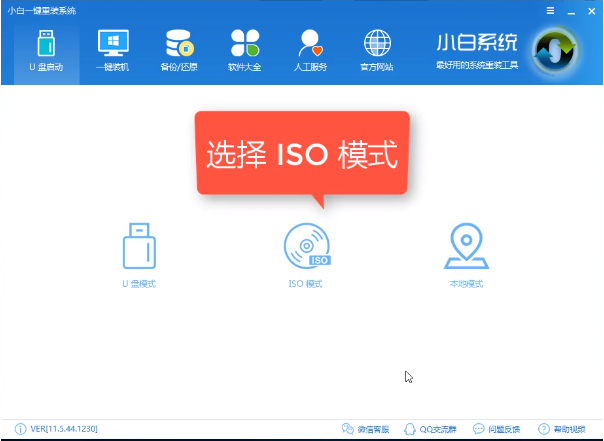死机!蓝屏!连不上网!没声音!游戏卡顿!打印机不能用!……
你有没有想过,这些“耳熟能详”的电脑故障,可能都是因为同一个问题导致的——驱动缺失或没有正确安装。
●一、什么是驱动? ●
驱动程序,全称设备驱动程序,是一个允许电脑软件与硬件交互的程序,这种程序创建了一个硬件与硬件,或硬件与软件沟通的接口,使得硬件设备上的资料交换成为可能。
维基百科
看不懂没关系,“翻译”下:
这就好比,一个广东姑娘(操作系统)和一个新疆小伙儿(硬件)相亲,语言不通。幸好有个全能媒婆,不仅从中介绍俩人的基本资料、特长绝技,还能实时进行翻译。这个媒婆,就是驱动程序。
换言之,没有驱动,系统就不认识硬件。
● 二、什么情况下,需要安装/更新驱动? ●
S姐自己的大原则是:求稳不求新。
如果你现在使用的驱动稳定、不报错、不会导致其它问题,S姐就不建议你经常更新。
比如你新买的电脑,自带 Windows 预装系统,通常驱动都已完成安装,可直接使用。
那什么情况下需要安装 / 更新驱动呢?
① 自行安装系统 / 重装系统。
② 加装了新硬件。
如换了多功能键鼠、升级显卡、加装打印机等。
③ 现有硬件无法发挥应有性能。
如明明显卡很牛X,玩游戏却卡顿掉帧;明明硬件支持杜比音效,实际却无法开启等等。
④ 因其它原因丢失或损坏了驱动。
● 三、从哪里下载?如何安装/更新驱动?●
01.预装系统自带
我们以预装 Win 10 系统为例。
预装的 Win 10 中通常已集成了让硬件可以直接使用的通用驱动。并且在联网和打开Windows更新功能后,系统还会自动搜索下载并安装驱动。。
既不需要单独下载,也不需要手动安装,“傻瓜式”没跑了!
02.联想官网下载
联想电脑用户专属
联想官网驱动下载页面:
https://newsupport.lenovo.com.cn/driveDownloads_index.html
↑↑请使用电脑端浏览器打开↑↑
① 通过设备编号自助下载安装

第 1 步:点击并进入页面右侧的【站内查找设备驱动】
第 2 步:输入主机编号(S/N)或主机型号,点击【查找】
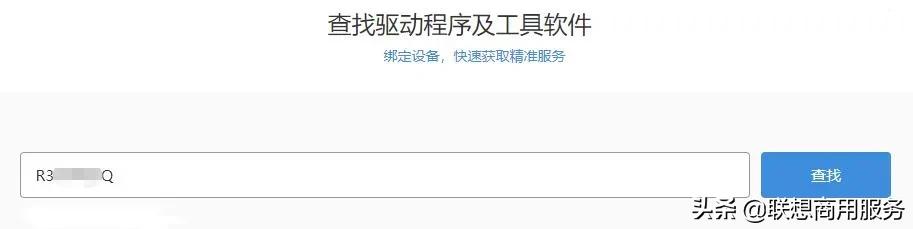
笔记本电脑,主机编号通常在电脑底部(D面),部分可能在电池槽内。
台式机电脑,主机编号通常在主机底部标识牌上。
S/N后面的信息即为主机编号,以PF、R3,R0、S1、等开头,共计8位,数字和字母组成。
第 3 步:下载所需驱动
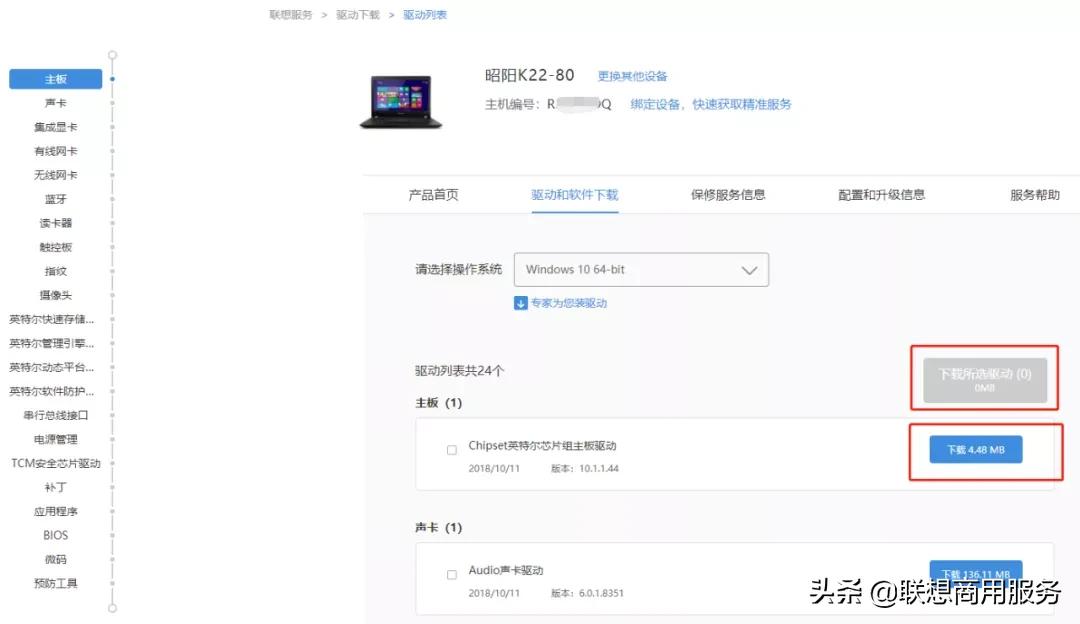
执行完上一步,官网会自动判断电脑型号和操作系统,并展示所有驱动。大家可以根据自己需求,点【下载】单独下载某个驱动,或多选后再点击【下载所选驱动】批量下载。
第 4 步:安装驱动并重启电脑

下载下来的驱动文件通常为压缩包或 .exe 文件,解压后按照指示一步步操作安装即可。这里S姐就不展开讲了。所有驱动都安装成功后,建议重启下电脑,保证驱动生效。
② 一键安装驱动工具
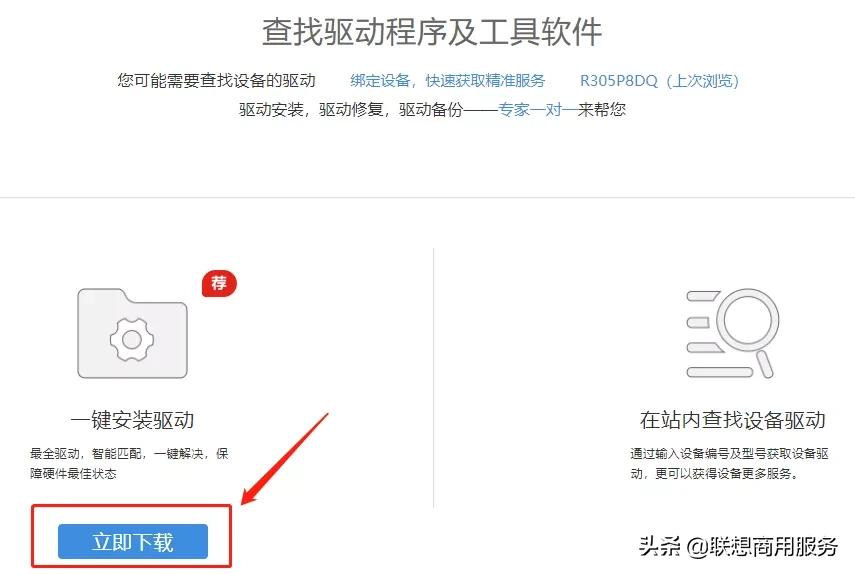
第 1 步:点击页面左侧的【立即下载】并安装运行;

第 2 步:点击下方【驱动管理】;
第 3 步:根据自己的需求,在左侧勾选需要更新的驱动,点击【一键安装】;或直接点击某个驱动右侧的【安装】按钮。根据提示安装更新即可。

除上面两种常用方法外,针对 Think系列机型的用户,联想还贴心制作了 Think机型全系列驱动下载软件——TVSU。之前挨踢妹也给大家具体介绍过 → Think全系列驱动下载的正确方法在这里!你原来都下错了!。
03.硬件品牌官网下载
这不马上过年了嘛,S姐也收到了一份新年礼物——拯救者游戏鼠标。虽然说,使用之前的鼠标驱动也勉强能支撑点击双击等基础功能,但是快捷键、宏设置等高阶功能是无法使用的。这时,就要安装品牌官方驱动了。
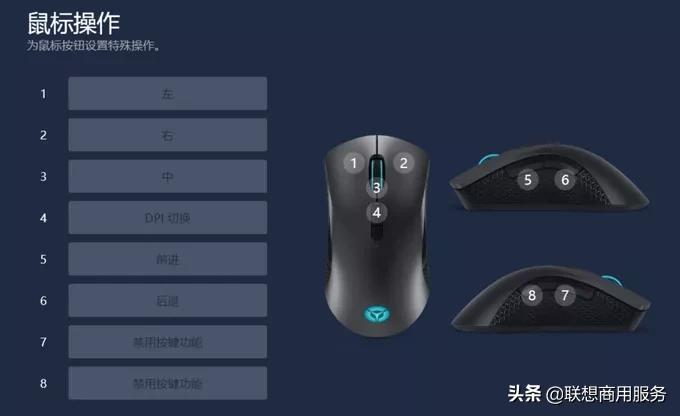
通常,这些驱动会在你第一次连接该设备的时候,自动弹出安装提示。如果是升级了显卡等比较高端的硬件,则需要大家去官网搜索具体型号,再进行下载安装。
04.联网自动更新
如果前面几种方法都无法成功安装驱动,S姐还有最后的大招——联网安装/更新驱动!如何操作呢?
以下操作以 Win 10 系统为例。
第 1 步:【此电脑】图标上点击右键 → 【属性】→ 进入【设备管理器】;
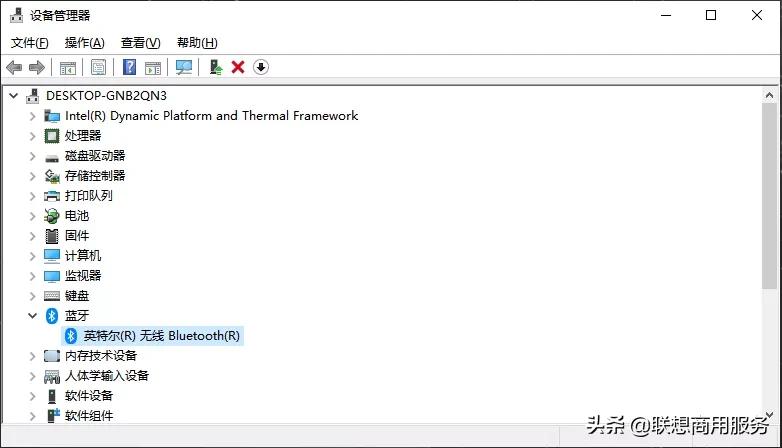
第 2 步:右击某设备,选择【更新驱动程序软件】;
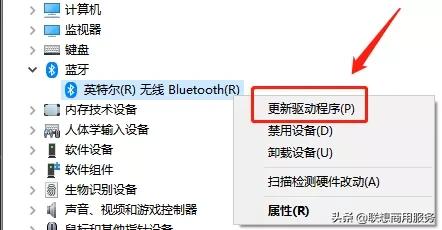
注意:如果安装过程中遇到问题,也可以现在右键菜单中尝试【卸载设备】,按提示完成后,重启电脑,再重新安装驱动。
● 四、其它注意事项 ●
最后,还有另外两个小可爱们经常有疑惑的问题,S姐来统一说一下。
1、公版驱动与官网驱动有啥区别,如何选择?
答:所谓公版(通常是显卡驱动),就是完全依照芯片厂商推荐的布线方法和元器件位置生产出来的型号。由芯片厂发布。所谓官网,就是从联想官网下载的驱动程序。
公版驱动程序通常兼容性较好。但官网驱动则附带有专门针对自己产品系列的各种控制设定程序,调节方便、运行稳定。所以无特殊需求的话,S姐还是建议大家选择官网驱动。
2、第三方驱动软件,如某精灵某卫士,可以用吗?
答:不建议噢~