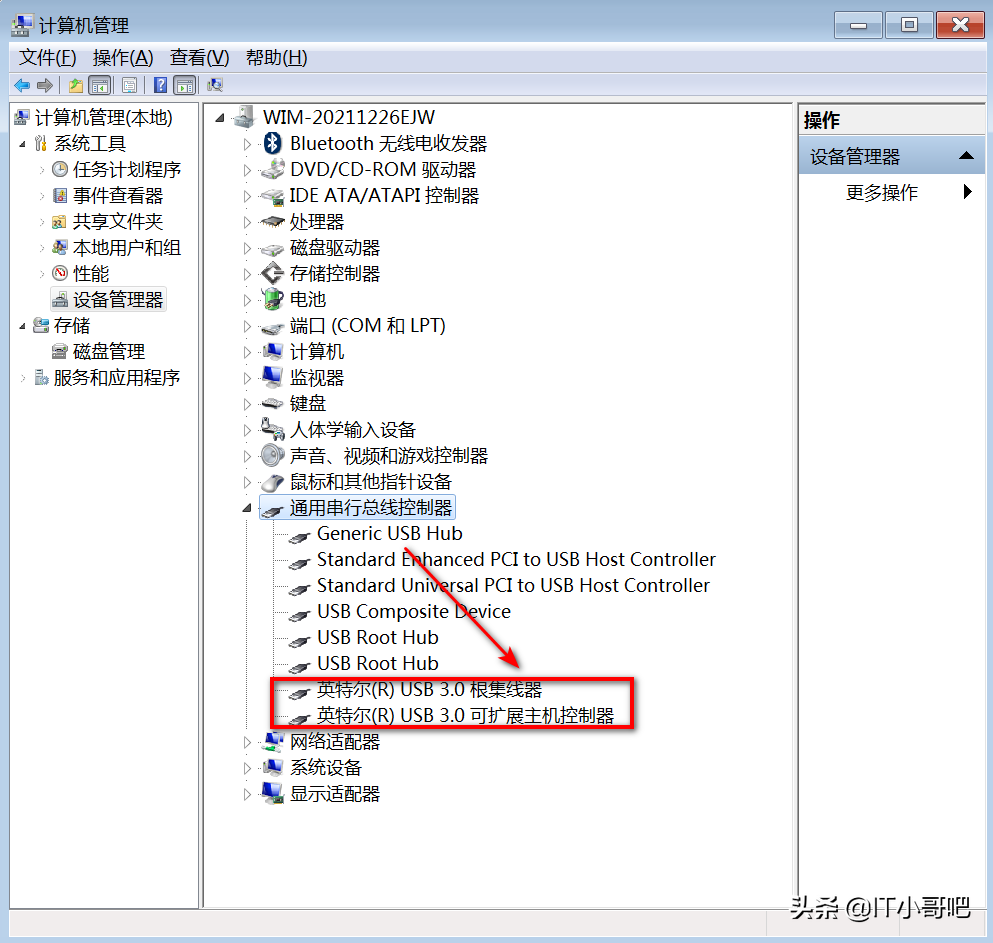前言
我们在使用虚拟机的过程中需要从U盘往虚拟机拷贝数据或者装系统,会遇到速度比较慢的现象,虽然U盘是3.0的并且已经插入的是物理机的USB3.0接口上,但是依然比较慢。本文给大家讲下提高U盘在虚拟机上运行速度的方法。另外需要说一点,虚拟机软件用得比较多的是vmware,这里也以它为例来演示。
虚拟机下Win10系统的操作
1、右击虚拟机——设置,进入虚拟机设置。
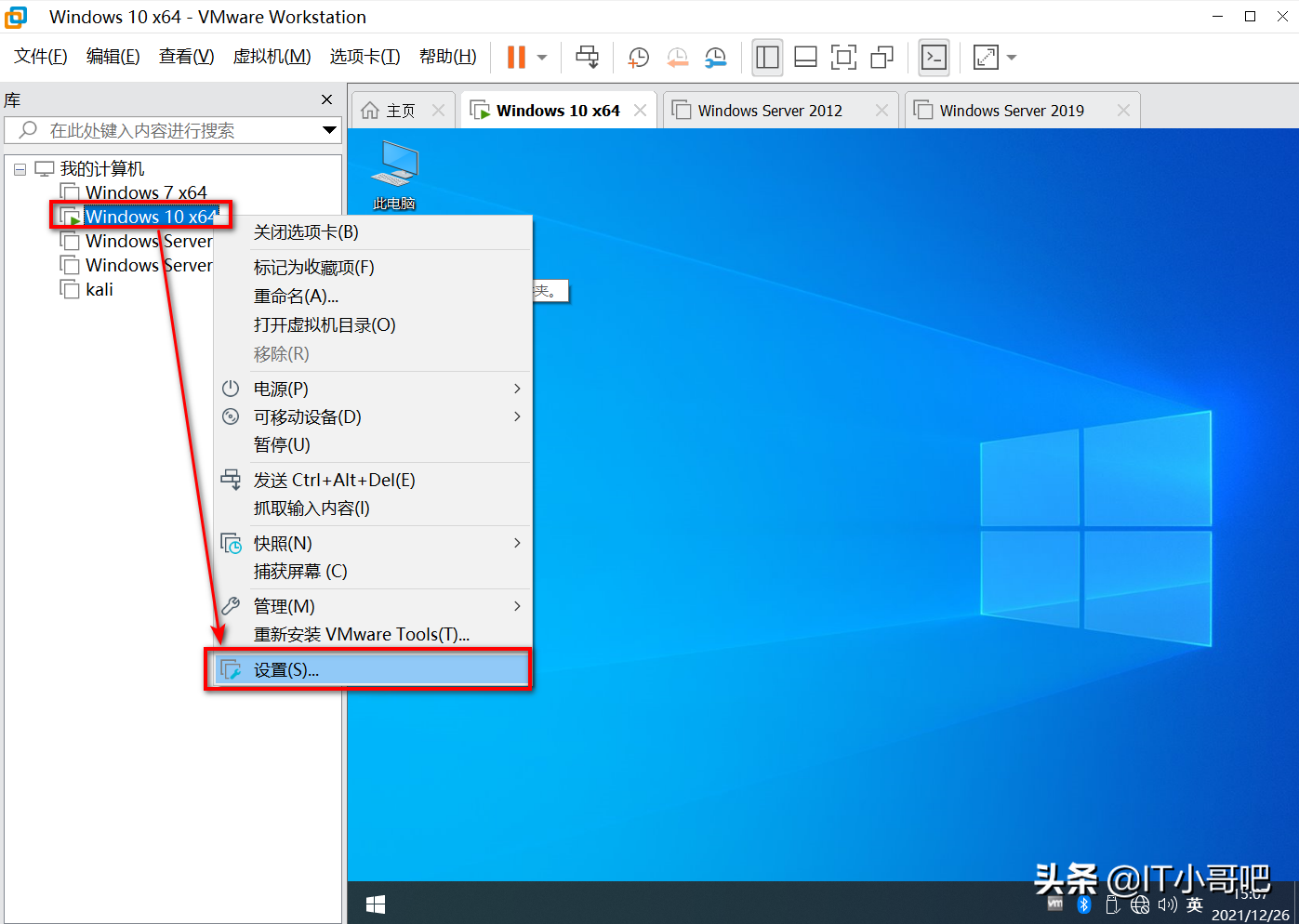
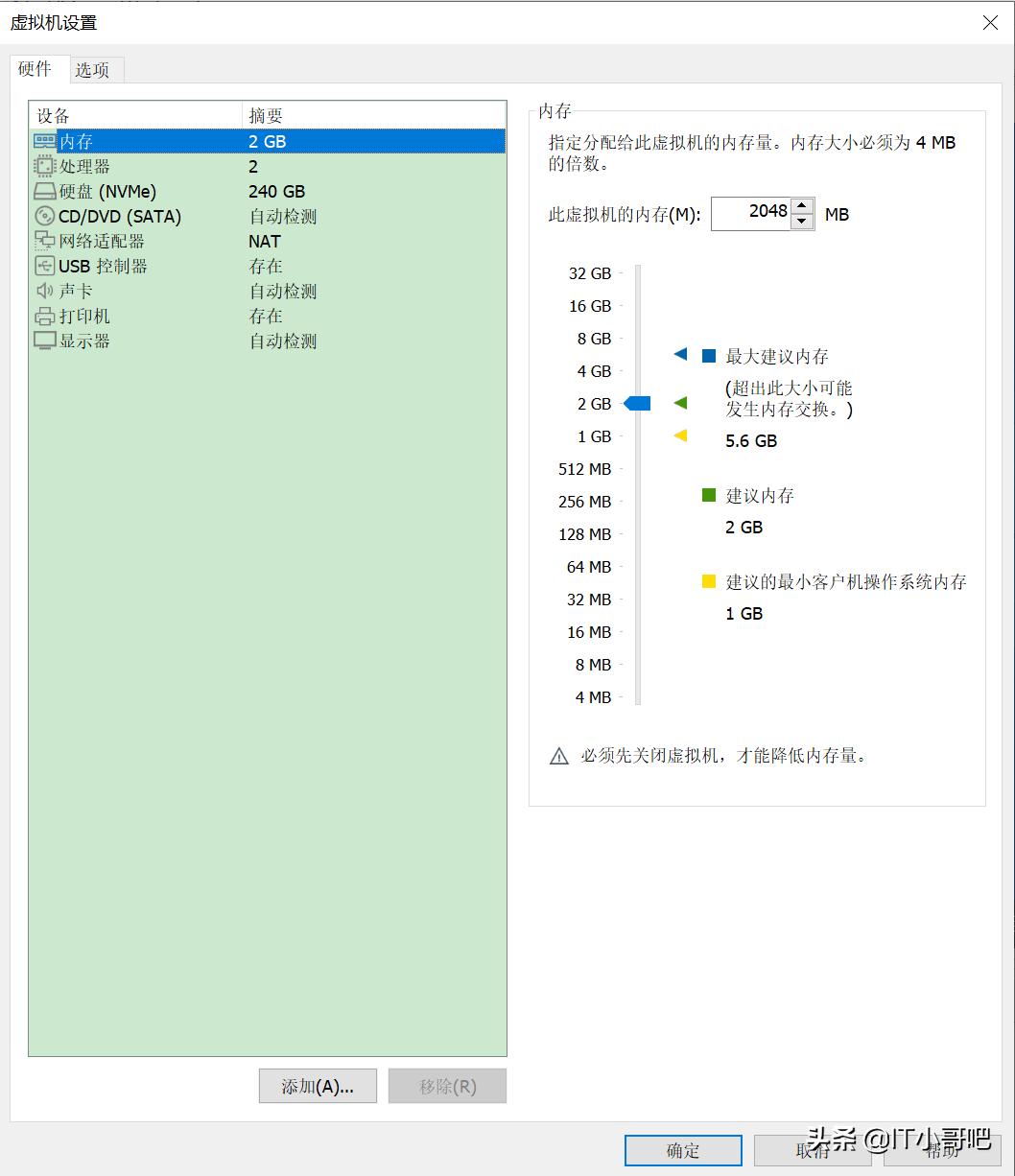
2、点击USB控制器——USB兼容性选择USB3.1——点确定。
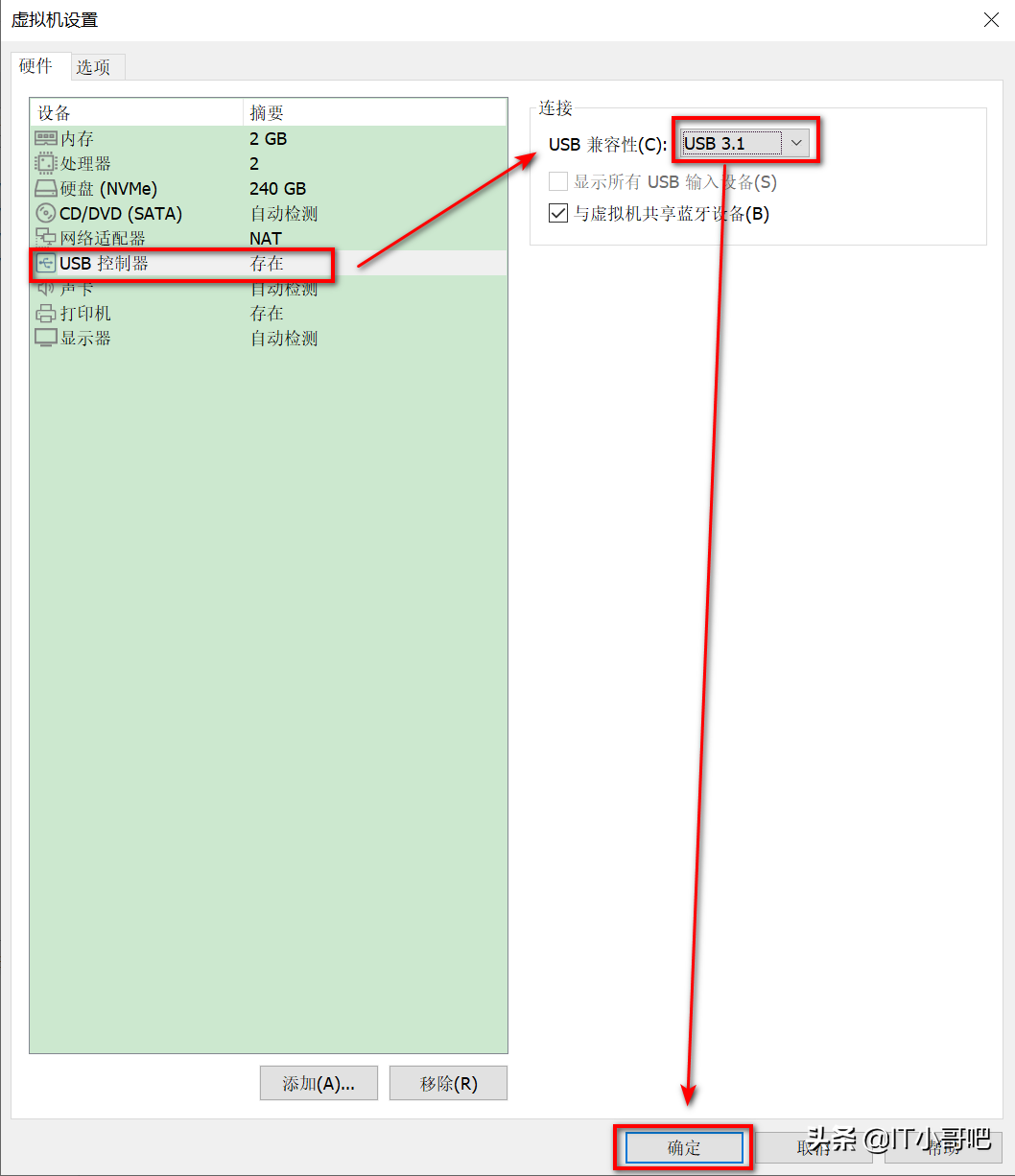
3、另外需要注意的是虚拟机WIN10系统无需打USB3.x驱动,默认自带。上面的操作就可以了。
有没有驱动我们通过设备管理器就可以看到,如图如示USB3.x驱动是安装好的。
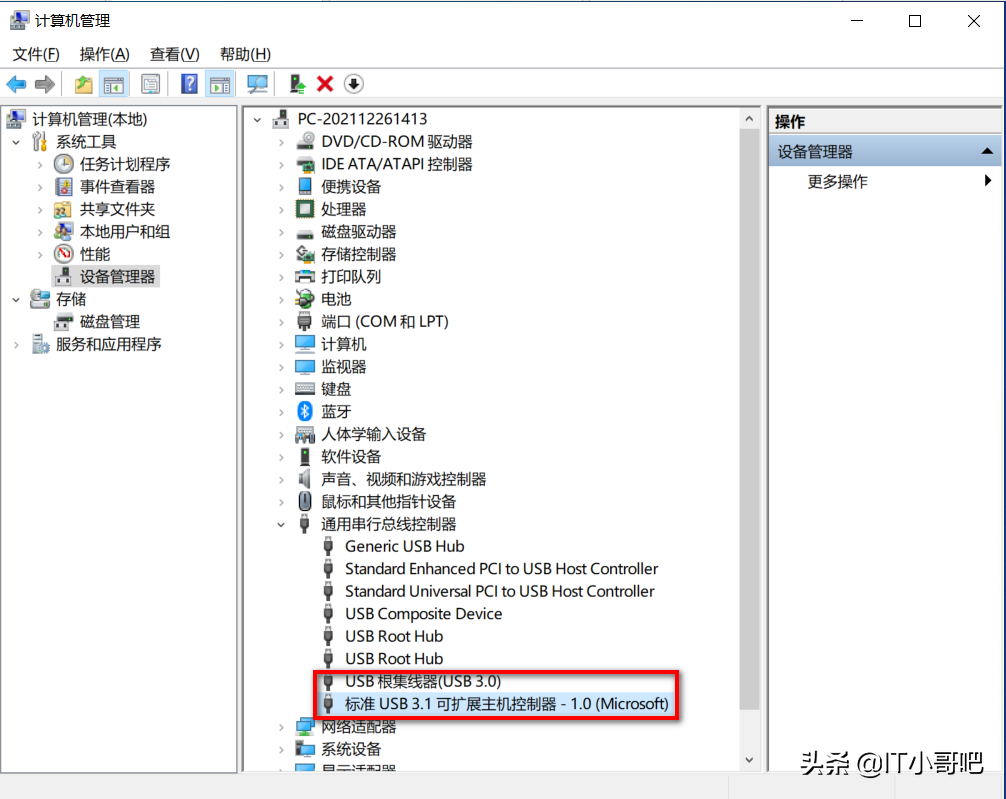
虚拟机下Win7系统的操作
虚拟机Win7系统的操作与Win10相比多了一步打驱动。
1、USB兼容性勾选USB3.1后点击下面的链接去下载USB3.X驱动。
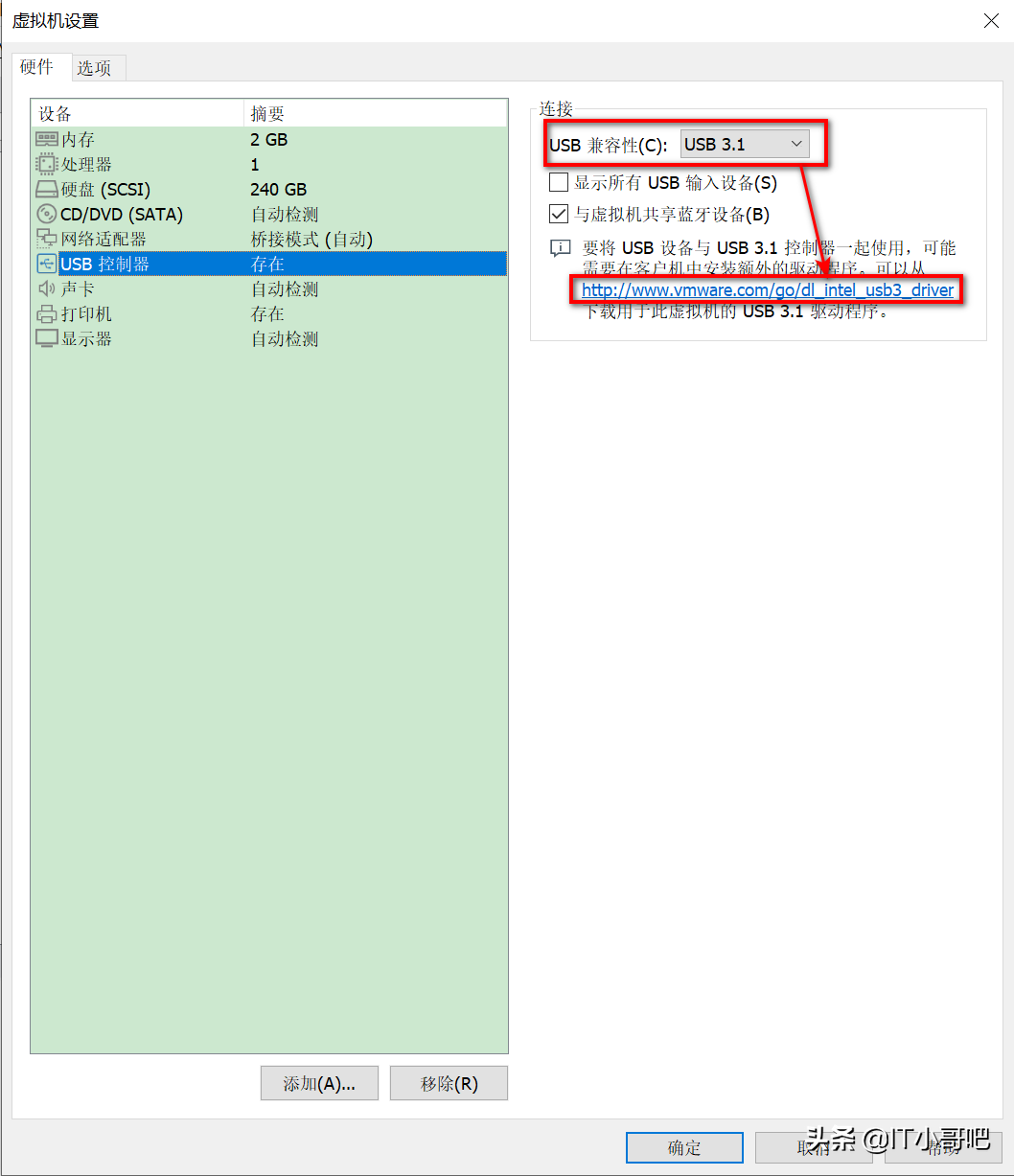
2、打开下载页面后点击红框中的区域进行下载。
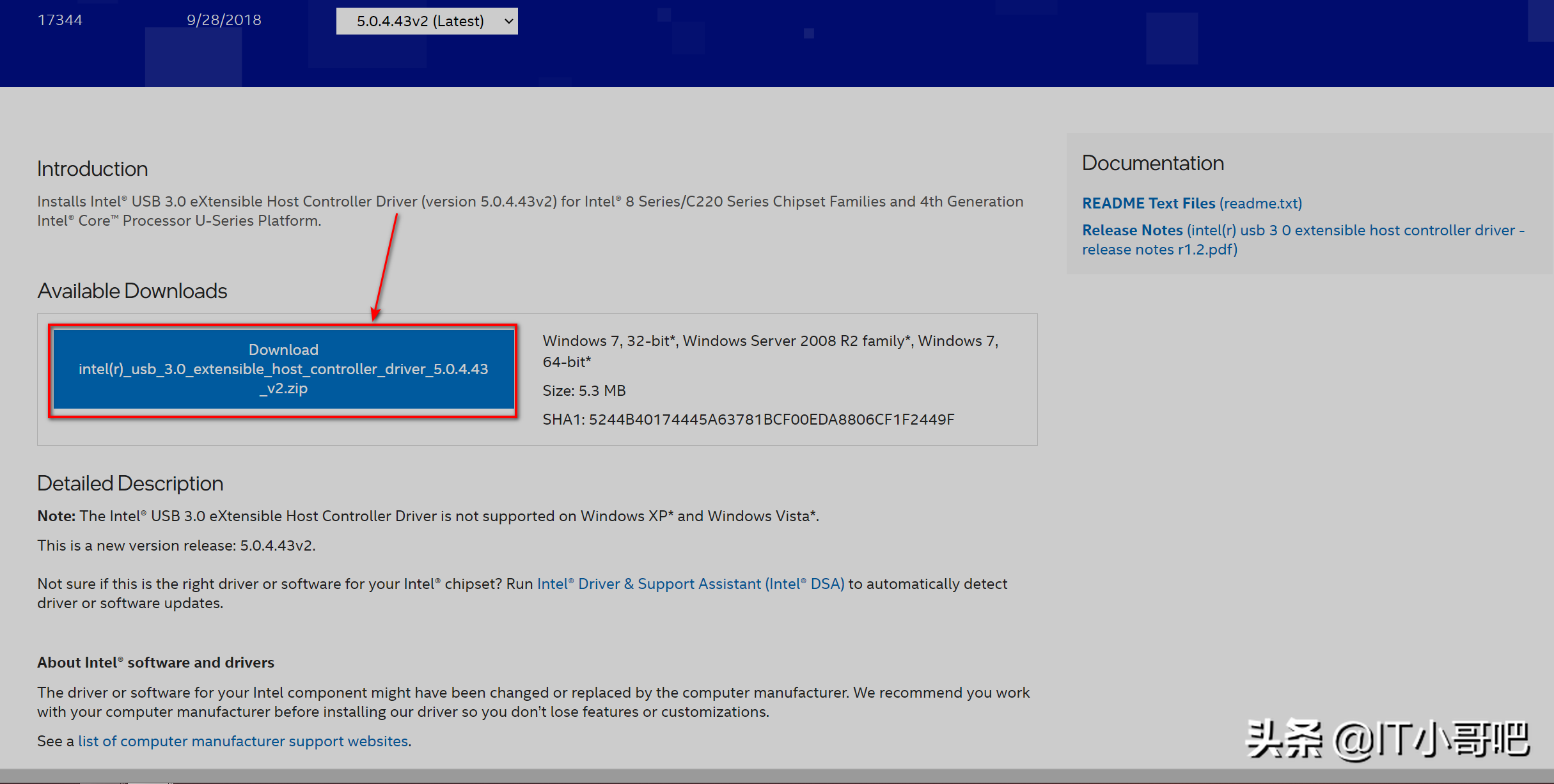
3、下载下来是一个驱动文件压缩包。
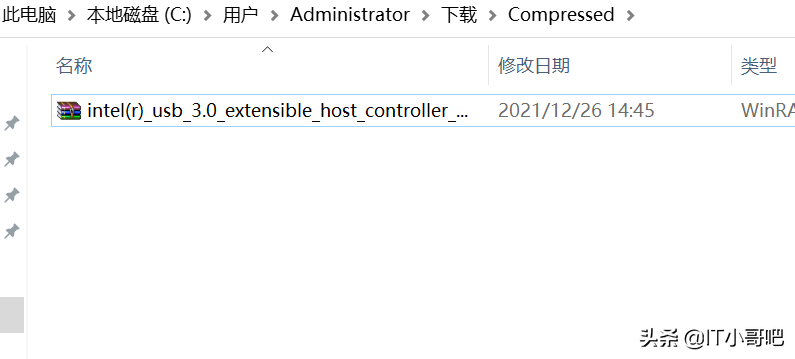
4、把驱动文件压缩包拖入虚拟机的桌面并解压。
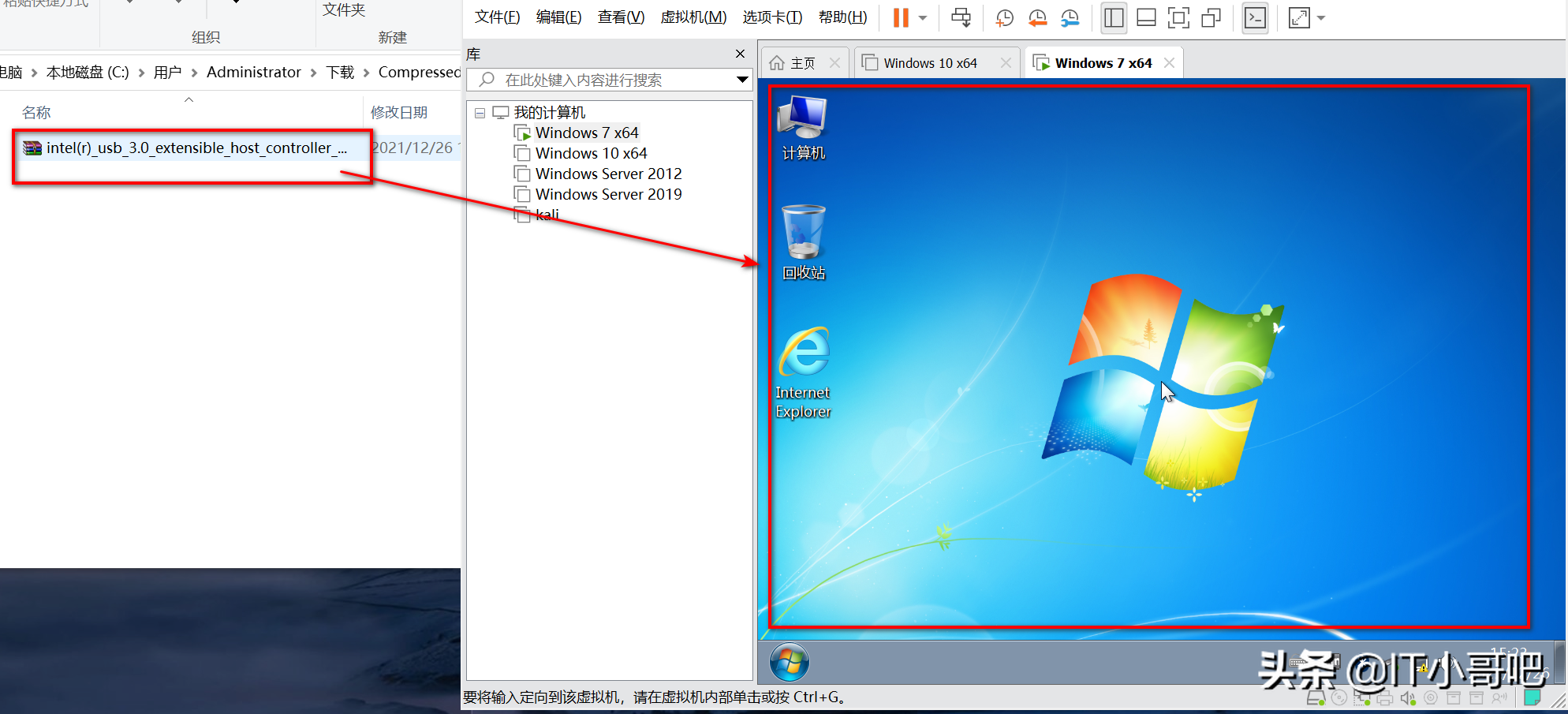
5、双击打开驱动安装程序Setup.exe
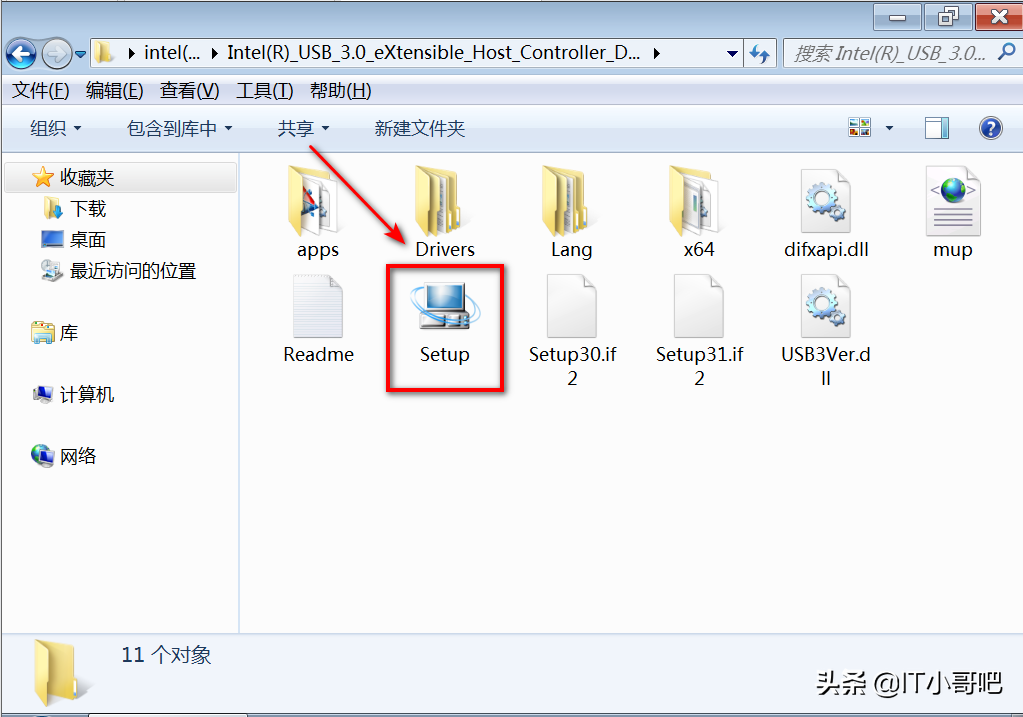
6、点击下一步
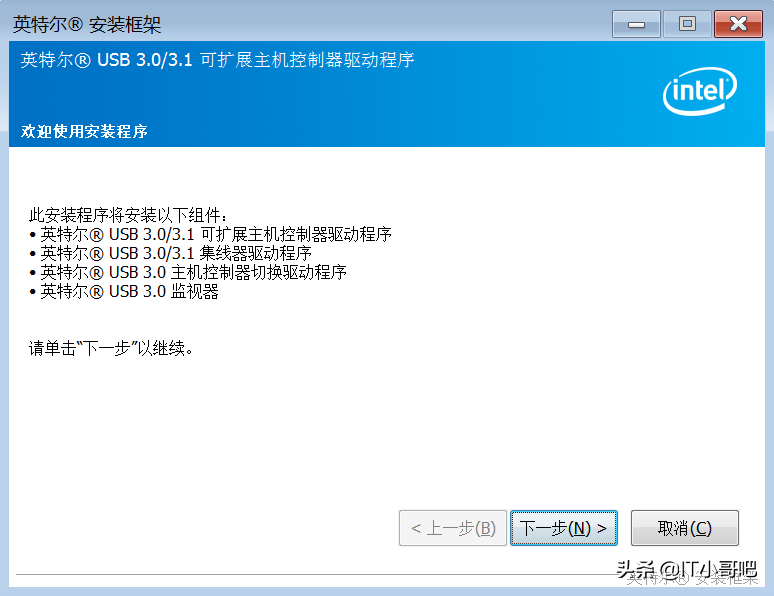
7、点击是
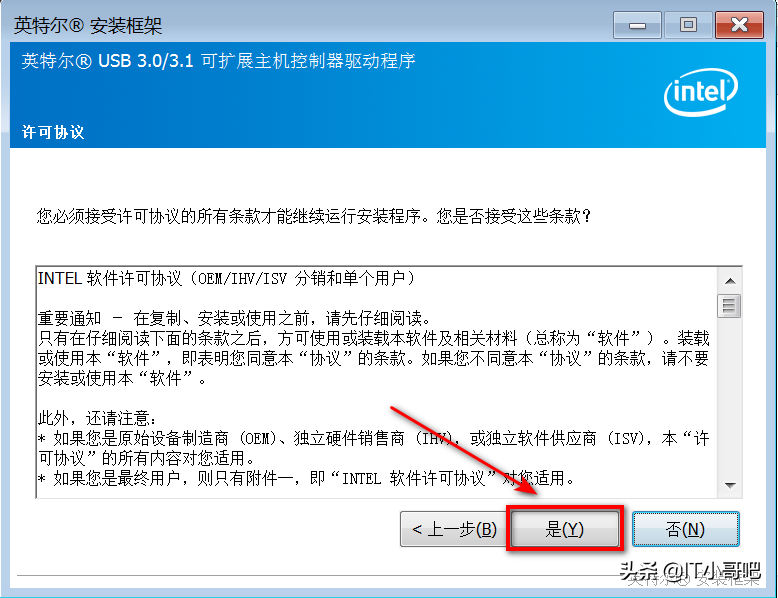
8、点击下一步
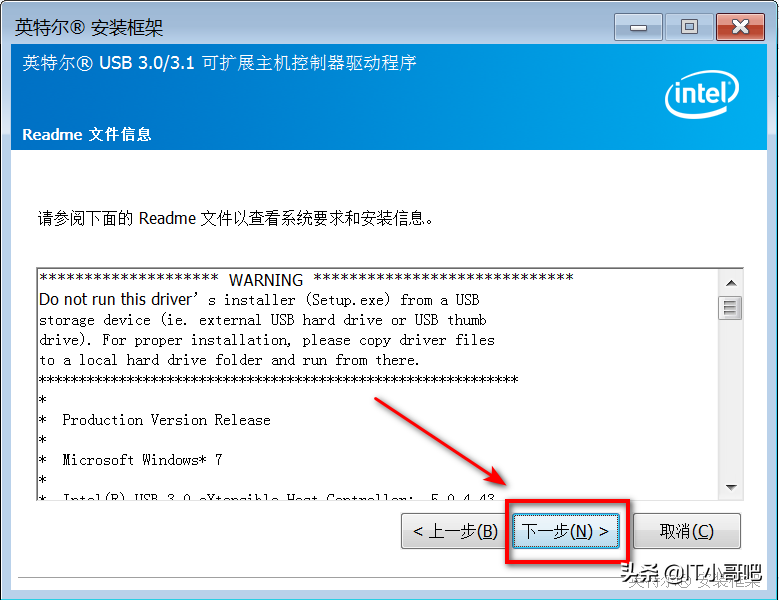
9、看到任务栏弹出英特尔(R)USB3.0根集线器驱动表示驱动已经安装好了。
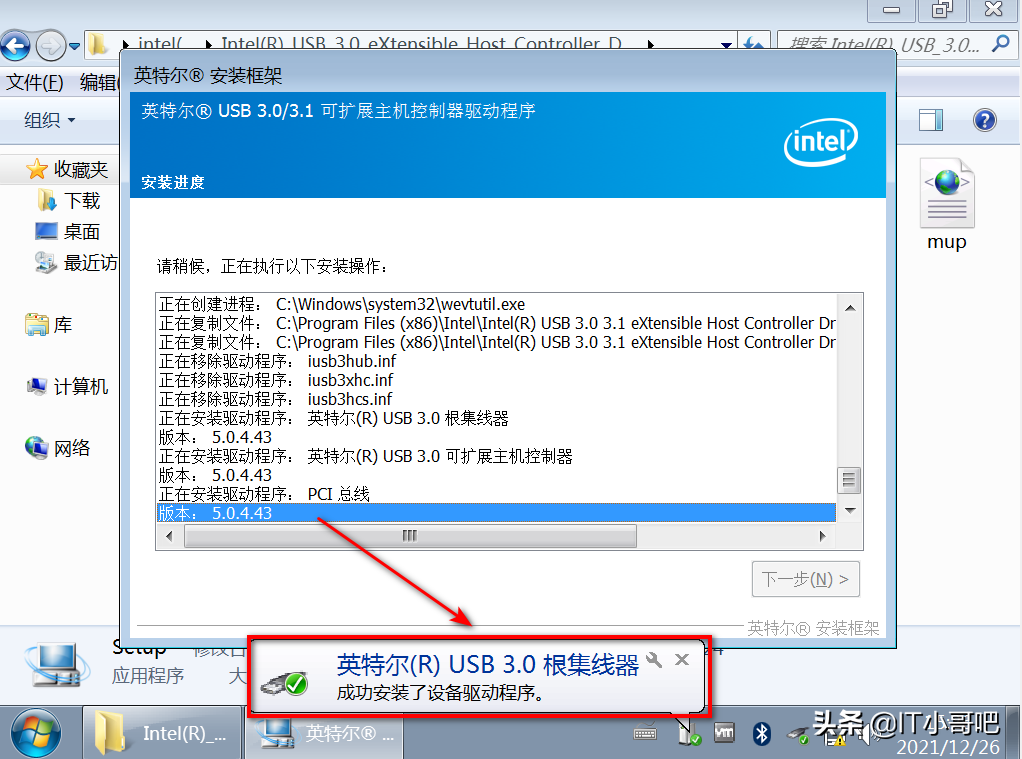
10、重启虚拟机Win7系统,正式生效。
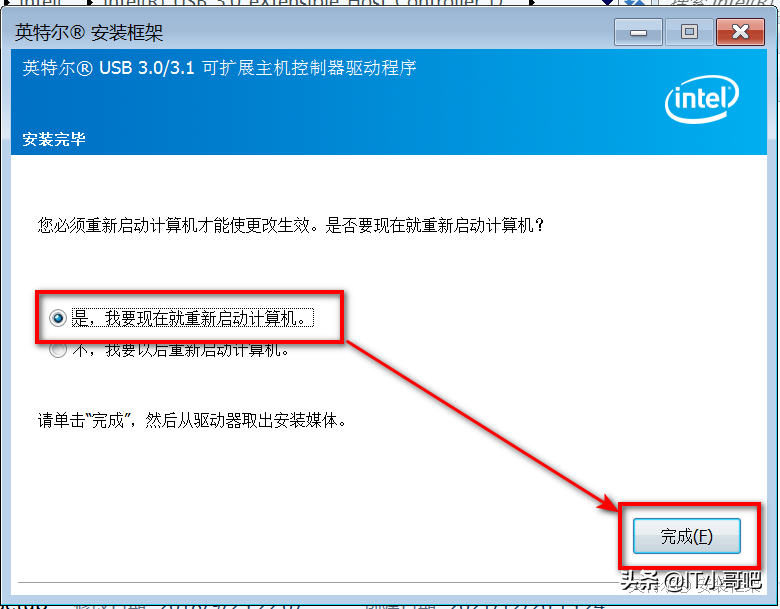
11、进入虚拟机Win7我们查看了下驱动是正常的,至此设置完毕。如果你装有虚拟机,赶快去试试吧。