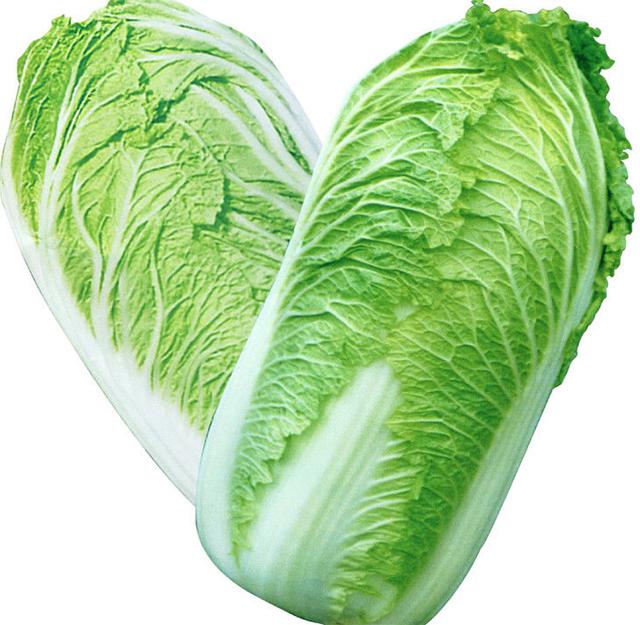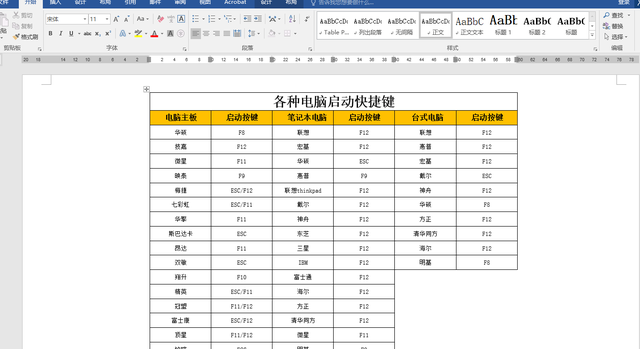Win10系统中带有粘滞键的功能,原本是为了帮助不方便使用组合键的用户,但是很多用户都用不到这个功能,不知道怎么关闭,并且有些用户不小心打开这个功能后就无法彻底关闭了。下面就来和大家分享一下如何彻底关闭Win10系统的粘滞键功能。
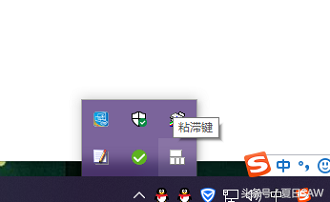
粘滞键图标
Win10系统的粘滞键是什么
粘滞键功能是为了帮助不方便使用组合键的用户而设置的,即一次只需按下一个键,就可以实现组合键的功能,比较省事。
其主要是针对附带有Ctrl键、Shift键、Alt键、Win键的组合键来设置的,比如想要使用“Alt+F4”关闭某个程序,就可以按下Alt键,Alt键就处于一直开启的状态,再按下F4键,就可以实现“Alt+F4”的组合键功能,对于不方便使用外部键盘的用户来说是个有用的功能。
如何彻底关闭Win10系统的粘滞键功能
对于我们普通用户来说,粘滞键不但没有什么帮助,有时还会耽误时间。默认的情况下,粘滞键是关闭着的,但是Win10系统同时也留下了连续按下五次Shift键就打开粘滞键的设置,所以有些用户在玩游戏或者使用五笔输入法时会在经意间打开粘滞键功能。
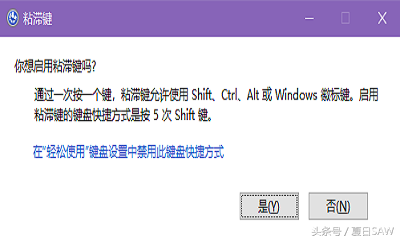
连续按五次Shift键开启粘滞键
下面就来告诉大家在哪里设置关闭粘滞键功能。
1、打开开始菜单中的Windows设置,选择并点击“轻松使用”。
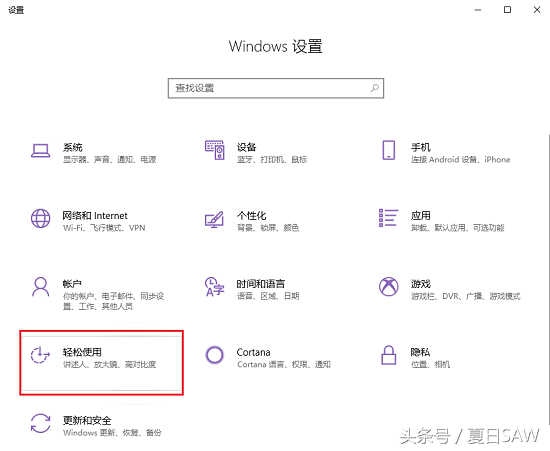
2、在左侧栏中找到“键盘”项,点击选择,然后在右侧栏中就可以找到粘滞键相关功能的设置了。可以看出其中一个选项就是同时按下两个键,粘滞键就可以关闭,这时我们只要在四个键中随意按下其中两个即可关闭粘滞键。

粘滞键相关设置
3、然后,我们再将滑动开关改为关闭,并取消勾选“允许使用快捷键启动粘滞键”。
4、有些用户在进行过这样的设置后,粘滞键还会自动开启,这时我们可以对注册表进行修改。修改注册表之前,最好对注册表进行一下备份,具体参考以下教程。我们使用“WIN+R”打开运行对话框,输入regrdit打开注册表编辑器。
怎么打开电脑的注册表?如何对注册表进行备份和还原?
5、点击选中“HKEY_USERS”,并使用“Ctrl+F”键打开搜索框,查找目标框内输入“StickyKeys”,并取消勾选“值”和“数据”,然后点击“查找下一个”。
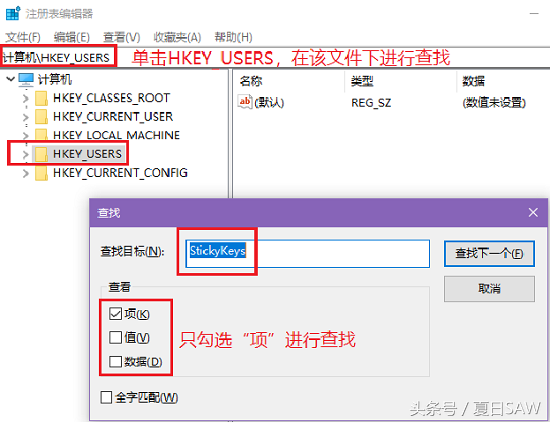
在注册表中搜索相关项
6、找到相应的项之后,我们就双击右侧栏中的字符串值,将数值数据改为506,点击确定。然后按下F3,继续查找下一个,直至查找修改完毕。然后重启电脑。
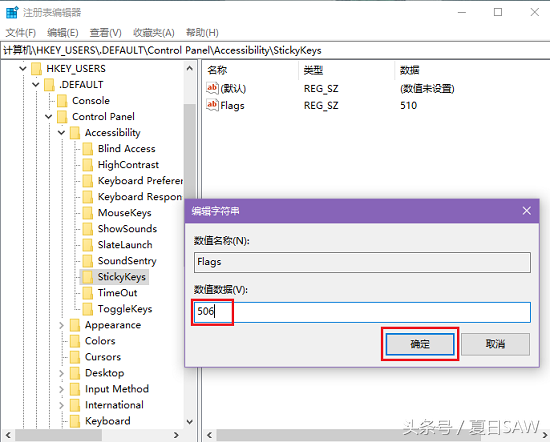
修改相关项的数值数据
7、要注意的是,注册表中可能会有项包含StickyKeys字样,这些项内的字符串值不要进行修改,直接跳过即可。
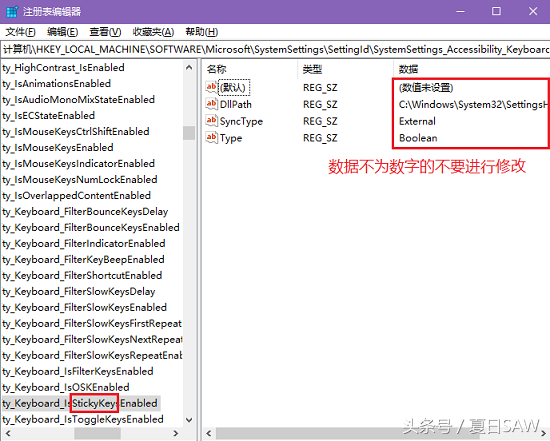
经过上面的设置之后,Win10系统的粘滞键功能就可以彻底的关闭了,遇到这个问题的朋友可以按照上面的方法进行一下尝试。