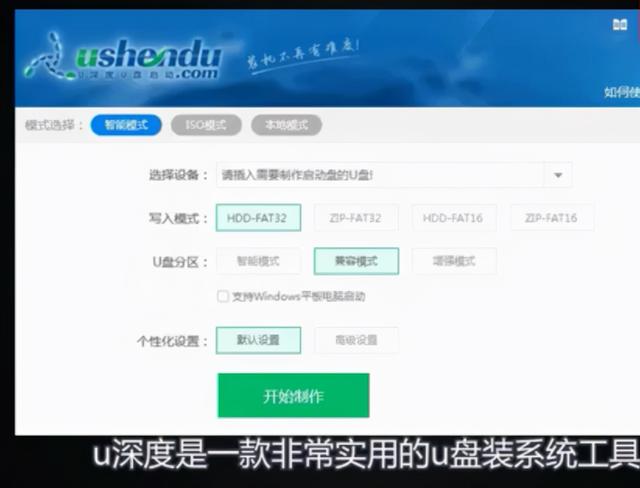生活中很多人使用电脑为了隐私资料不被他人看到都会给电脑设置开机密码,这里设置的开机密码一般都是数字字母或其它字符符号,时间长了密码容易被忘记且使用起来非常不方便,最关键的问题就是数字字符密码还很容易被别人破解,那么今天小编给大家介绍一种使用图片作为Windows开机登陆与解锁的方法,这种使用图片设置开机密码的方法简单实用又很有逼格,下面请看电脑原始的数字字符开机密码登陆界面和图片密码解锁界面图片:

原始字符开机登陆密码界面

图片开机密码解锁画面
大家可以看到图片解锁画面比数字字符解锁画面更丰富多彩,我们可以选择一张自己非常喜欢的图片来设置为开机解锁图片,很多人问:设置好图片后应该如何给Windows登陆密码解锁呢?很简单,使用鼠标点击你设置密码时选择的三个位置即可,是不是比传统的数字字符解锁更有逼格了呢?接下来我来教大家应该如何设置,这里我们选择Windows 10系统为例:
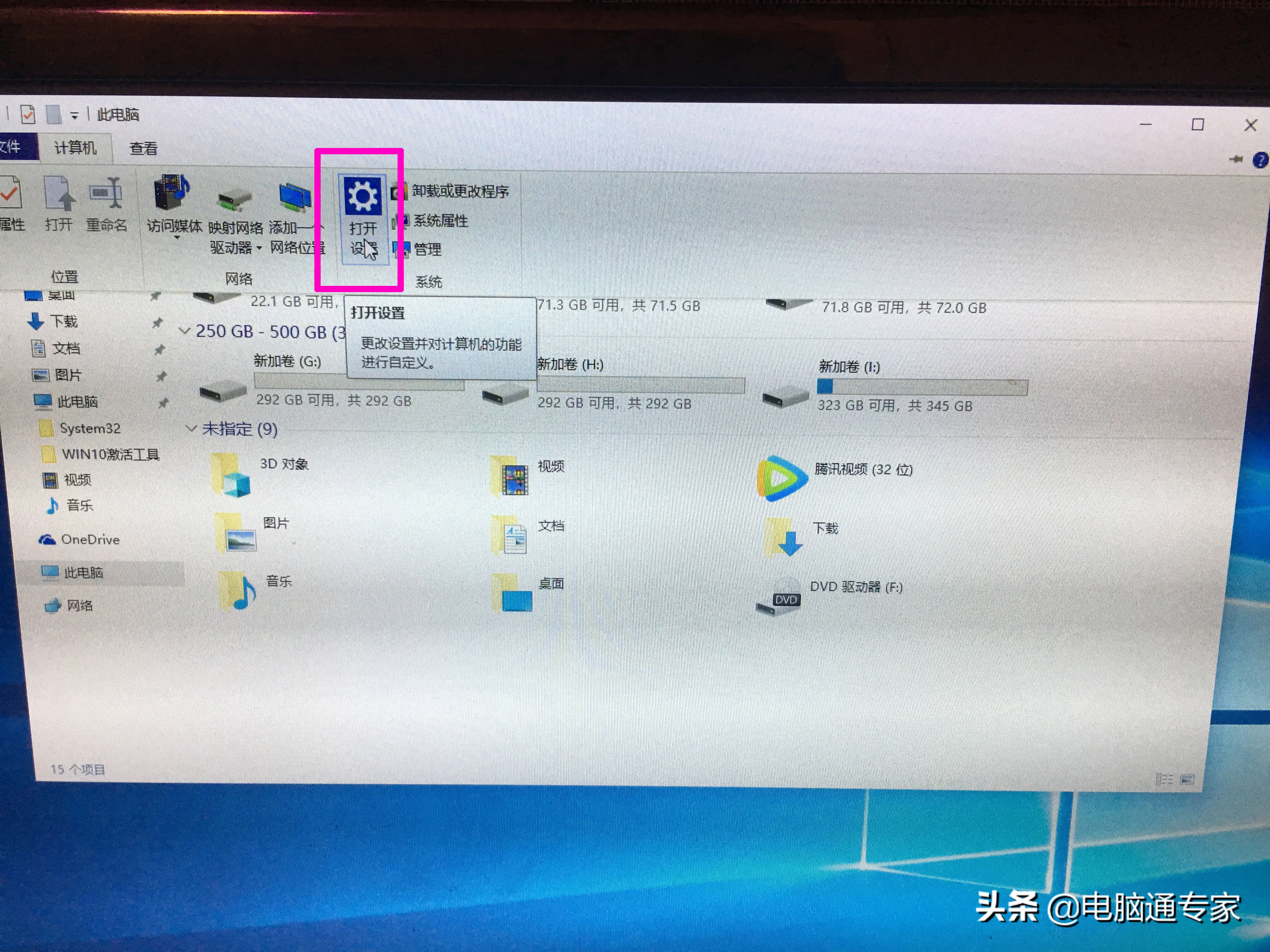
(图一)打开“此电脑”选择“打开设置”
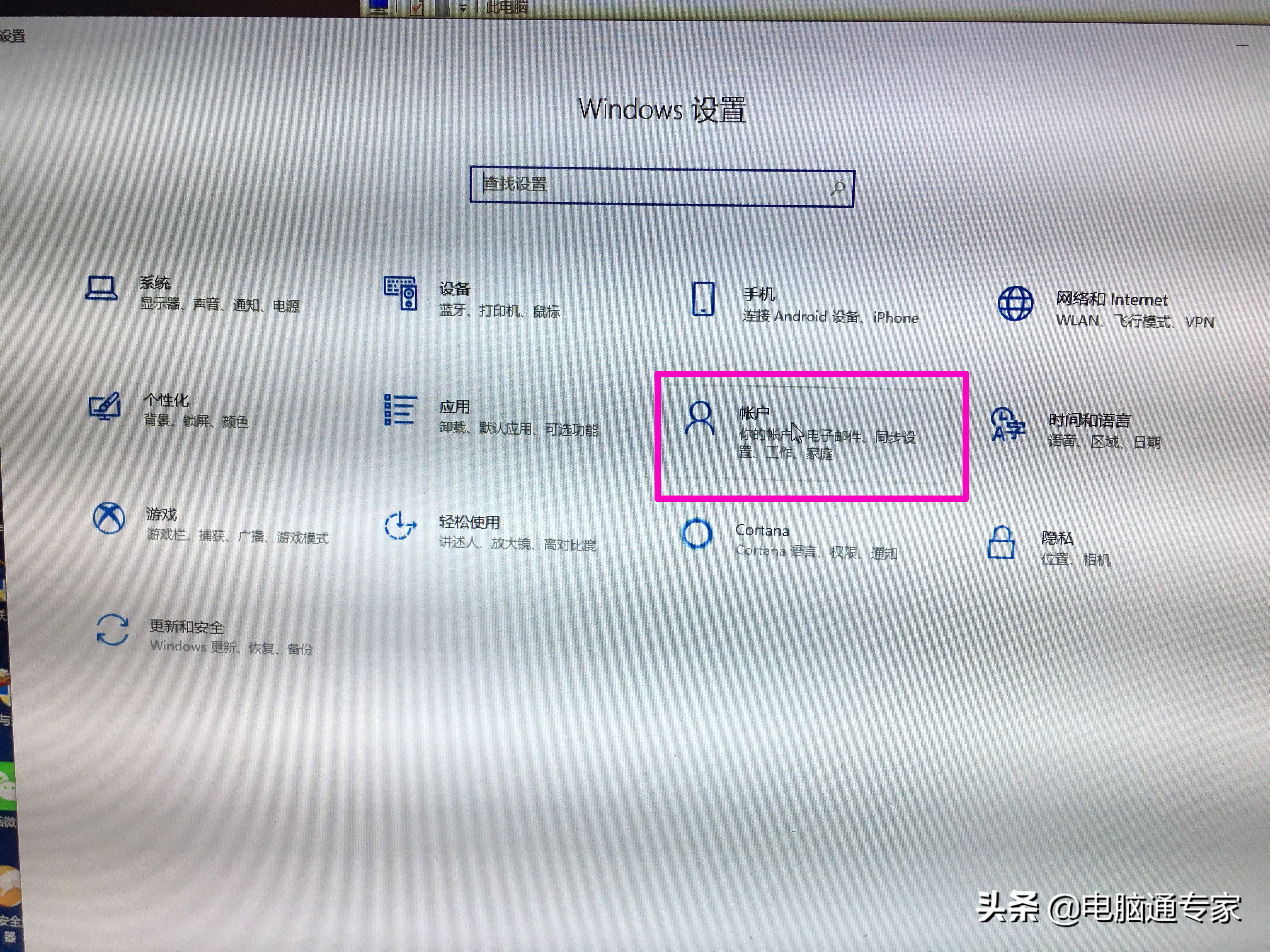
(图二)选择“帐户”
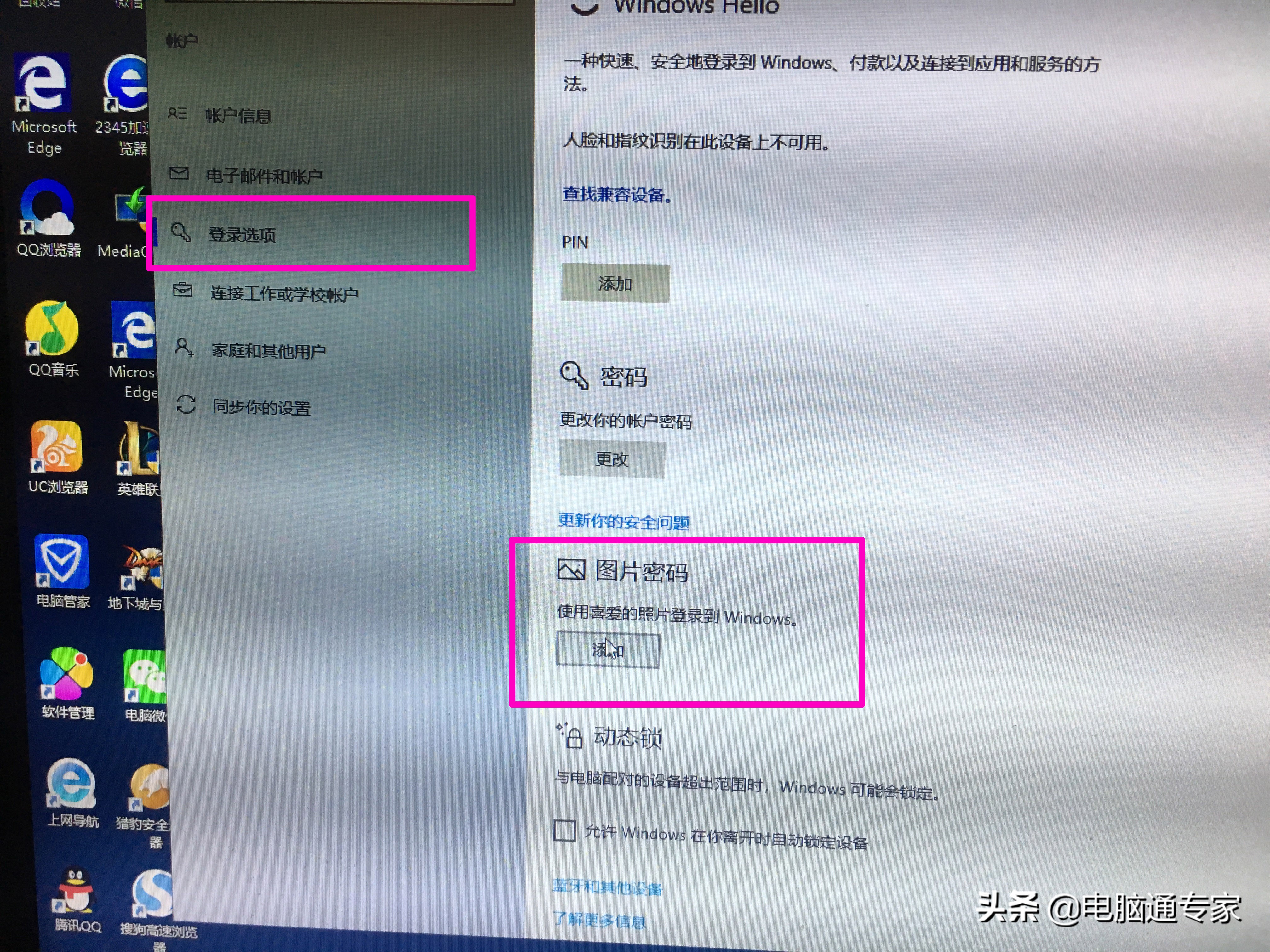
(图三)点击“登陆选项”后再点击“添加图片密码”
接下来就会进入图片选择画面了,在进入图片密码后系统会跳出一个对话框要你输入原始的电脑开机登陆密码确认,这时您只要输入原始的数字字符密码确认即可。
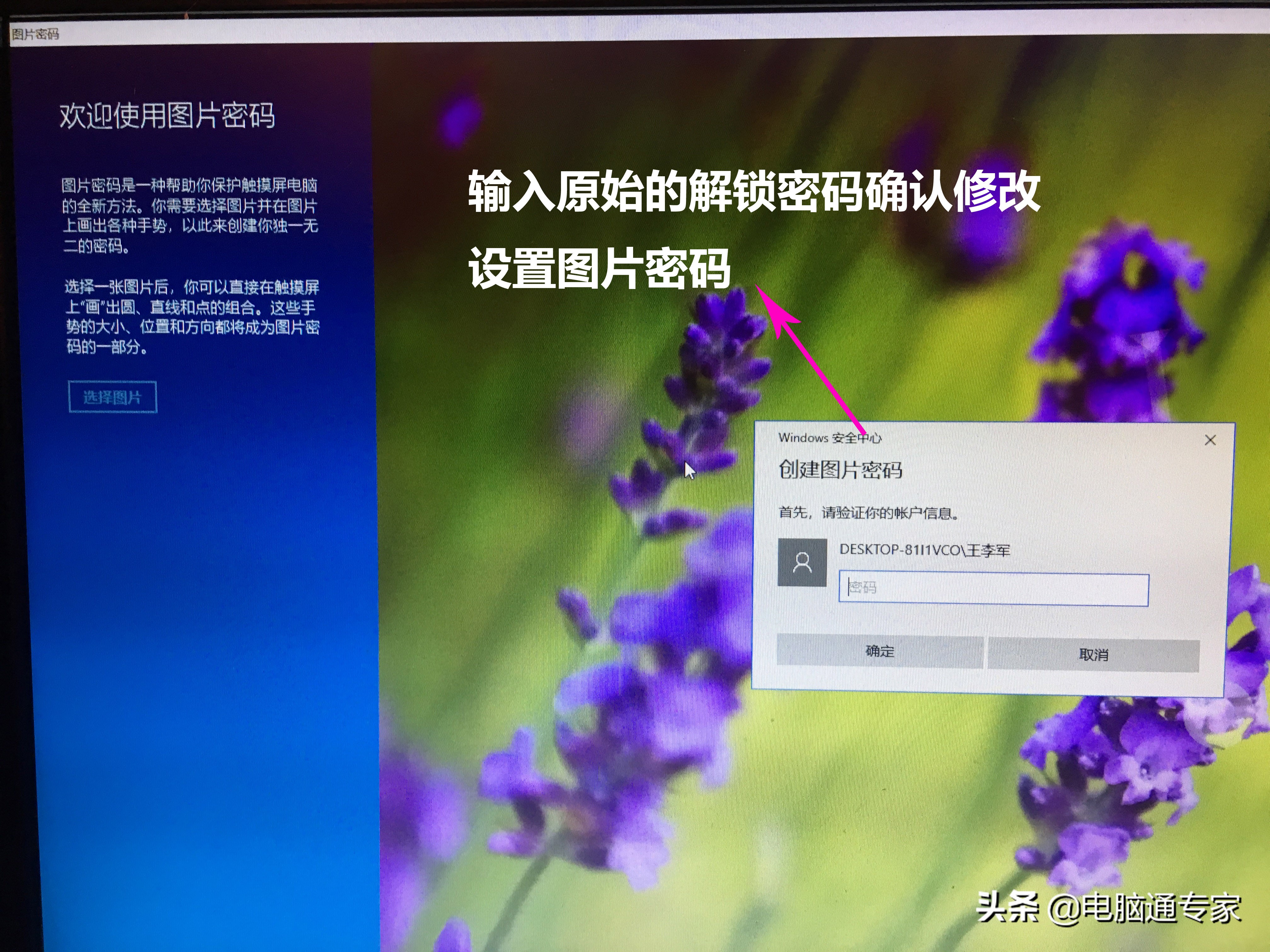
(图四)系统跳出原始密码确认对话框
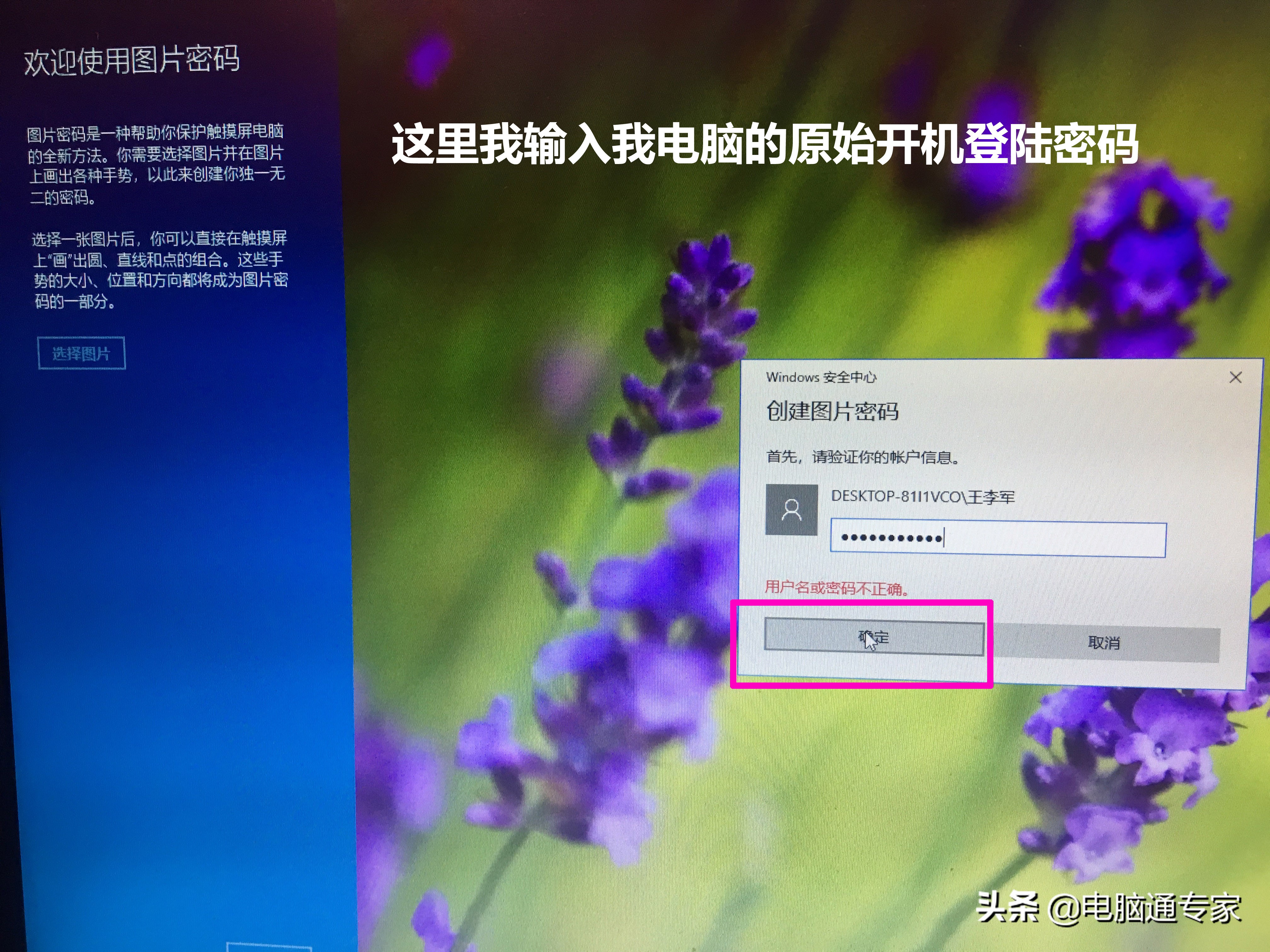
(图五)正确输入原始密码后按确定
接下来我们就可以选择喜欢的图片作为电脑的开机登陆密码界面了,图片选择好后点击确定使用此图片。
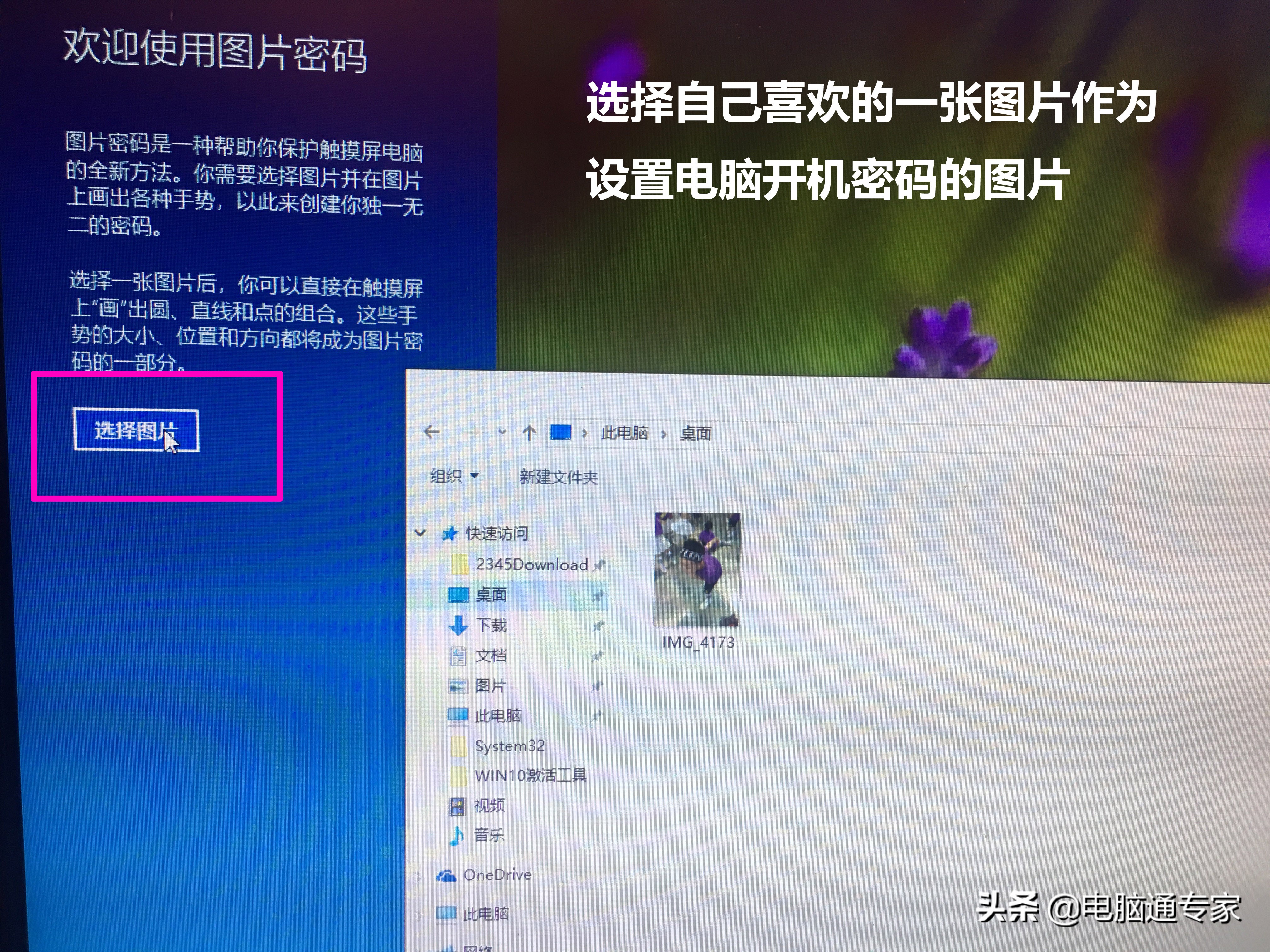
(图六)点击“选择图片”
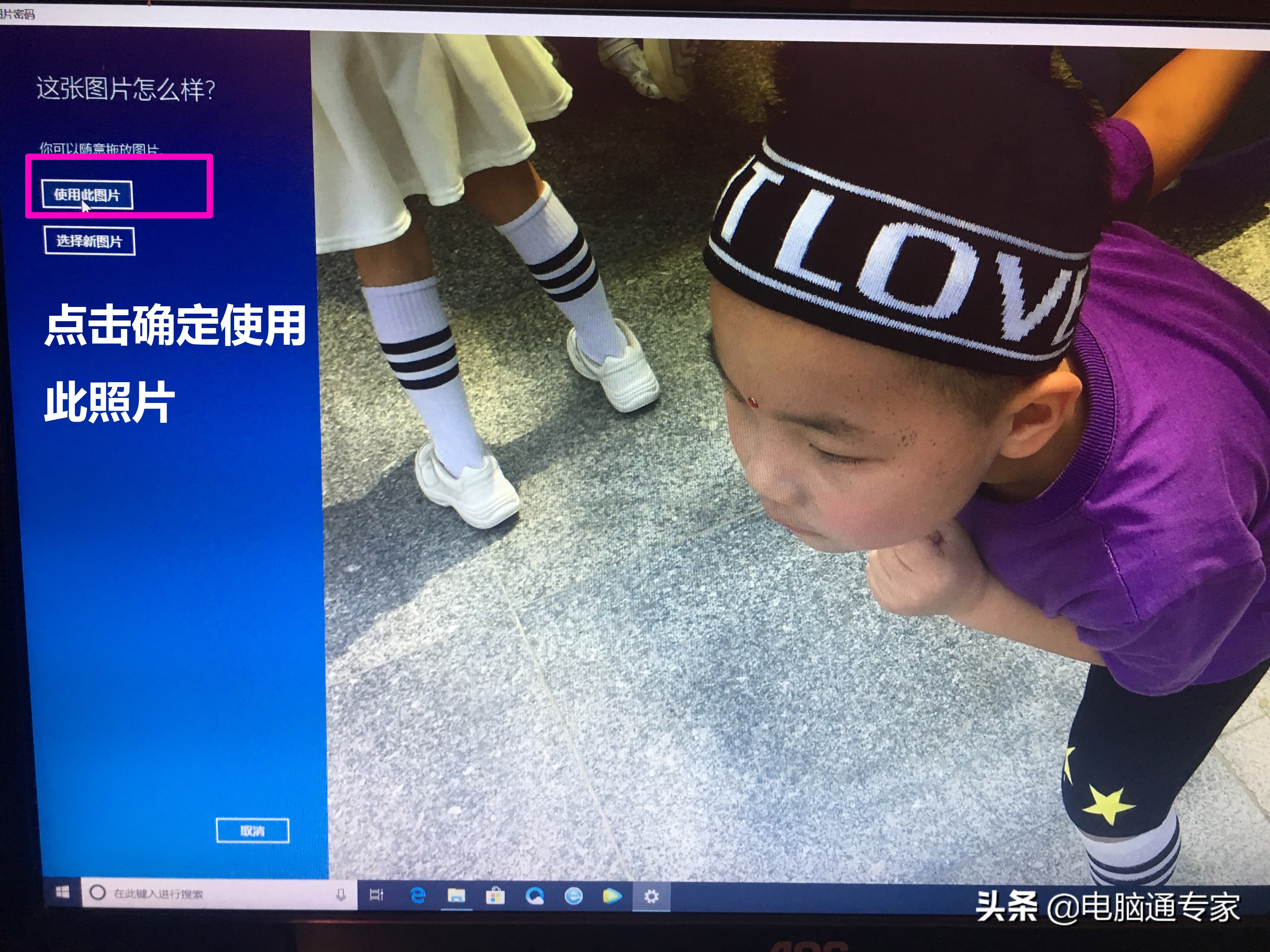
(图七)点击使用此图片
接下来就可以在图片上面设置解锁密码了,我们分别点击图片上面的三个解锁位置,三次图片位置点击完成后系统会提示您重新再输入一次刚刚点击图片上面的那三个位置来确定,这和您输入字符数字密码一样,意思就是输入两次。

(图八)第一次设置图片解锁密码三个位置

(图九)第二次设置图片解锁密码三个位置
恭喜您,您的电脑开机图片密码已经设置成功了,您可以重启电脑验证一下普通密码了,此例中小编设置的电脑图片开机密码分别是点击图片中宝宝的眼睛、耳朵和鼻子,也就是说电脑开机进入图片解锁画面时只需分别点击图片中宝宝的眼睛、耳朵和鼻子后登陆密码就会被解开进入Windows系统桌面了。这里注意的是点击顺序不能错,解锁图片开机密码鼠标位置点击顺序必须要和设置图片密码时点击顺序一致。图文讲解时有些繁琐,可是实际操作起来非常简单,一般40秒即可操作完成。
如需取消图片开机密码直接进(图三)画面点击删除即可。这图片开机登陆密码非常有逼格和个性化,使用起来非常的方便且且无需设置繁琐的一连串字符,关键是安全性还高,一般无法通过第三方软件破解。大家都试试吧!