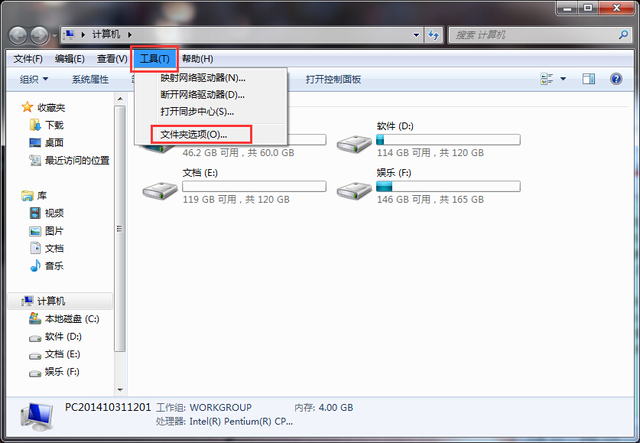共享打印机是在办公全过程中常常碰到的,下面详解一下Win7、Win10下打印机的迅速共享、连接浏览及其常常碰到的一些难题点。
在必须共享打印机的电脑,开启“开始”菜单,点击“设置”→“机器设备”→“打印机和扫描仪”,寻找需共享的打印机,点击“管理”。
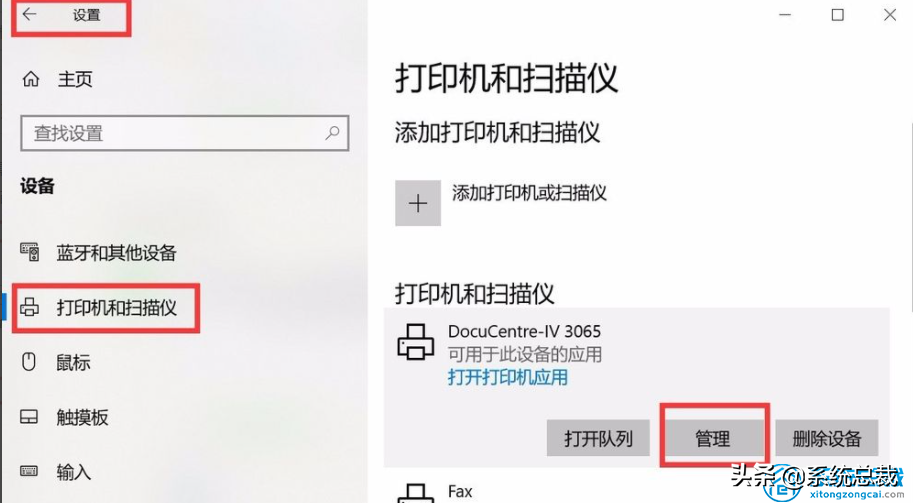
点击“管理机器设备”下的“打印机属性”,在弹出的打印面属性菜单中选择“共享”,点击“更改共享选项”。
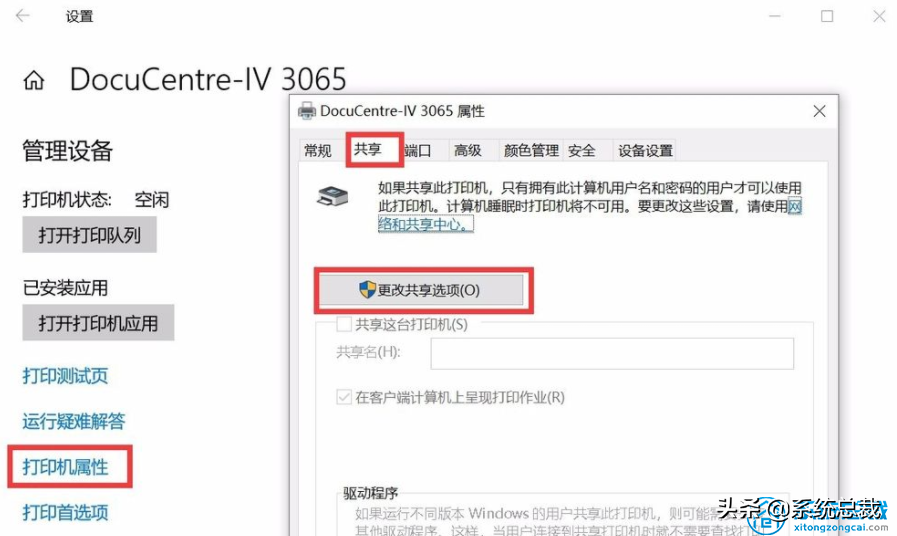
启用“共享这台打印机”,输入打印机的“共享名”,点击“确定”。
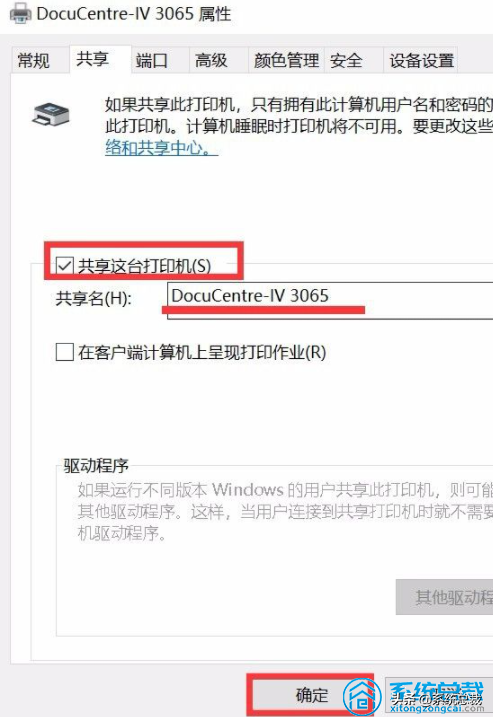
到此,当地共享打印机的操作就完成了,但是让其他电脑上能够浏览这台共享打印机,还务必保证 当地安全设置恰当,很多共享打印机设置进行后,其他电脑上却无法打开,便是由于当地安全设置有误。
下面介绍一下当地电脑上的安全设置。
在已共享打印机的电脑,开启“开始”菜单,点击“设置”→“网络和Internet”,点击“网络和共享管理中心”。
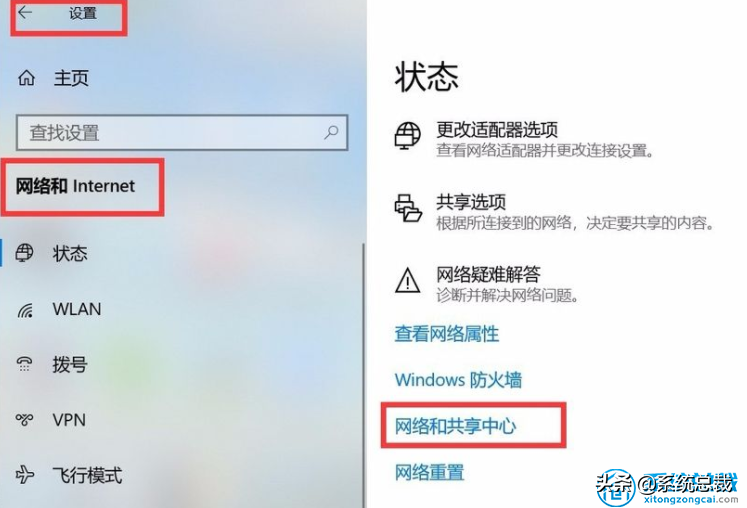
在弹出的“网络和共享管理中心”界面,点击左侧的“更改高級共享设置”。
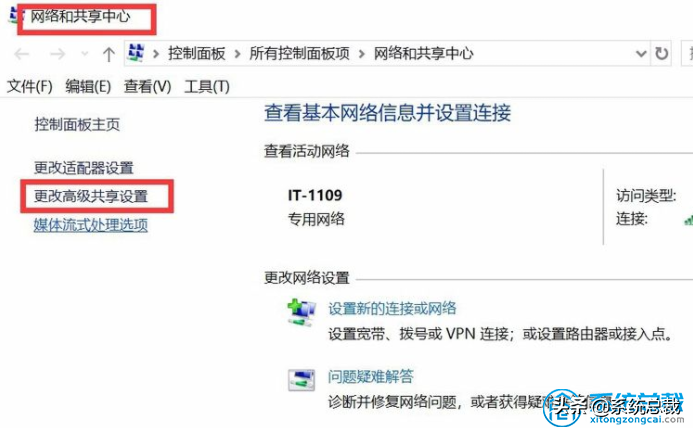
点击“启用文件与打印机共享”,点击“保存更改”。
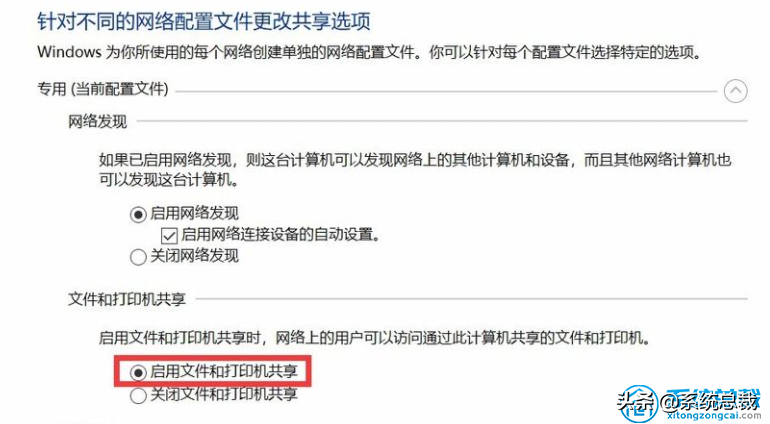
点击桌面“我的电脑”,右键“管理”,进到“计算机管理”界面,点击“当地用户和组“中的”用户“,选择”Guest“用户,右键,点击“属性”。
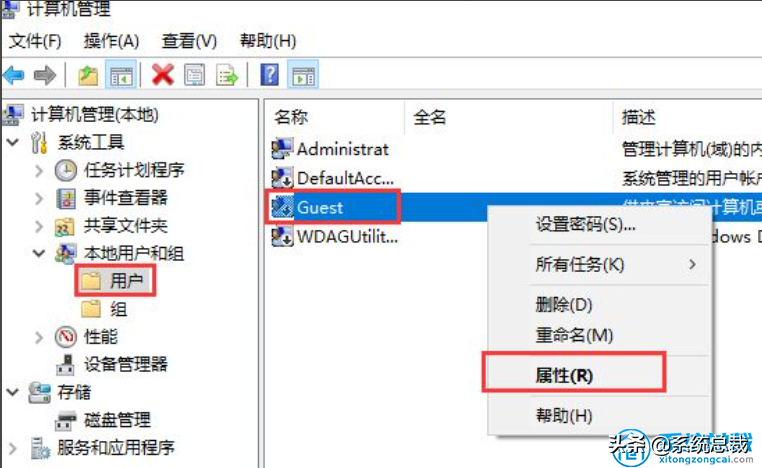
去掉“账号已禁用”,点击“确定”。
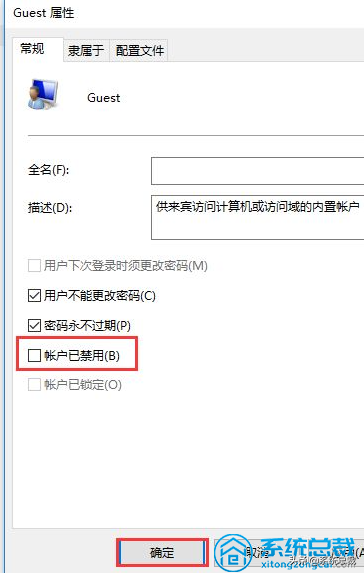
到此,当地安全设置进行。
在其他必须连接共享打印机的电脑,“开始”→“运行”(快捷键 win R),输入:\\ip地址(共享打印机电脑上),就可以寻找共享的打印机,双击鼠标打印机,就可以进行打印机的安装。
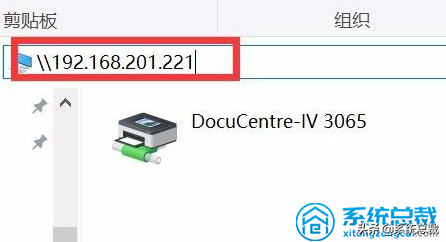
以上便是win7与win10共享打印机的实际操作流程了,期待对大伙儿有协助。