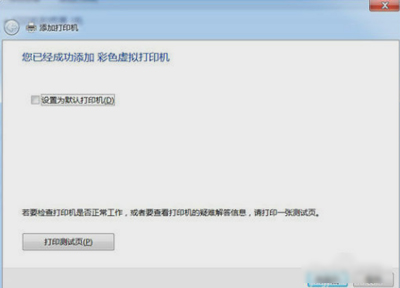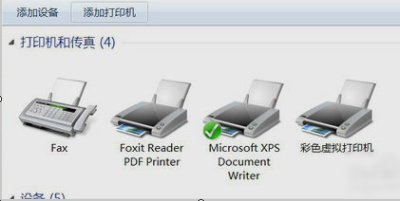怎么安装PDF虚拟打印机?如何在Win7系统上设置PDF虚拟打印机?本文就给大家分享Win7系统电脑设置PDF虚拟打印机的操作方法。
解决方法:
首先,点“开始”菜单,再点“设备和打印机”,打开之后就点“添加打印机”
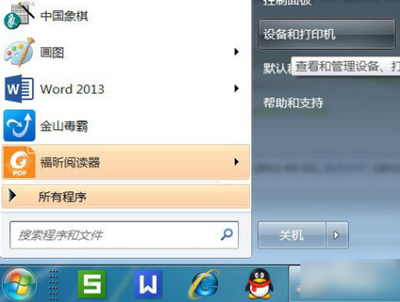
接着,再点“添加本地打印机”。

然后在“使用现有的端口”里点“file:(打印到文件)”。
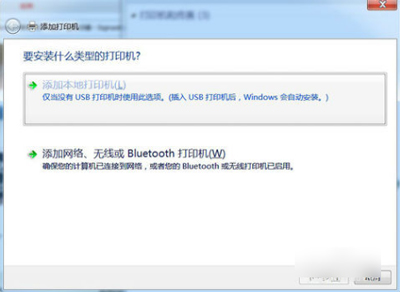
接着在厂商里点“generic”,在设备点“MS Publisher imagesetter”。
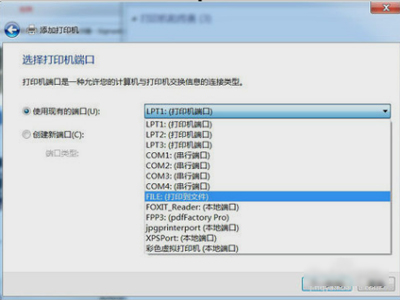
接着,“键入打印机名称”,可以取为:“彩色虚拟打印机”、“PDF彩色虚拟打印机”等。
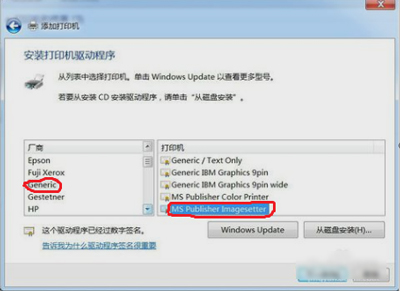
然后,选择是否“共享”选项。
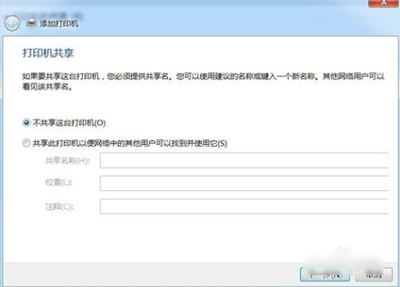
接着,再选择是否“设为默认打印机”后,点击“完成”。
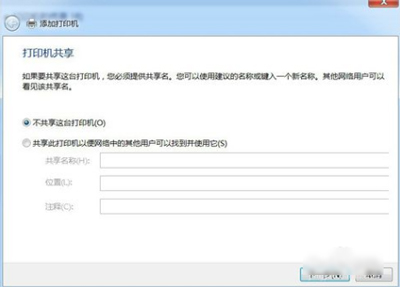
接着查看“设备和打印机”,就可以看到已经添加了一个“彩色虚拟打印机”。