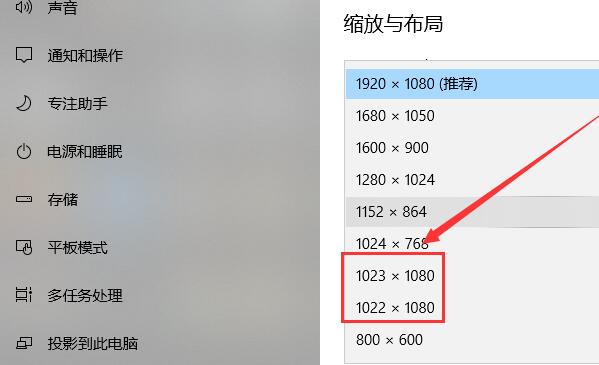我们使用Win10系统的电脑经常会根据需要进行更改屏幕的刷新率,但是系统自带的分辨率选项无法满足自己的需求,那么Win10要如何自定义分辨率呢?下面就和小编一起来看看操作方法吧。

Win10自定义分辨率的方法
1、在右下角的搜索中输入控制面板并且点击打开。
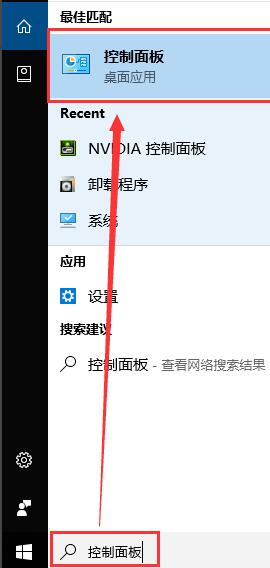
2、在打开的控制面板中找到外观和个性化并且打开。
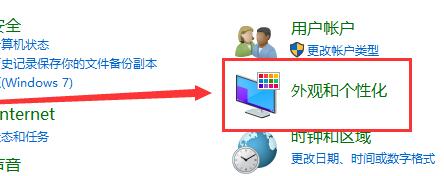
3、从打开的外观和个性化界面中点击NVIDIA控制面板打开。
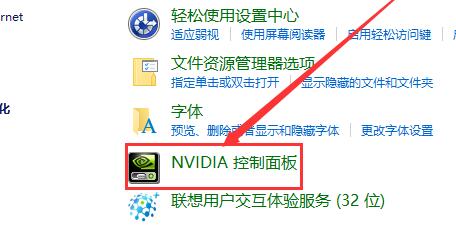
4、在NVIDIA控制面板中找到更改分辨率并点击。
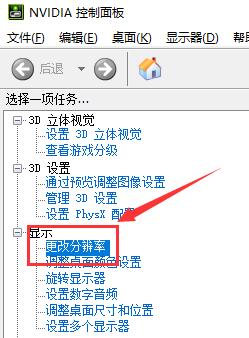
5、在更改分辨率界面中选择自定义并打开。
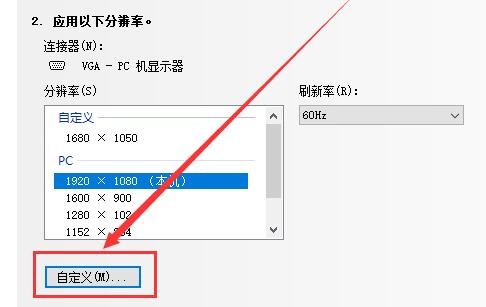
6、找到创建自定义分辨率选项并且点击。
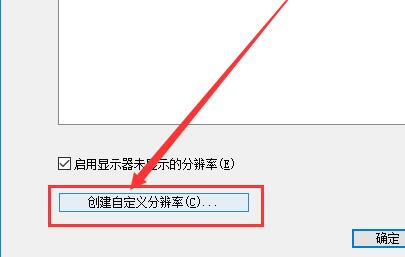
7、在这个界面中用户们就可以按照需要来进行自定义分辨率设置!设置完成后点击测试。
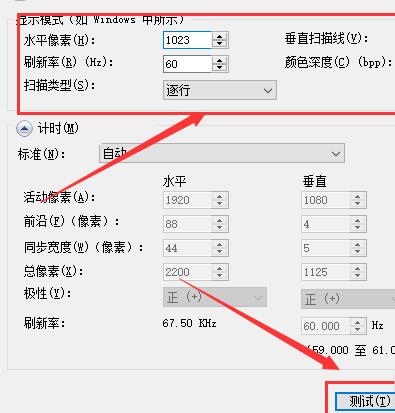
8、完成设置后就可以在自定义中看到了自己设置的分辨率了。
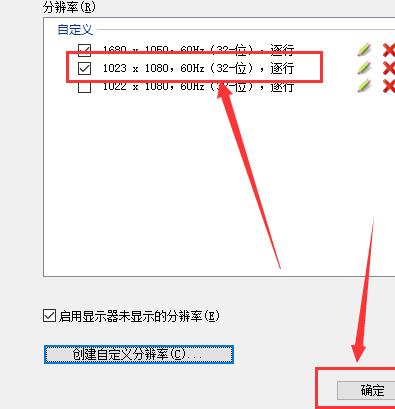
9、完成以上全部设置就可以在分辨率更改选择中看到自己自定义的分辨率了,点击应用自定义就会被保存。
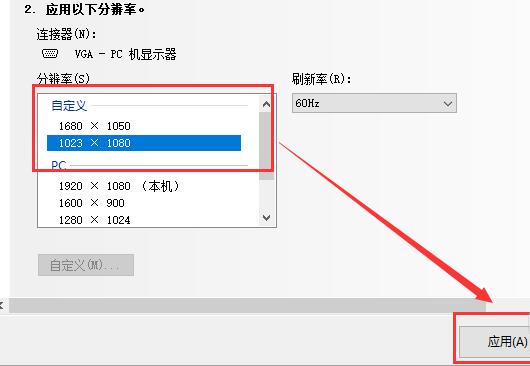
10、在次进行分辨率设置时就可以选择自己的自定义分辨率了。