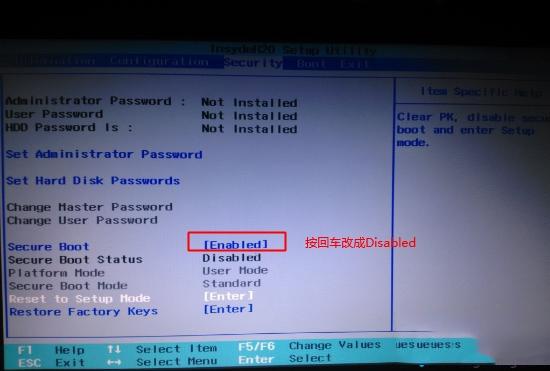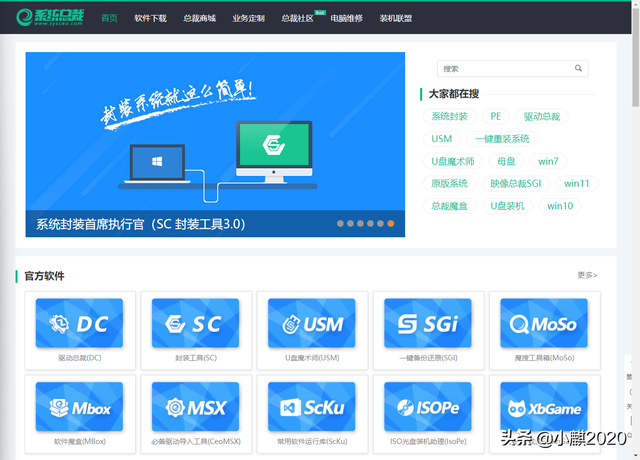一般常用的文件我们都会创建一个快捷方式,以便于自己想用的的时候不必去翻文件夹。有一天,桌面上的图标不见了怎么办?但搜索那些文件应用却发现依然还在电脑上,并非人间蒸发。桌面上的图标不见了怎么恢复?这些图标到底何去何从?小技能大奥妙,精髓必须学起来!
方法一
1.先观察一下你的桌面下方是否还有任务栏,如果有的话就可以肯定图标只是被你不小心摁到某个功能隐藏了起来。
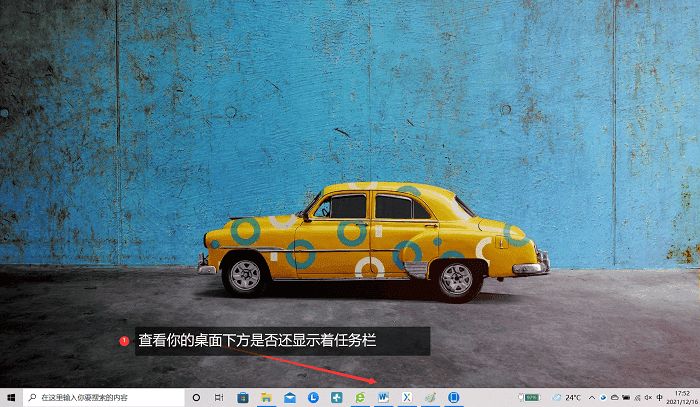
2.在桌面任意一处(除任务栏处)右键一下我们的鼠标,可以看到,果然是因为“显示桌面图标”这里没有打勾而被隐藏了起来!果断点击它勾回去!
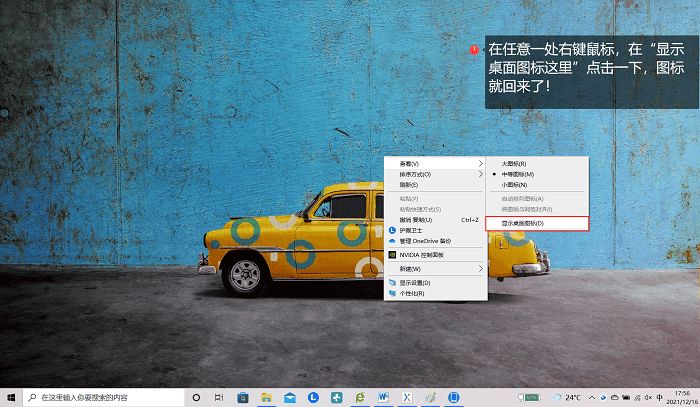
3.如图所示,图标众望所归重新出现在我们的眼前!
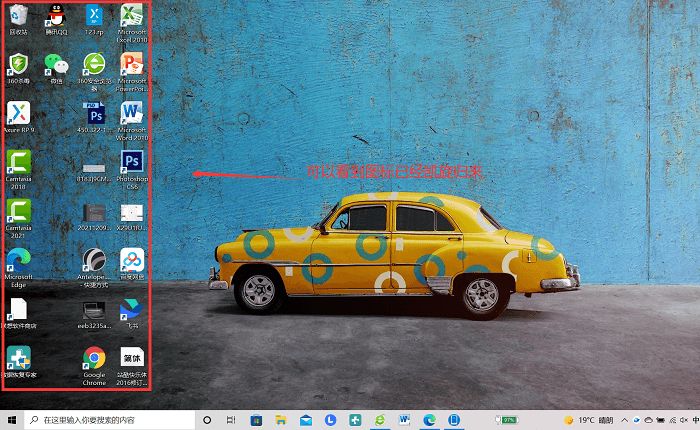
方法二
1. 使用组合快捷键Ctrl+Shift+Esc启动任务管理器。
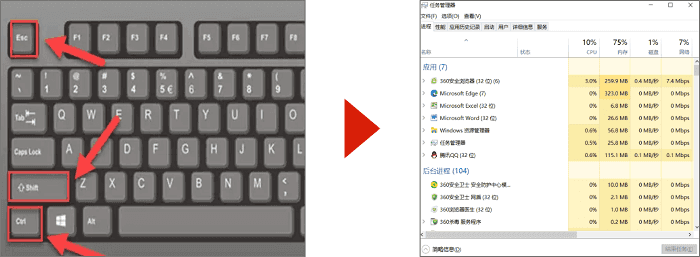
2. 点击“运行新任务”后,在弹出的名称框内输入“explorer”这个名称,随后点击确定后,就像是吹起了胜利的号角,桌面图标就凯旋归来了!
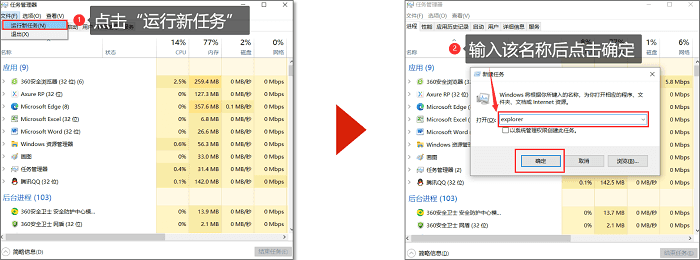
总结:
桌面上的图标不见了怎么恢复?
方法一:桌面任意一处右键我们的鼠标,将没有打勾的“显示桌面图标”选项果断点击勾回去。
方法二:启动任务管理器箭头→运行新任务→输入“explorer“点确定即可。
桌面上的图标不见了怎么办?两个方法,屡试不爽,再也不用担心图标丢失而手足无措啦!