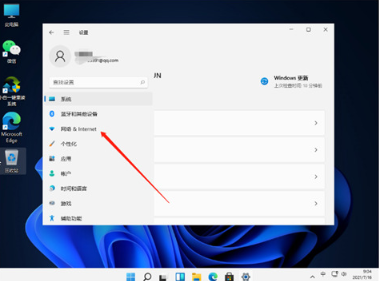不知道大家在日常生活中有没有遇到过,需要对电脑屏幕进行录制的情况,很多人不知道该如何正确地进行屏幕录制。
其实办法很简单,不需要你傻傻举着手机进行录制,只要几个简单的工具就能帮你轻松搞定电脑录屏哦!
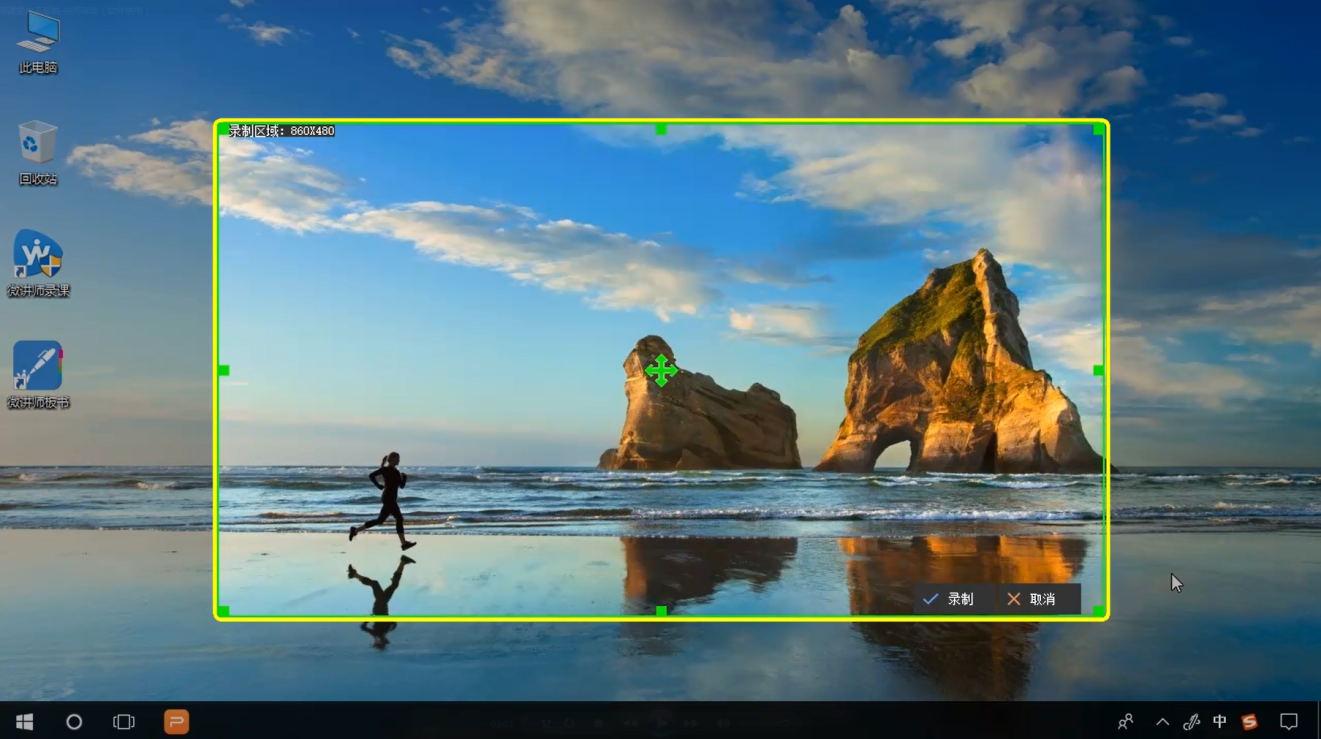
常见的电脑录屏工具可以分为三大类,接下来给大家详细作介绍。以下全篇干货分享,建议全文背诵并收藏。
第一大类:系统自有录屏功能
不论是Windows系统还是macOS,只要系统版本满足,我们都可以直接借助系统自有录屏功能对电脑屏幕内容进行录制。
Windows目前只对Win 10用户提供了该功能,在确保相关功能(Xbox Game Bar)开启的情况下,我们直接通过键盘快捷方式就能进入录制。
不过,这个办法不能录制Windows桌面和文件资源管理器,每次也支持录制单独的应用程序窗口。
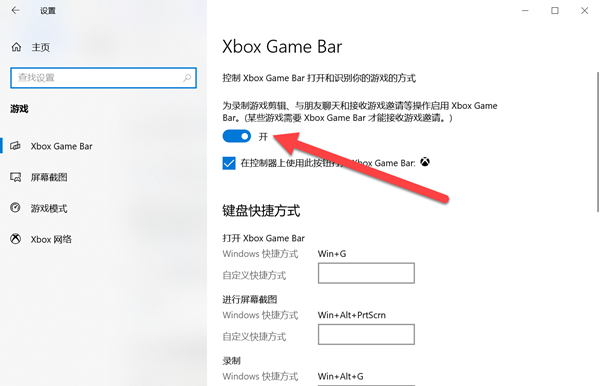
macOS中想要使用录屏功能得确保自己的设备系统版本为mac OS Mojave 或更高版本,版本符合的情况下直接用shift、command和5打开截屏工具,依此进入屏幕录制功能,支持选择录制区域。
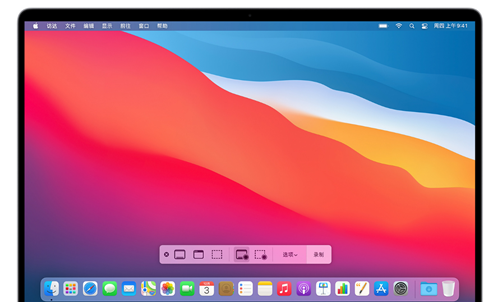
第二大类:专业软件的录屏功能
如果对于录制的要求比较高,可能会涉及到视频格式、视频清晰度等录制参数的修改,最好使用专业录屏软件来完成操作。
其他两大类的录屏功能基本只能满足基础的录制需求,无法进行高阶的参数调整,例如OBS这一类软件口碑都不错,不过由于操作对萌新来说有点难度。
这里选择用国产软件来给大家做示范。
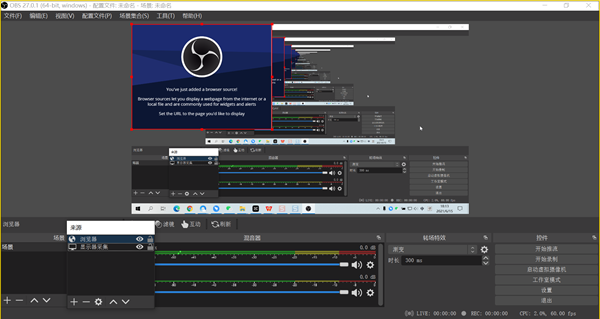
屏幕录制怎么弄?以旺影录屏为例,简单使用3个步骤就可以实现录屏。分别是:选择录制模式—>设置录制参数—>进入并开始录制;
录制文件会自动保存,对比OBS来说录制更加得简单,软件提供了实时标注等特色功能,方便进行视频录制的同步讲解,有兴趣的话可以自己了解一下。
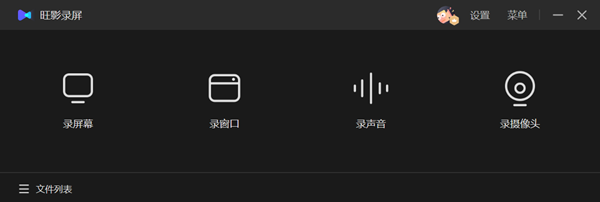
第三大类:常用软件的录屏功能
一些我们平常会用到的软件中其实也包含了屏幕录制的功能,如果不想下载软件并且对于录制的要求不高,可以采用这些方法。
例如Office-PowerPoint 2016提供的屏幕录制功能:直接打开一个PPT文件,通过工具栏的“插入”即可找到并进入“屏幕录制”,选择好录制区域并设置音频来源即可进行录屏,录制好的文件要手动保存。
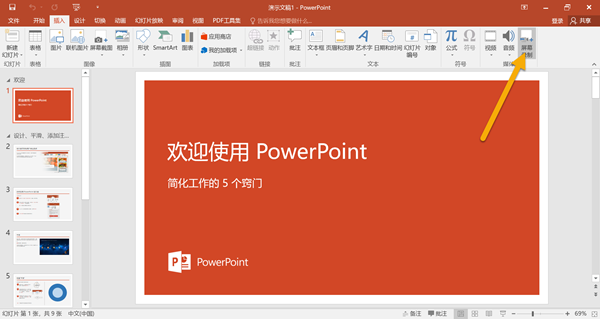
再例如QQ中的屏幕录制功能:打开和好友的对话框之后将鼠标移动至截图工具,找到并点击屏幕录制,完成区域选择、音频设置即可开始录屏,录制好的文件需要手动保存。
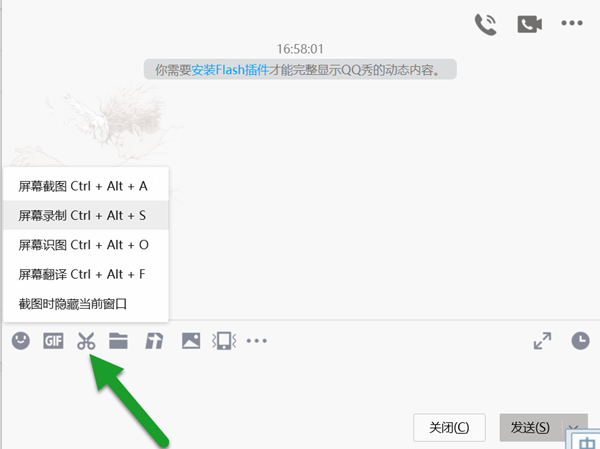
本文大概给大家介绍了6种常见的录屏方法,如果在使用上有问题,欢迎大家互相交流。
具体需要选择什么样的录屏方式?我建议你在开始录屏之前先明确自己的需求,如果只是简单的记录,以上方法都可以使用;如果想要操作简单、功能全面的录屏软件,更推荐你选择专业的旺影录屏来进行操作。