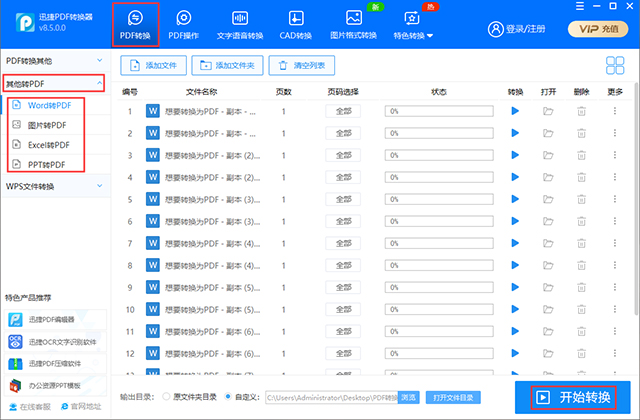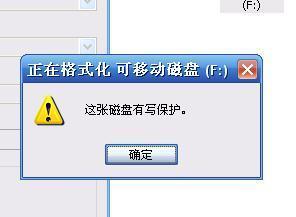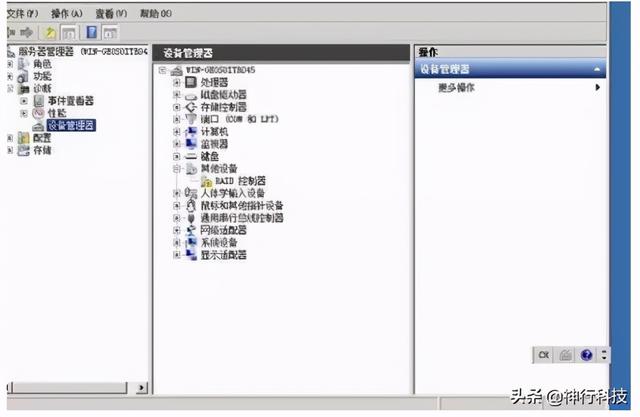职场办公中,打印机是必不可少的,很多人都还不会设置共享打印机,今天就来教大家如何设置,一分钟教会你。

一、共享打印机
1、首先将打印机连接到一台主电脑,然后安装好打印机驱动,进入到【控制面板】-【设备和打印机】,下方就会出现这台打印机的图标了。
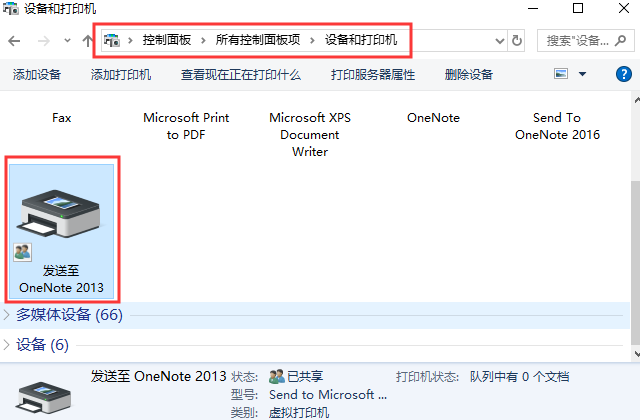
2、鼠标右击这个打印机图标,选择【打印机属性】,进入后点击【共享】,勾选【共享这台打印机】和【在客户端计算机上呈现打印作业】。
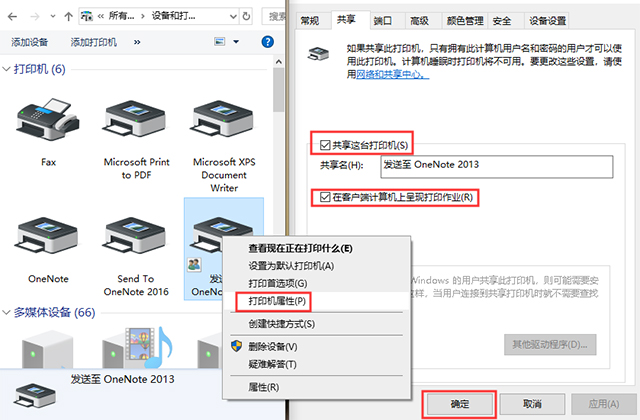
3、接下来要设置主电脑的用户名和密码,因为其他电脑要共享连接,就必须有主电脑的用户名和密码才行,在控制面板的用户账户中设置。
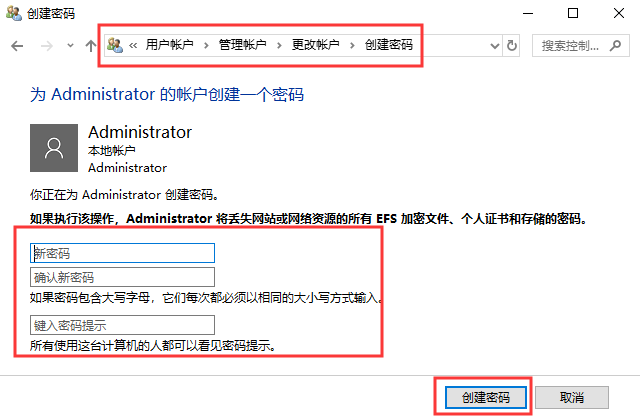
4、如果不想设置密码的话,需要设置主电脑的一个参数,这样别人才能连接上,打开【控制面板】-【管理工具】,双击打开【本地安全策略】。
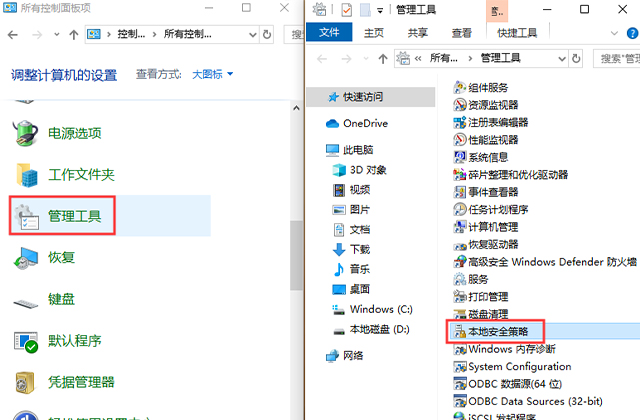
5、进入后在安全设置下方,点开【本地策略】-【安全选项】,在右侧找到【使用空密码的本地账户只允许进行控制台登录】,并双击打开。
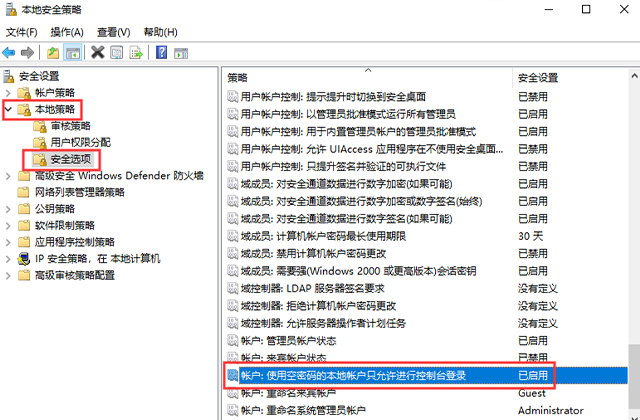
6、最后在【本地安全设置】下方,将已启用改为已禁用,再点击【确定】,这样主电脑不设置密码,也可以直接进入桌面了。
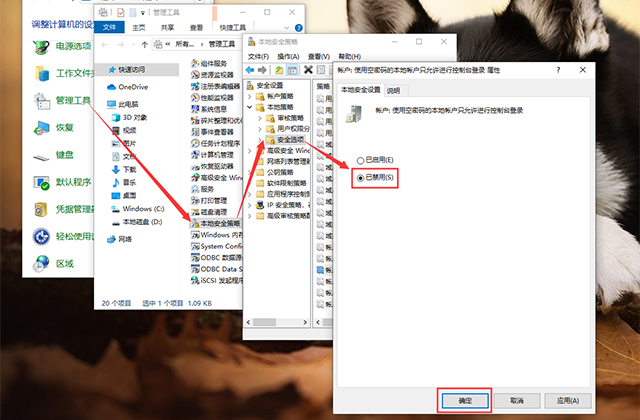
7、打印机共享设置好后,查看主机的IP地址,然后在局域网内的其他电脑,调出运行窗口,将IP地址输入进去,前面必须有两个斜杠,注意斜杠的方向。
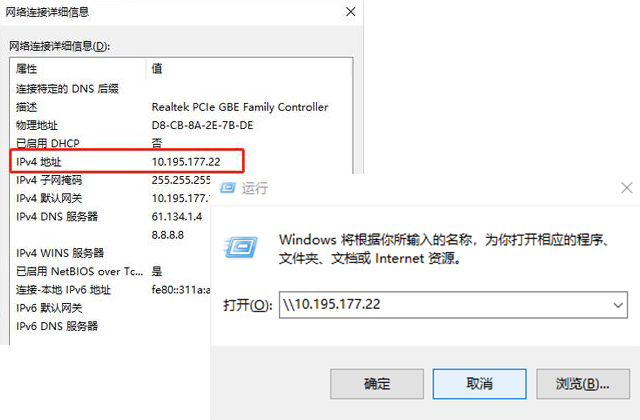
8、随后在弹出的对话框中,输入主电脑的用户名,密码留空不填,然后点击确定;打开后就可以看到共享的打印机了,鼠标右击选择【连接】。
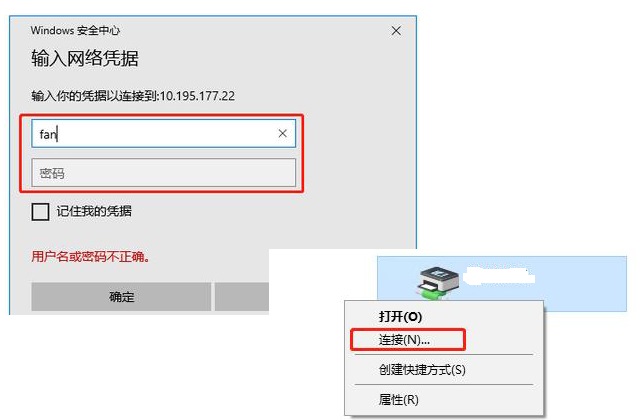
9、选择【安装驱动程序】,这样就会从主电脑下载打印机驱动程序到需要共享的电脑里。;驱动安装完成后,会要求你重启电脑,无需重启就能使用打印机了。
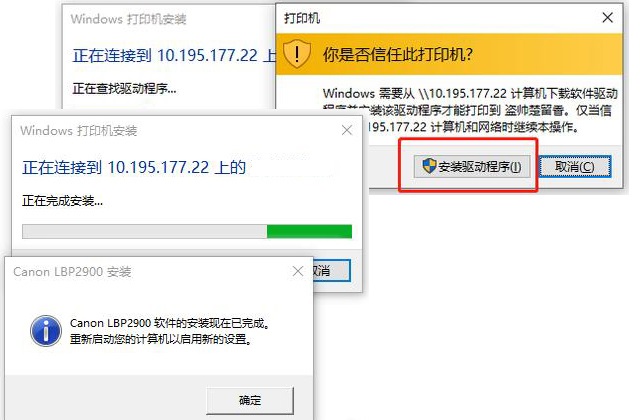
二、打印文件格式
1、我们在打印文件时,需要先将文件转换为PDF格式,在职场办公中,我们必然会面临大量的文件,因此很多人都会在电脑上必备一个迅捷PDF转换器。
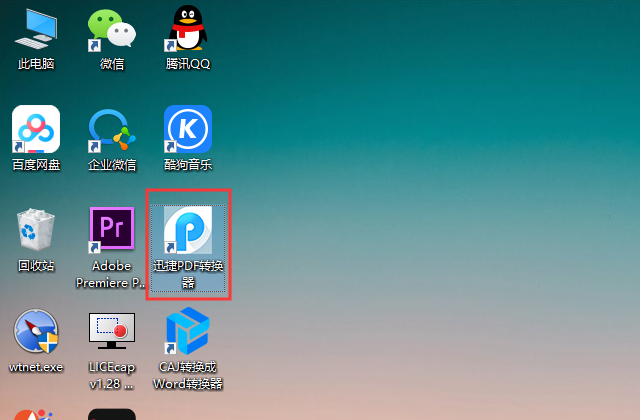
2、在转换器中找到【PDF转换】功能,点击左侧的【其他转PDF】,这里支持Word、图片、Excel、PPT转换成PDF,可以批量添加文件,一次性完成转换。