电脑上应用的时间长了,安装的软件也便会愈来愈多,大家会见到桌面上右下方任务栏的图标会许多。假如不愿删除程序,那麼能够选择隐藏任务栏图标,下面就和大伙儿共享win10电脑上图标隐藏的方法吧。
1、大家进到电脑屏幕,在桌面上底部的任务栏上点击电脑鼠标右键,随后选择在其中的“属性”选项进到任务栏属性。
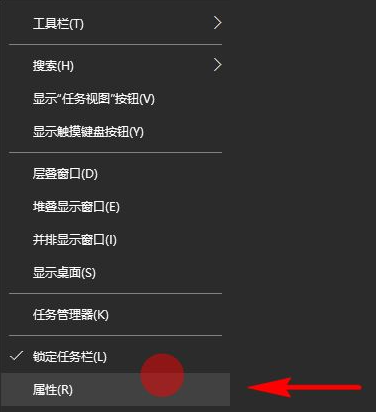
2、进到到任务栏属性后,大家选择“任务栏”选项,随后在下面作用设置里边寻找“通告区域”选项设置。
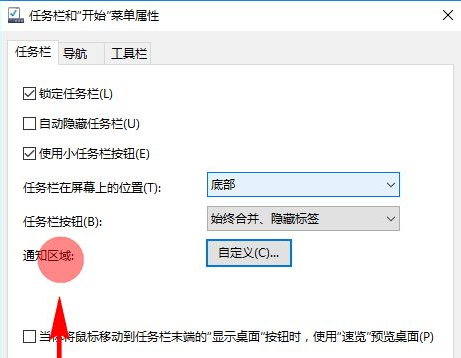
3、点一下通告区域后边的“自定义”作用按键,开启大家的系统设置面板,随后选择“通告和操作”选项设置。
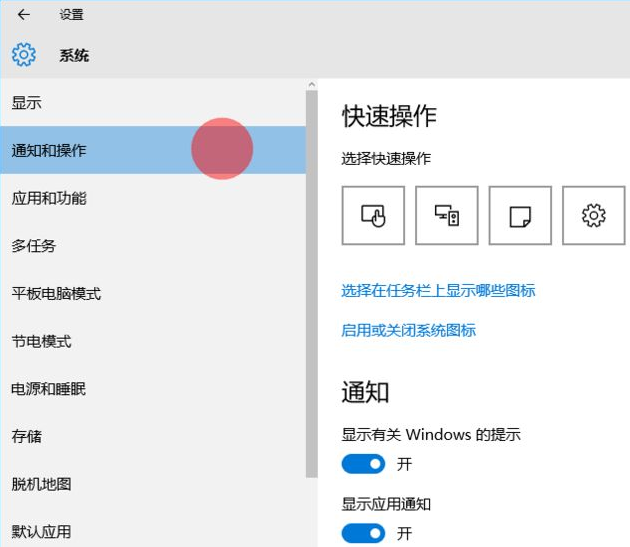
4、然后,我们在通告于操作里寻找“选择在任务栏上显示什么图标”,寻找后,点一下并进到其设置面板。
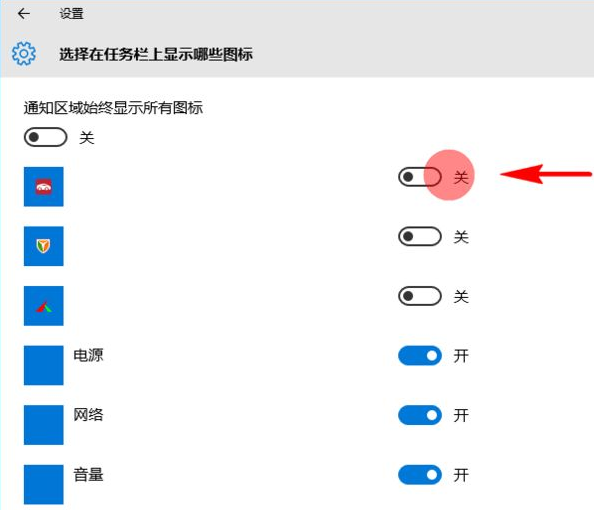
5、在选择在任务栏上显示什么图标设置中,大家就可以选择设置大家期待开启或关闭的应用的通告图标了。设置进行后,大家再次返回到系统设置面板,在通告与操作里寻找启用或关闭系统图标。
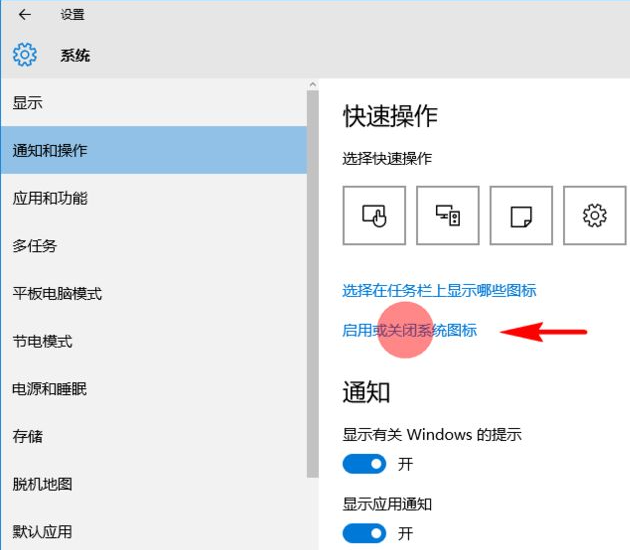
6、寻找后,点一下并进到启用或关闭系统图标设置面板,随后在里面开启或关闭大家期待开启或关闭的系统图标就可以了。
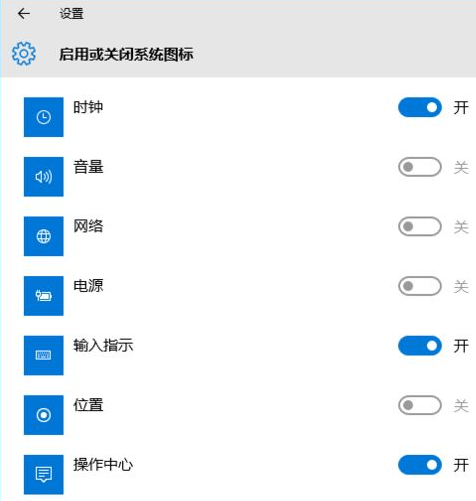
以上流程便是windows10隐藏电脑上任务栏图标的方法了,大伙儿假如想对任务栏图标开展设置得话能够参照上边的方法。






