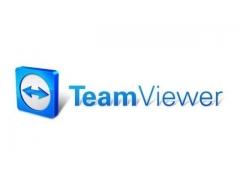平时我们在使用Win7系统电脑进行办公或学习的时候,我们都知道,电脑在运行了大型软件或者是游戏的时候,系统就容易出现卡顿的问题,而电脑此时出现的卡顿问题,很大一部分原因是因为电脑的内存空间不够用了。
那么此时你肯定会说,那就去清理Win7系统电脑的内存呀。但是估计很多的小伙伴都会清理电脑当中的垃圾,但是不一定会清理电脑的内存。其实,电脑当中就是因为垃圾太多,才会导致内存空间变小,我们通过清理电脑当中的垃圾,就可以来释放电脑的内存空间的。
而清理Win7系统电脑当中的垃圾,估计很多小伙伴都会使用第三方的软件来进行清理吧,比如使用360安全卫士或者是腾讯电脑管家等这样的软件。而其实,Win7电脑的系统当中,就有清理垃圾的功能,估计很多小伙伴都不会知道。下面小编就来为大家介绍一下Win7系统电脑释放内存的方法吧,希望能够对大家有所帮助。
方法一:利用系统磁盘清理功能
第一步,在电脑的磁盘当中,我们找到需要进行内存释放的磁盘,然后单击鼠标右键,接着在弹出的选项中,选择【属性】选项。
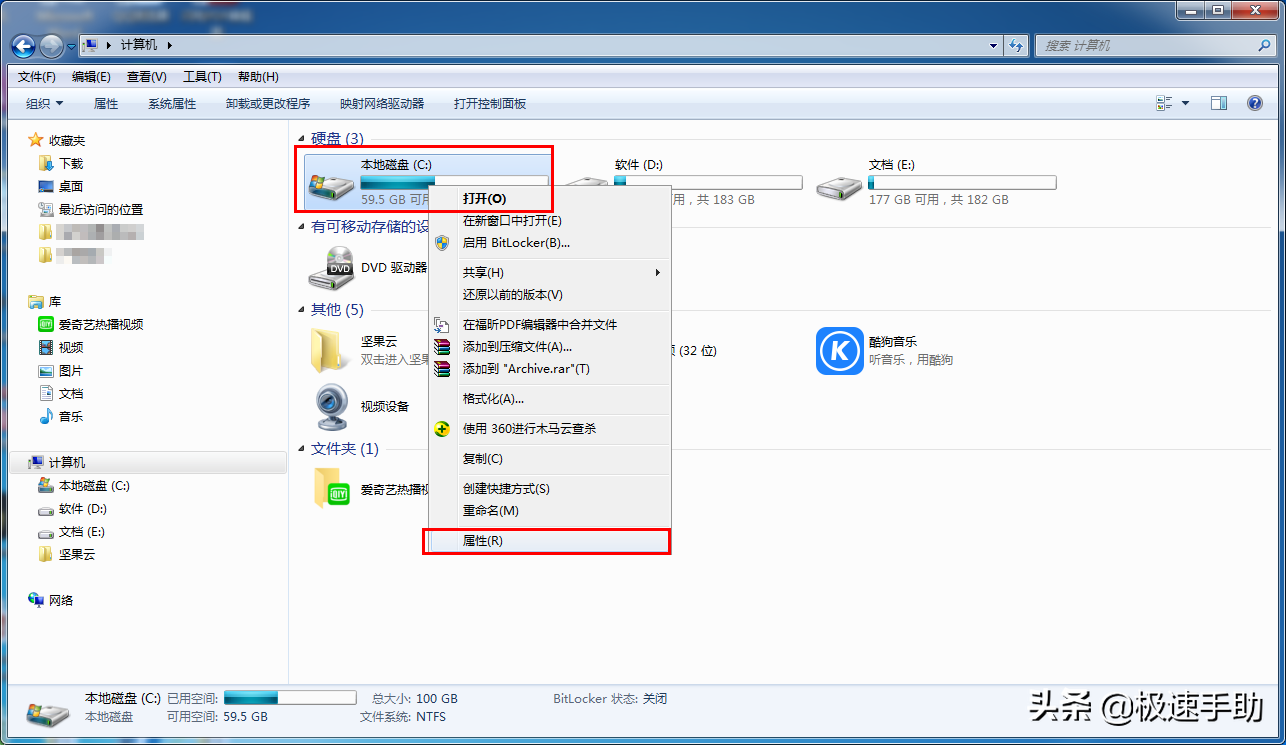
第二步,然后电脑当中就会弹出该磁盘的属性窗口了,在此窗口当中,我们找到【磁盘清理】按钮,并点击打开。
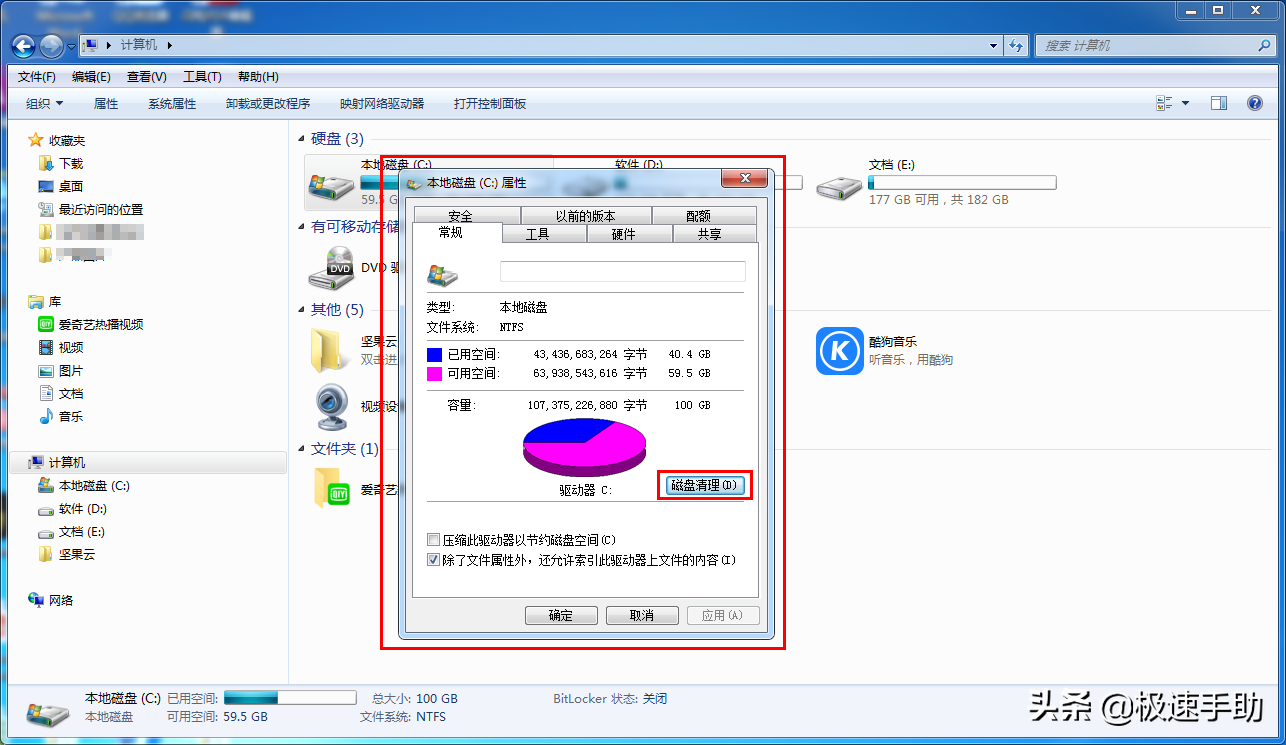
第三步,接着系统就会弹出【C的磁盘清理】窗口,在此窗口当中,我们勾选【要删除的文件】,然后点击窗口下方的【确定】按钮,就可以清理磁盘的内存了。
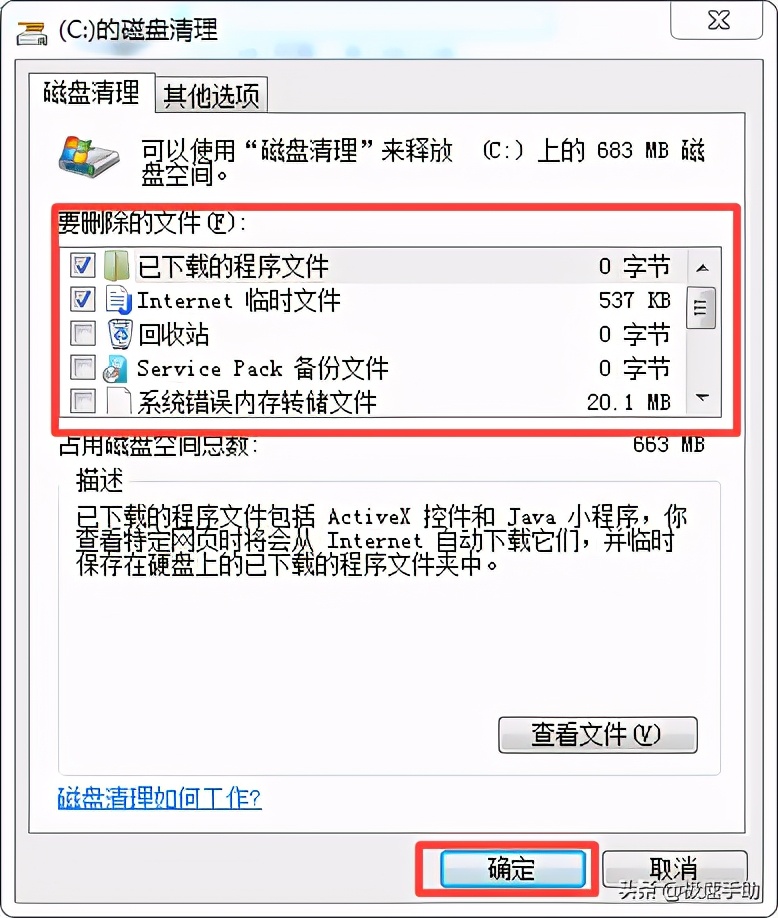
方法二:利用360安全卫士等软件
当然了,我们还可以使用电脑上安装的360安全卫士来清理电脑当中的垃圾,以此来达到让电脑瘦身的目的。点击360安全卫士界面上方的【电脑清理】功能,接着点击【全面清理】按钮。
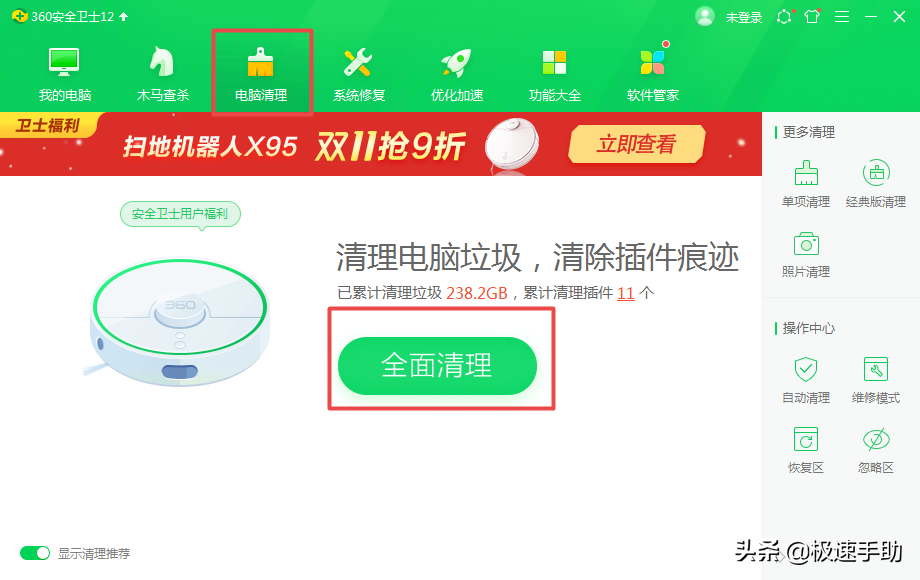
待软件扫描出电脑当中的垃圾后,我们直接点击界面当中的【一键清理】按钮,对垃圾进行清理即可。
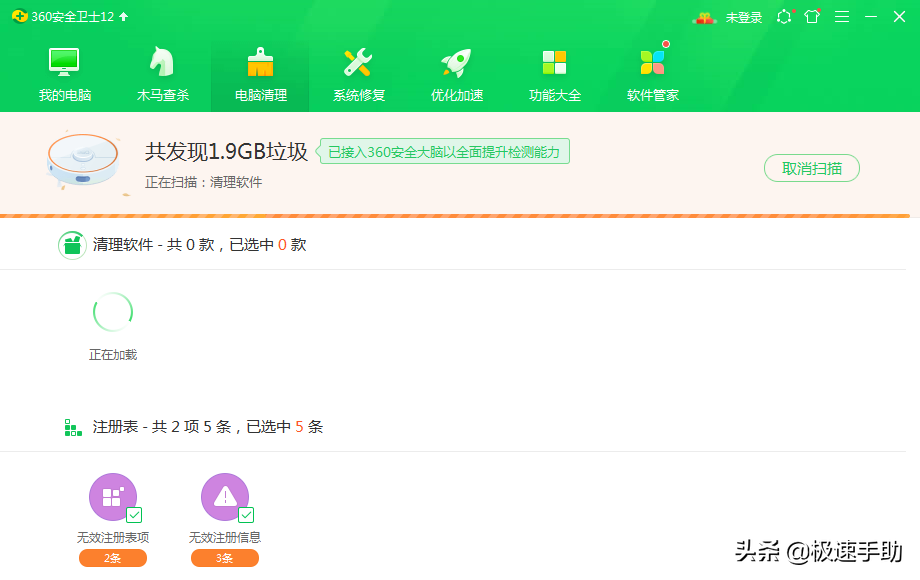
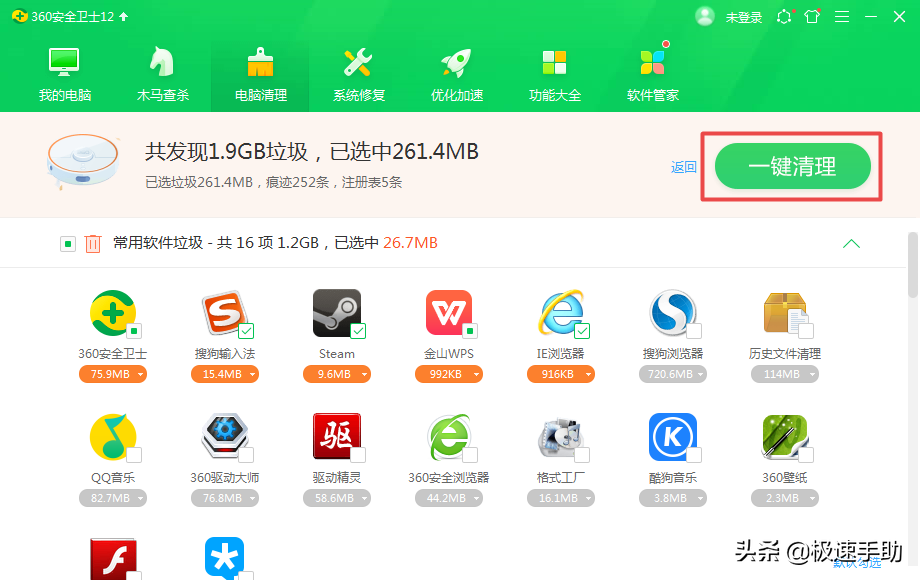
方法三:利用磁盘碎片整理程序
最后,我们还可以使用电脑当中的【磁盘碎片整理程序】,来整理电脑磁盘当中的碎片,以此来释放电脑的内存空间。
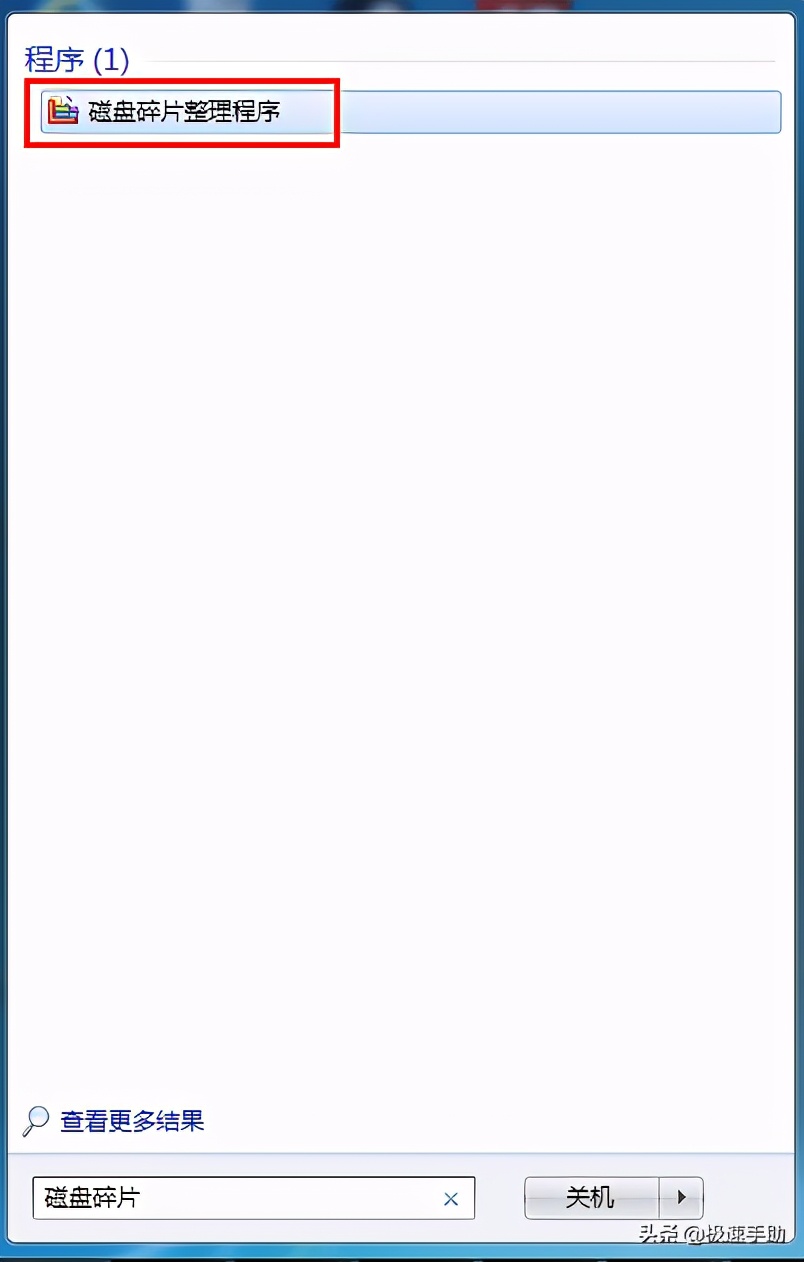
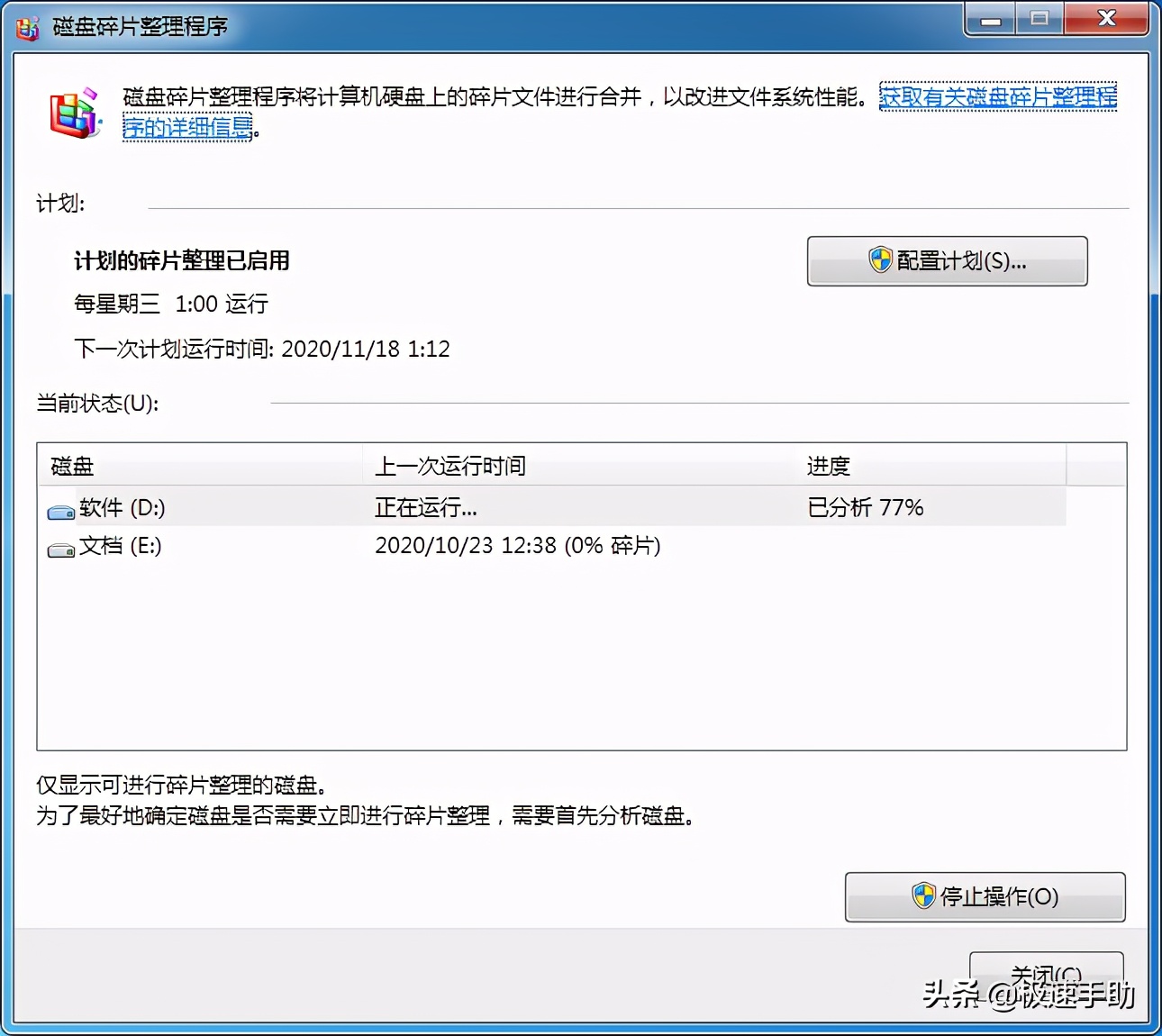
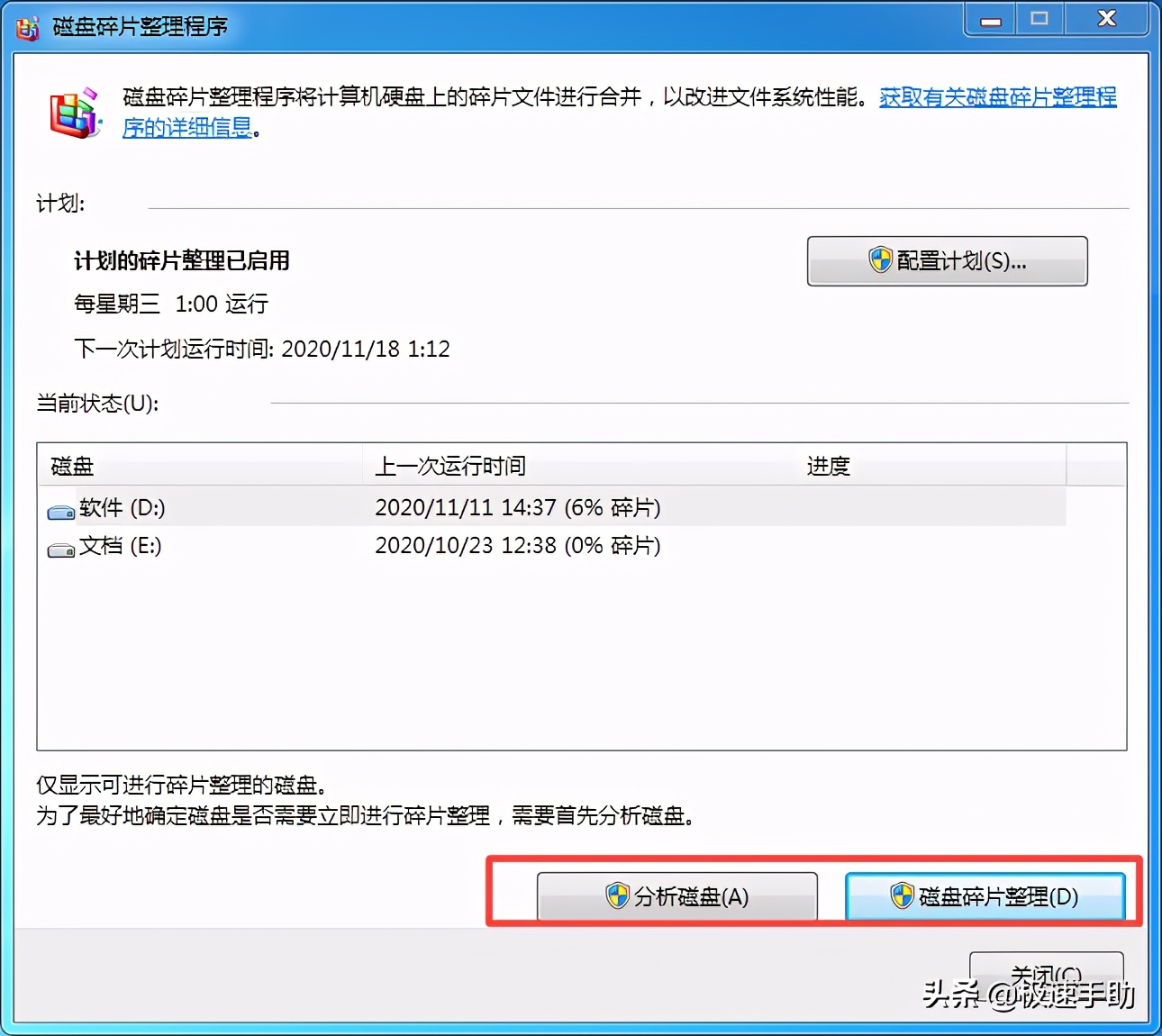
以上呢就是小编为大家总结的关于Win7系统电脑释放内存的方法了,如果你平时的电脑在使用的过程当中,也经常遇到电脑内存过小所导致的运行卡顿、慢的问题的话,那么不妨赶快跟着本文将win7系统电脑释放内存的方法学到手吧,这样一来,我们日后的电脑使用才会更加流畅、顺心。