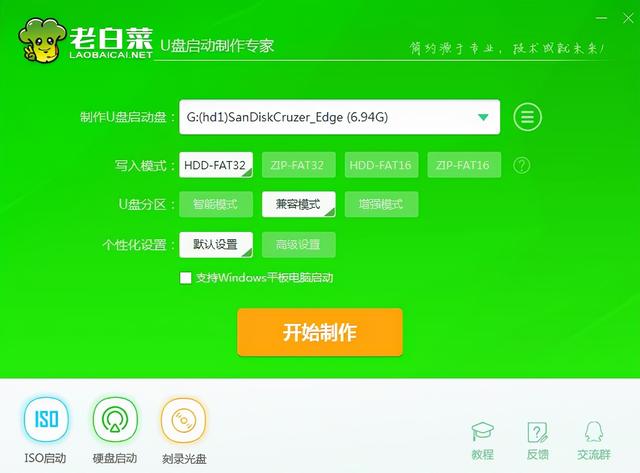任务管理器是Windows系统中一项非常实用的功能。不过在最新版Win11中,右击任务栏启动任务管理器的入口被关闭了,这也引发了很多争议。尽管微软表示未来将有可能恢复这一选项,但远水解不了近渴,如何在现有版本中实现任务管理器的快速打开?今天小编就介绍几个Win11中快速启动任务管理器的小技巧。
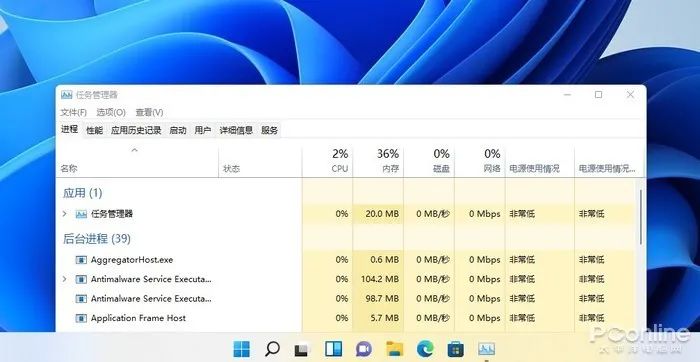
1. 快捷键(Ctrl+Shift+ESC)
推荐指数:★★★★★
这也是小编平时经常会用的一个方法,在Win11界面下按动快捷键Ctrl+Shift+ESC,即可一键调出任务管理器。除了简单方便外,这三个快捷键还全部位于键盘的左侧,熟练后单手即可操作。
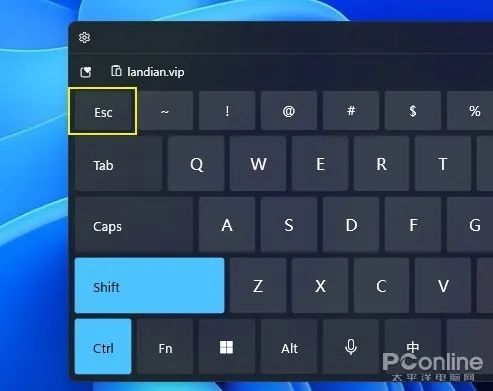
2. 右键开始菜单
推荐指数:★★★★☆
尽管取消了任务栏右键,但Win11依旧保留了开始按钮的右键功能。和Win10一样,当我们使用鼠标右击开始图标后,即可看到一个简易版功能列表。这里大多是和系统有关的命令,“任务管理器”也在其中。
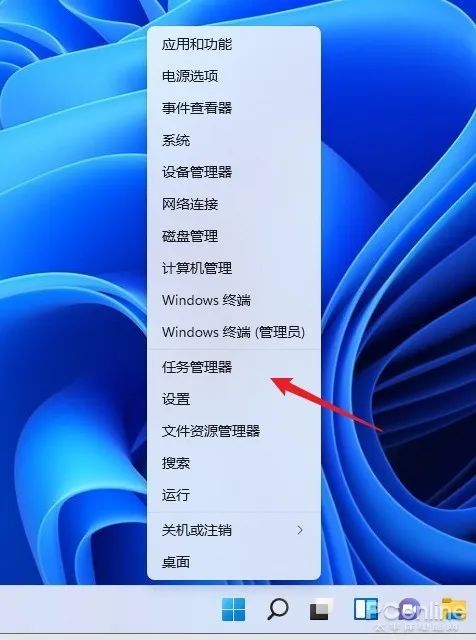
3. 锁定界面
推荐指数:★★★☆☆
除了常规界面以外,Ctrl+Alt+Del三键调出的锁定界面中也能启动任务管理器。不过这个界面在工作时,会盖住当前的所有画面,实用性一般,不做特别推荐。

4. 命令行启动
推荐指数:★★☆☆☆
最后一条是命令行启动,其实绝大多数Windows命令都是由一个个的独立小程序构成,任务管理器也不例外。具体实现有两种方法:一是按下快捷键Win+R,然后输入命令“taskmgr”。另一种是打开开始菜单(Win键),然后输入命令“taskmgr”。
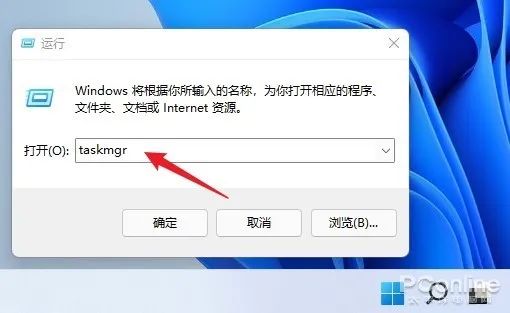
写在最后
任务管理器是Windows中一项非常实用的工具,这也是为何此次Win11饱受诟病的主要原因。当然除了这些小问题外,稳定性差、与预期差距较大也是大家频繁吐槽的焦点。那么你升级Win11了吗?