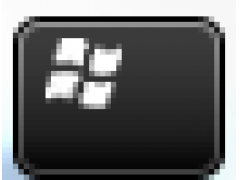安全模式是Windows系统中的一种特定模式,在系统的安全模式下我们可以轻松地修复系统的一些错误,或者卸载软件。此前的XP和Win7系统只需在开机时按下F8键就可以选择进入安全模式,但在Win8/Win8.1以及之后的Win10系统中,按F8键却无法选择进入安全模式了。那么Win10系统如何进入安全模式呢?下面小编就给大家带来两种进入安全模式的方法,希望可以帮助到大家。
方法一:
1、点击开始按钮,然后选择点击电源图标,按住shift键,点击重启选项;
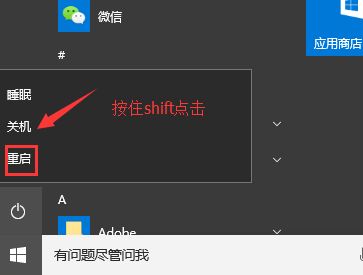
2、之后会进入到如下图界面,点击“疑难解答”;
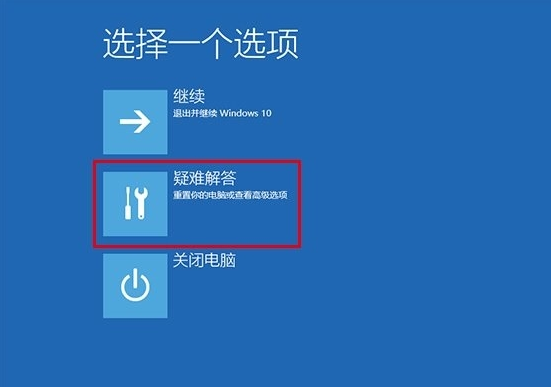
3、接着点击“高级选项”;
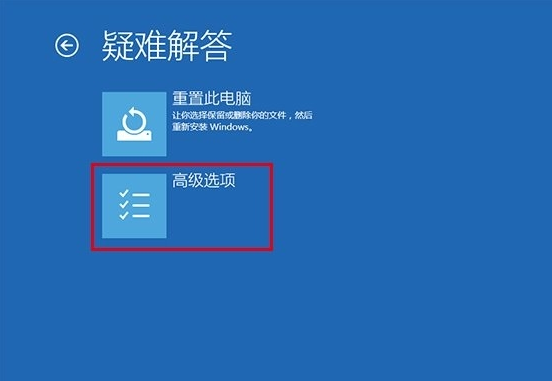
4、点击“启动设置”;
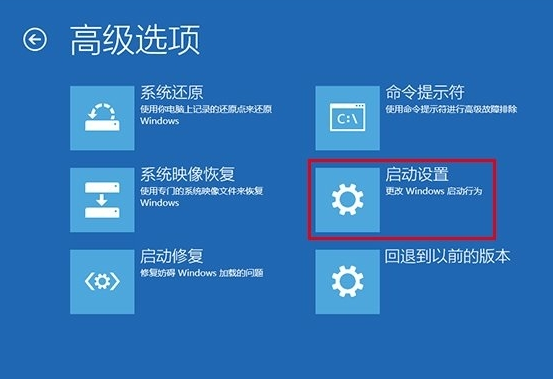
5、到这里点击“重启”按钮;
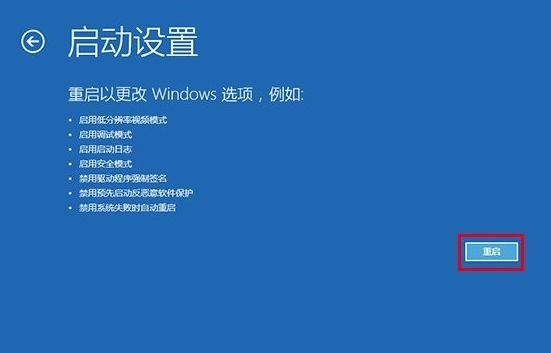
6、之后会显示多个菜单选项,点击菜单前面对应的数字即可进行选择,其中4、5、6项都是安全模式选项,根据需要选择即可进入对应的安全模式;
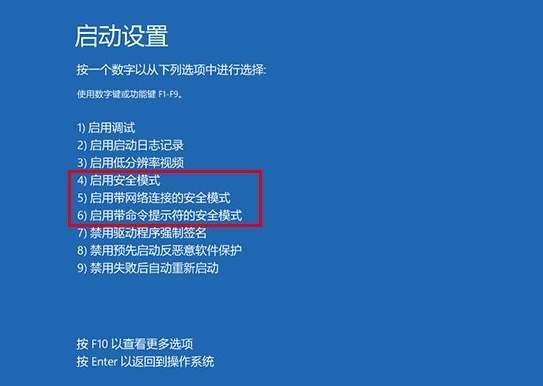
方法二:
1、按Win+R键打开运行窗口,输入msconfig,点击确定;
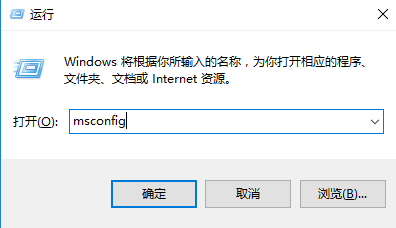
2、在打开的系统配置窗口中,切换至“引导”项,勾选引导选项下面的“安全引导”,然后点击确定;
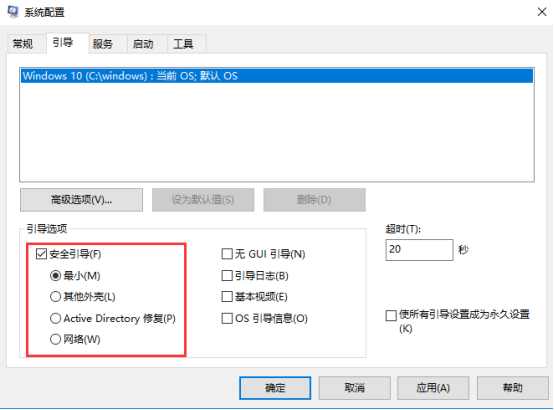
3、接下来会弹出重启启动的提示窗口,点击“重新启动”即可进入安全模式,也可以点击“退出而不重新启动”,稍后手动重启进入安全模式;
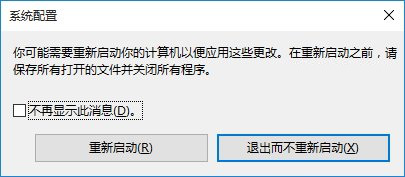
4、最后需要注意的是,在安全模式下完成操作后记得再次进入系统设置将正常启动方式恢复。在常规选项中,勾选启动选择下面的“正常启动”,点击确定后出重启即可。
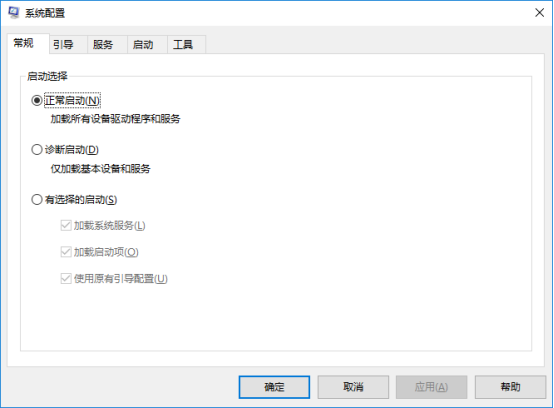
若用户在Win10系统下遇到问题不知道如何解决,就可以通过上述小编介绍的方法进入安全模式进行解决。