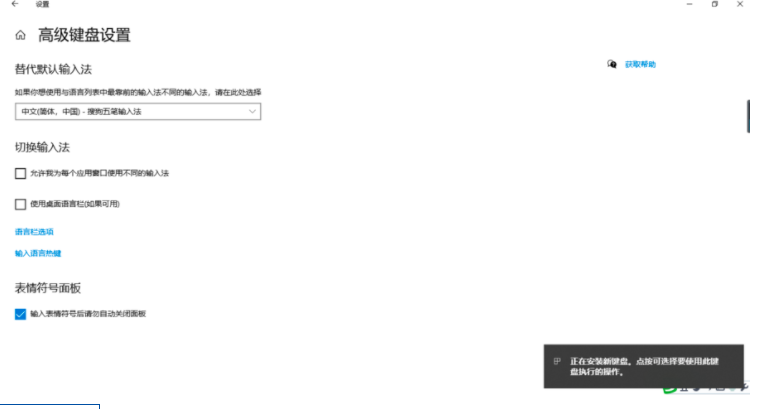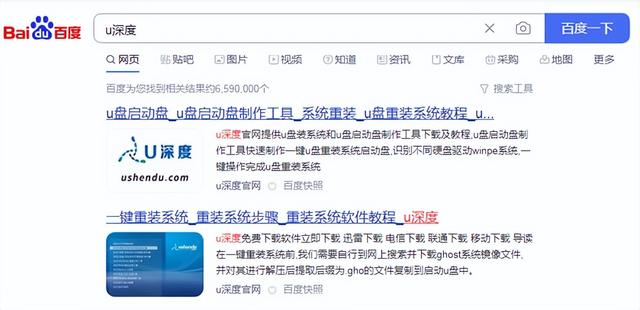Win10系统里面有三个输入法,如何将五笔记输入法设置为默认输入
1、Win10系统里面有三个输入法,如何将五笔记输入法设置为默认输入
系统里面安装有三个输入法,一个是微软自带的输入法,一个是搜狗拼音输入法,一个是搜狗五笔输入法。
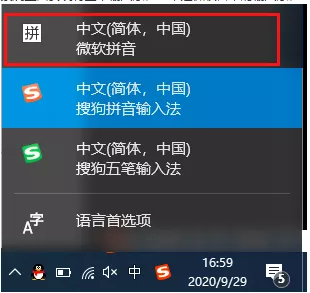
2、现在默认是的微软中文输入法。想要更改为搜狗五笔输入法。
3、在Windows10系统桌面,我们右键点击左下角的开始按钮,在弹出的右键菜单中选择“设置”菜单项。
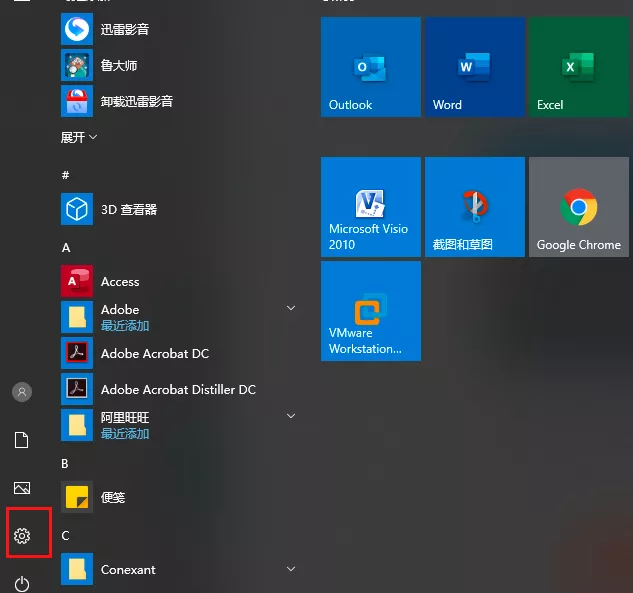
4、接下来在打开的Windows设置窗口中,我们点击“时间和语言”图标。
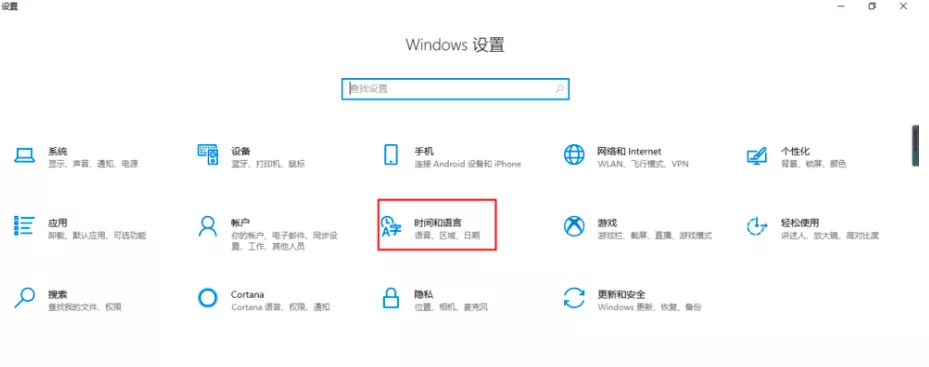
5、接下来就会弹出Windows10的日期和时间的窗口,在这里点击左侧边栏的“区域和语言”菜单项。
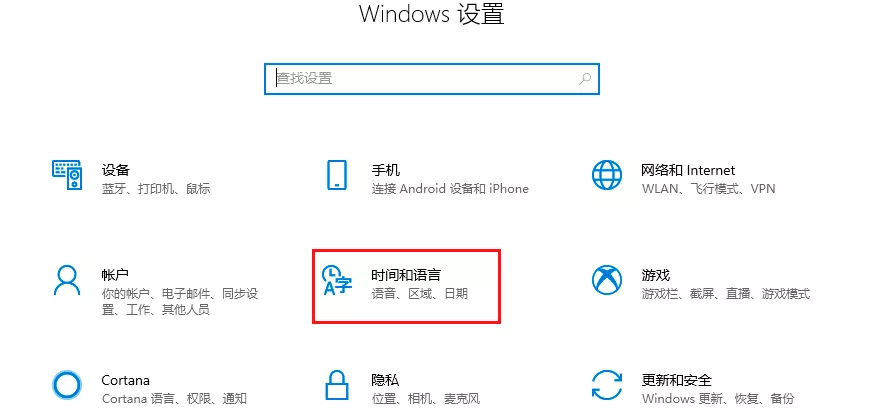
6、在时间和语言列表中找到“语言”。
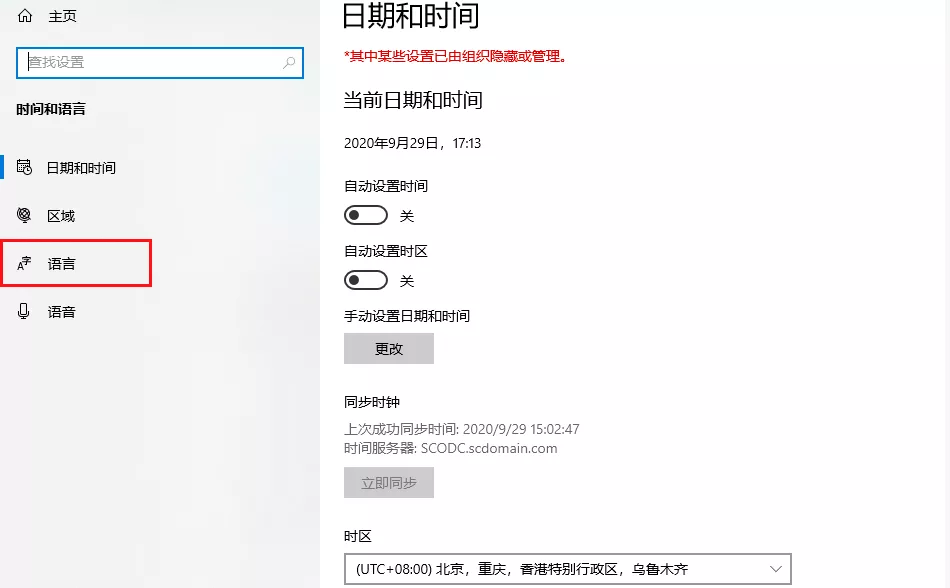
7、接下来的首选语言中,找到中文(中华人民共和国),选中此选项后,右下角就会出现“选项”。
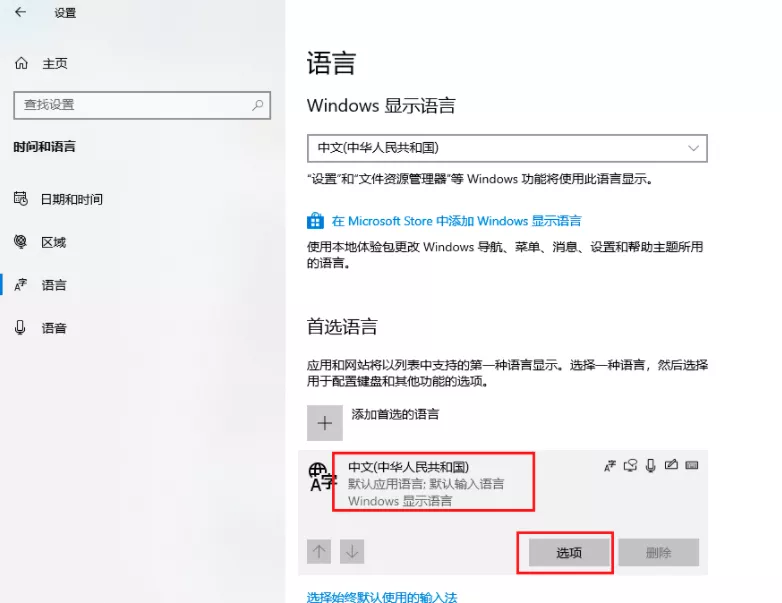
8、在语言选项中,找到"键盘",添加键盘。
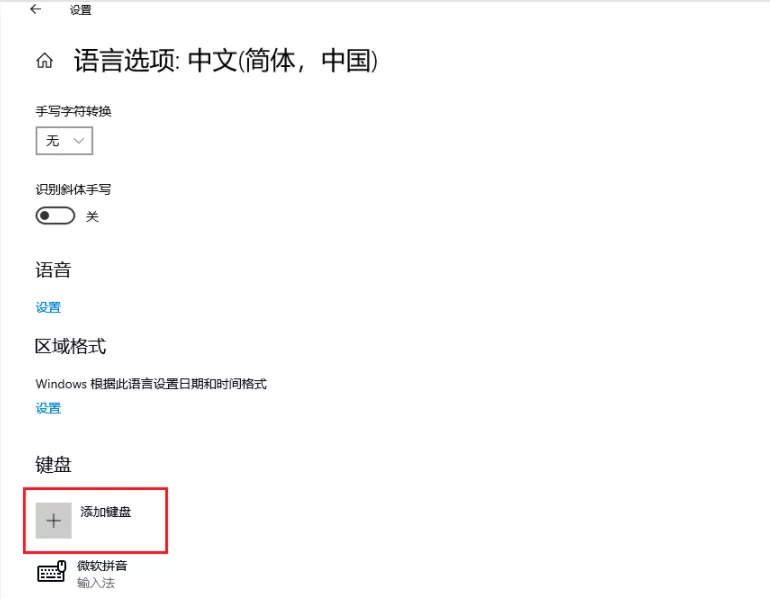
9、将搜狗拼音输入法和搜狗五笔输入法都添加。
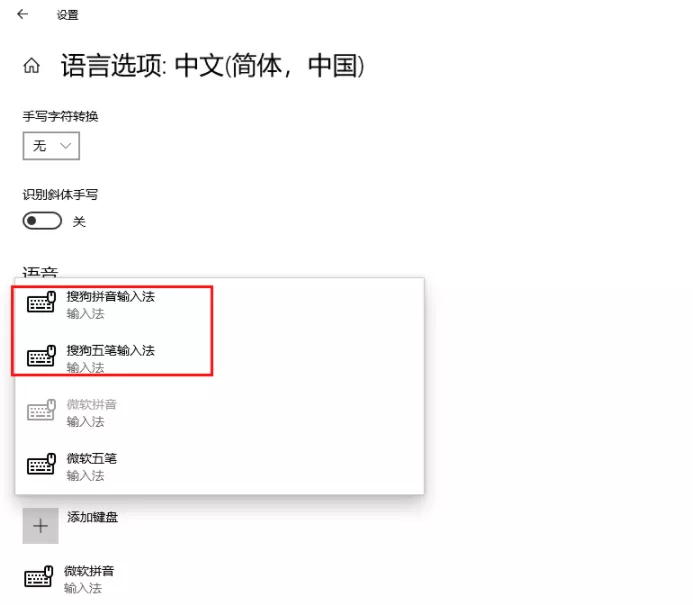
10、键盘中,可以看到已经将这两个输入添加成功。
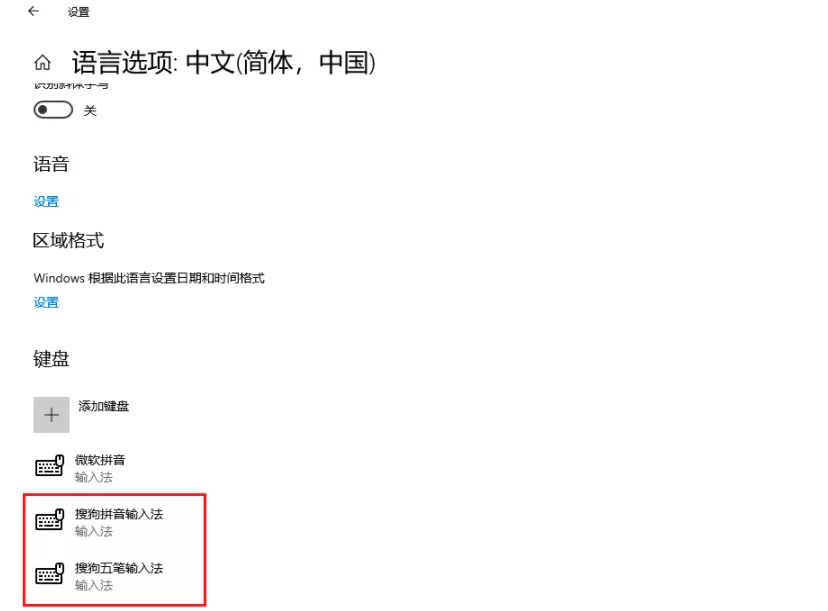
11、返回到语言选项中,找到选择“始终默认使用的输入法”
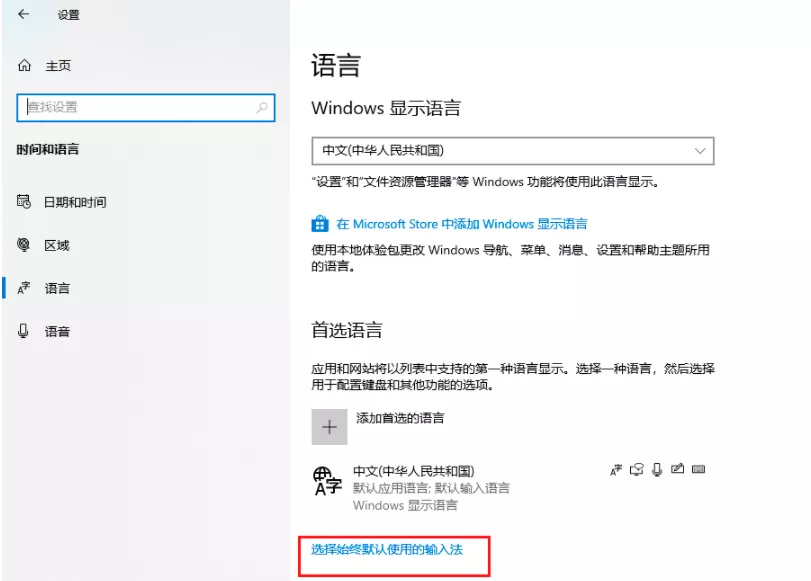
12、在高级键盘设置中,找到如下选框。
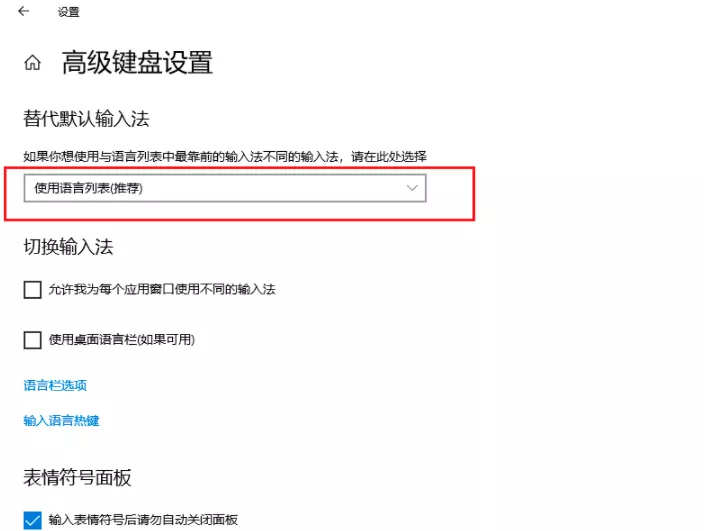
13、下拉此选框,可以看到有搜狗五笔输入法。
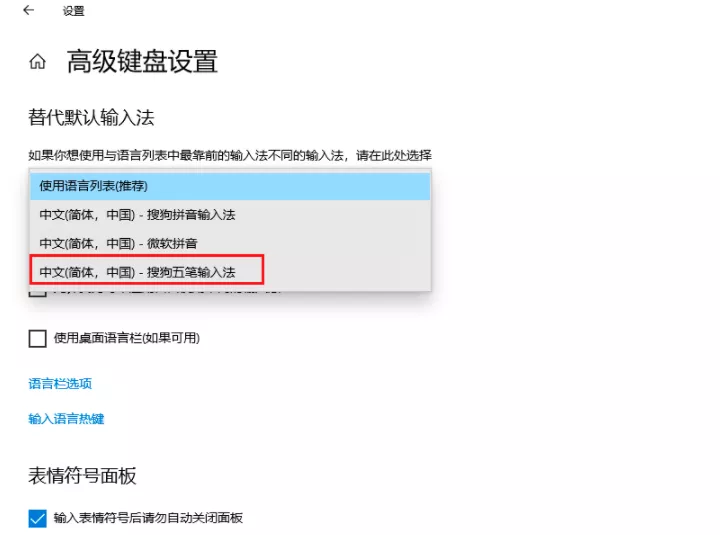
14、右下角显示更改信息。