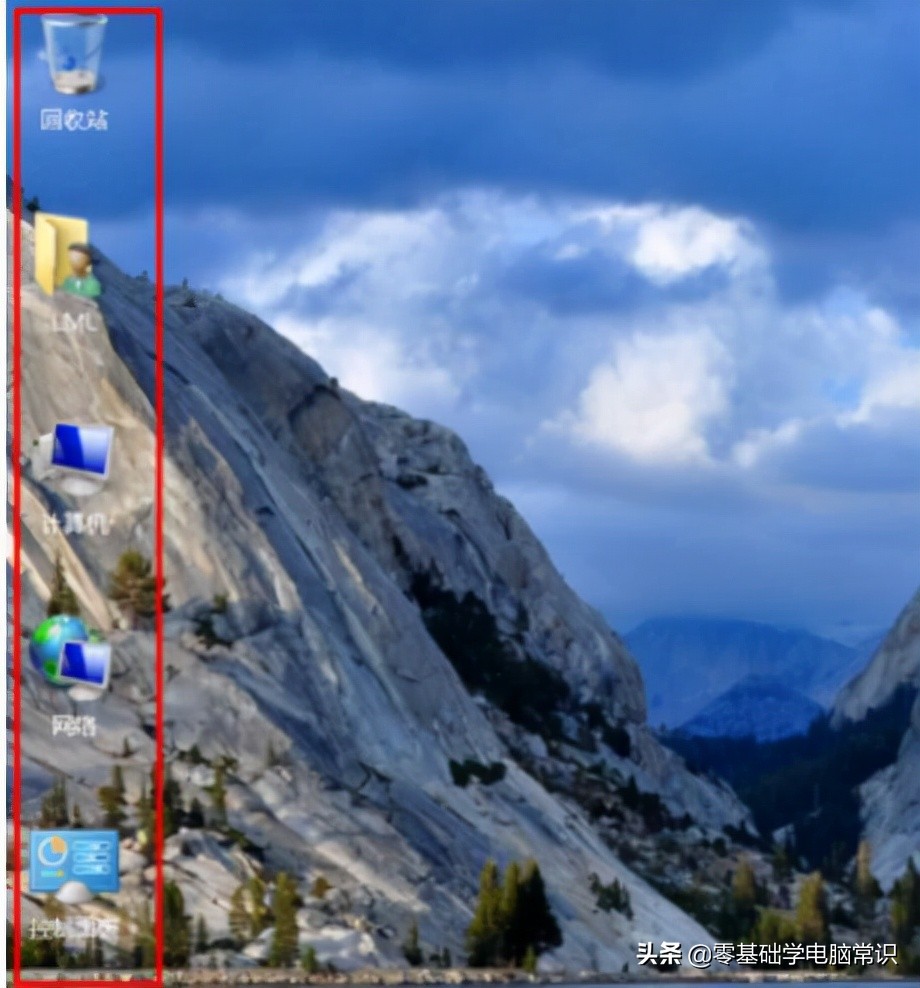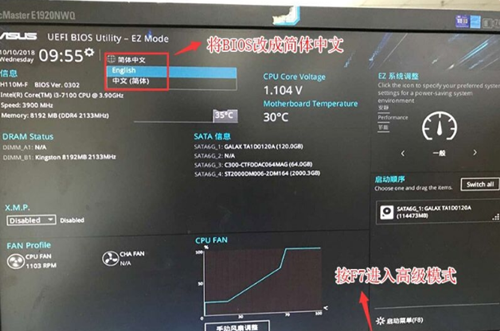在使用电脑的过程中,我们经常会遇到各种各样的问题,比如平常的键盘或者其他原因使电脑桌面的图标消失了。今天小编就针对这个问题来告诉大家如何解决桌面图标消失这个问题。
由于计算机操作系统和显示设备的多样性,图标的大小需要多种格式。但有时我们的突变消失了。那么,我们如何处理桌面图标丢失的事实呢?小编这就给大家展示一下如何解决电脑图片消失的操作步骤。
第一种情况:图标不见了,但是工作量仍然存在
1. 右键点击桌面上的空白区域,点击“查看”,然后点击“显示桌面图标”。
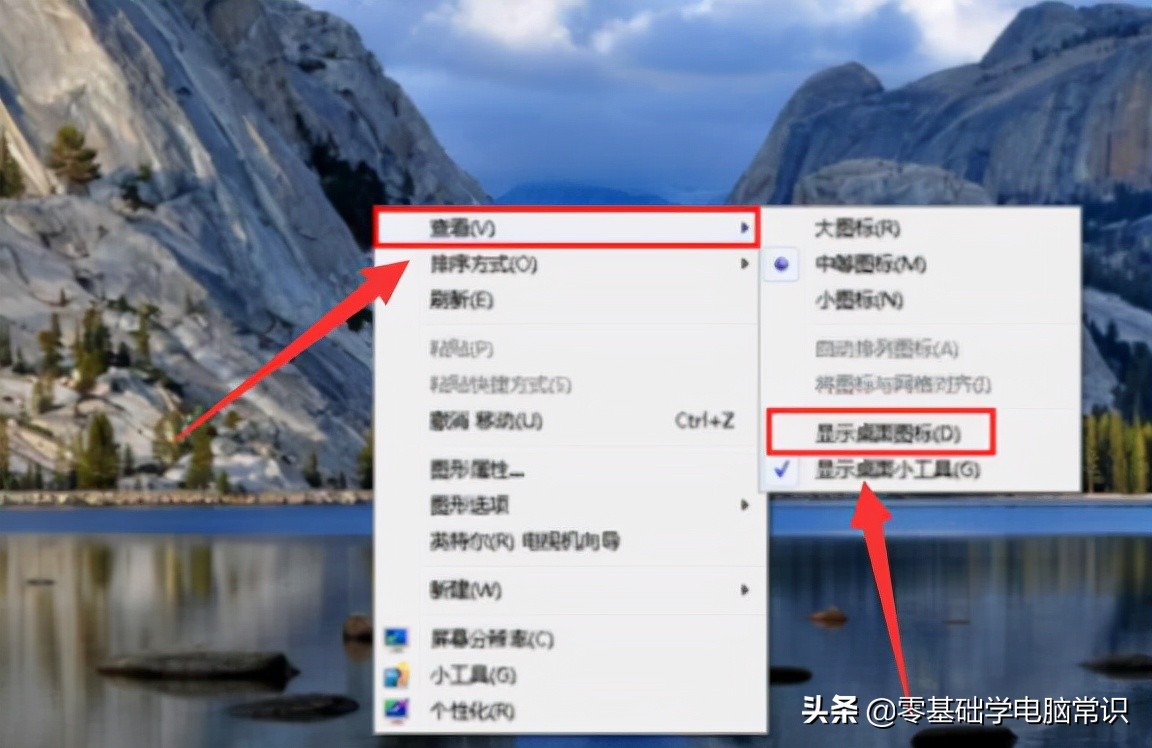
2,这样电脑的桌面图标就显示啦
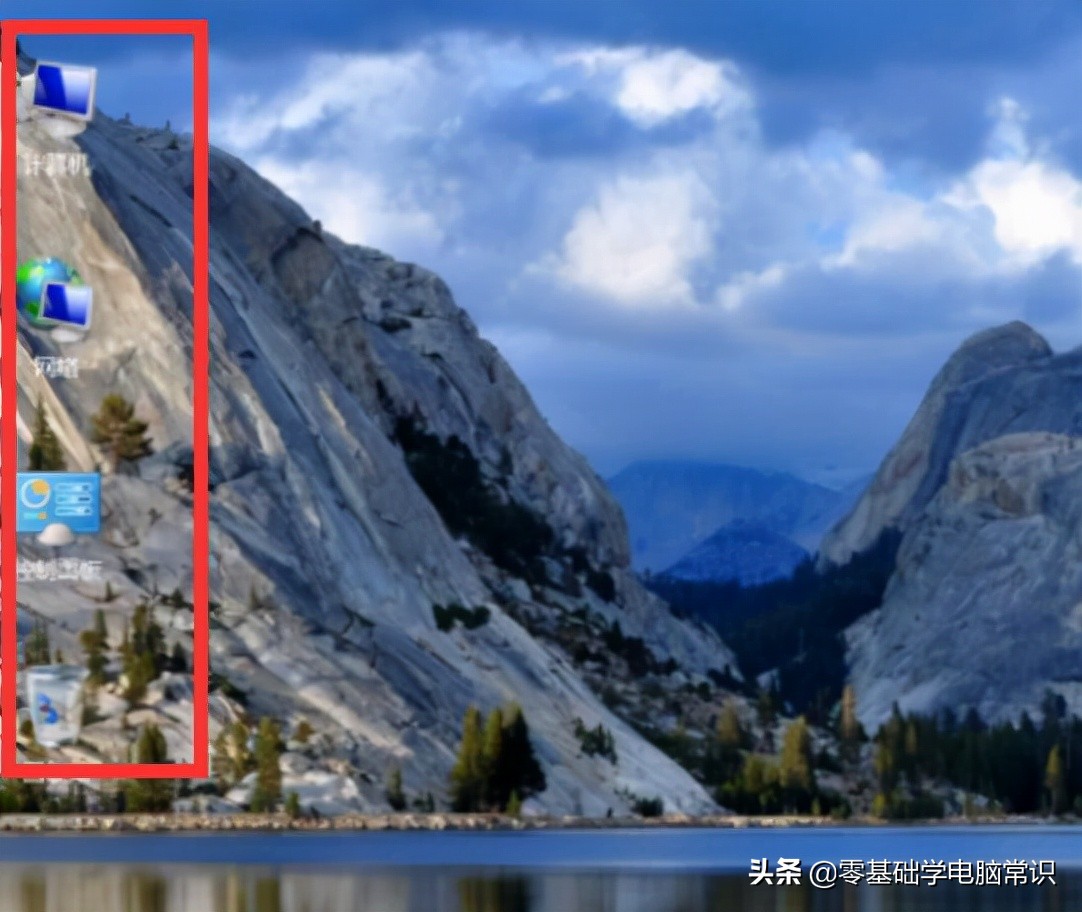
第二种情况:引导所有的图标和任务栏都消失了
1. 使用“CTRL + Alt +delete”组合键
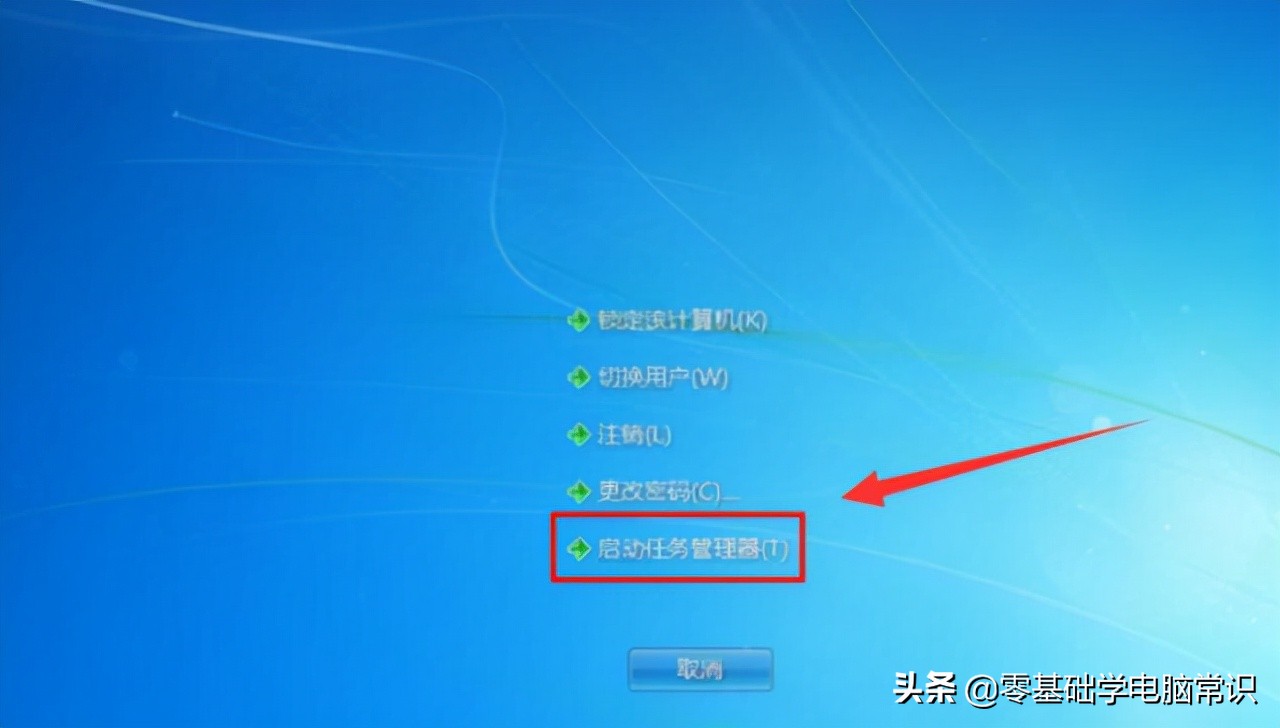
2,调出“任务管理器”
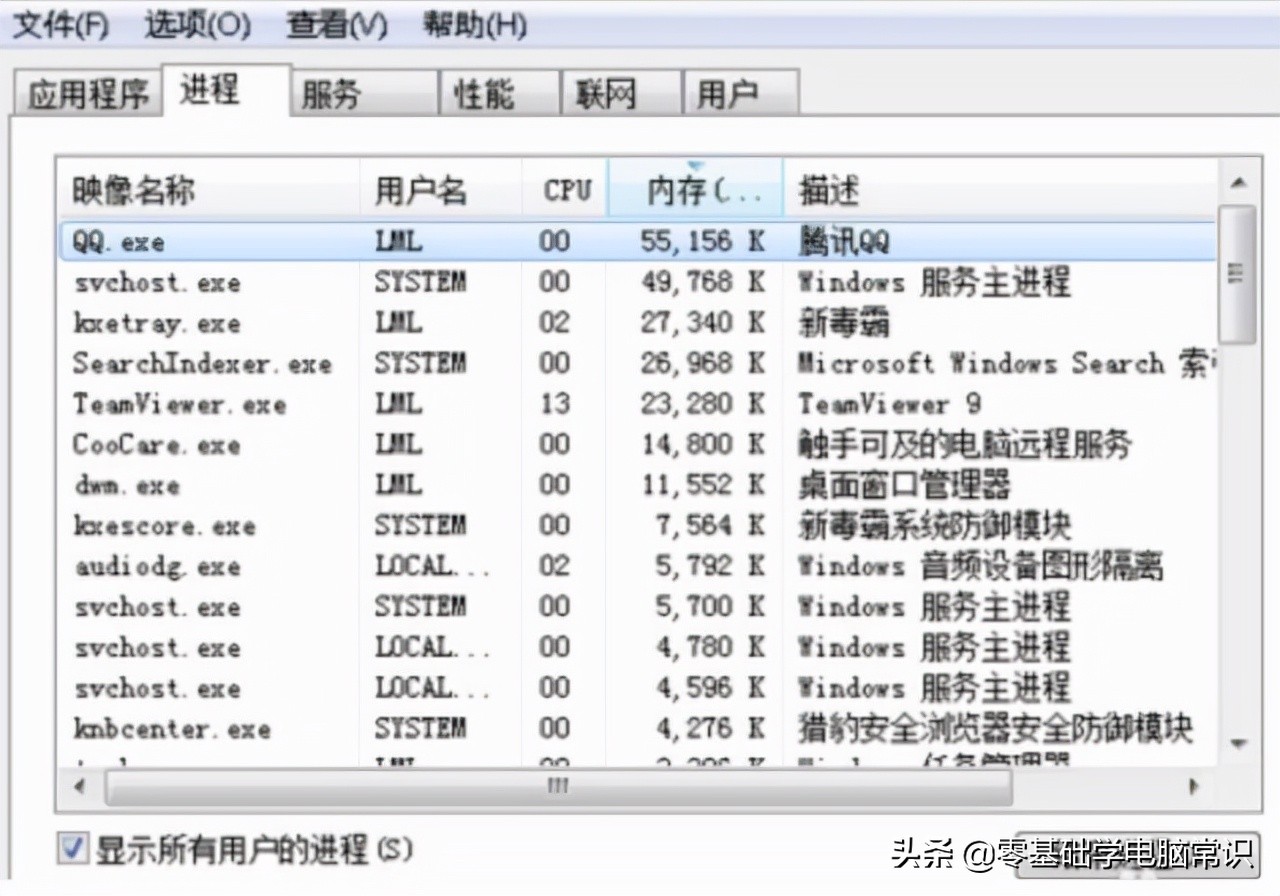
3,点击“文件”选择“新建任务(运行)”
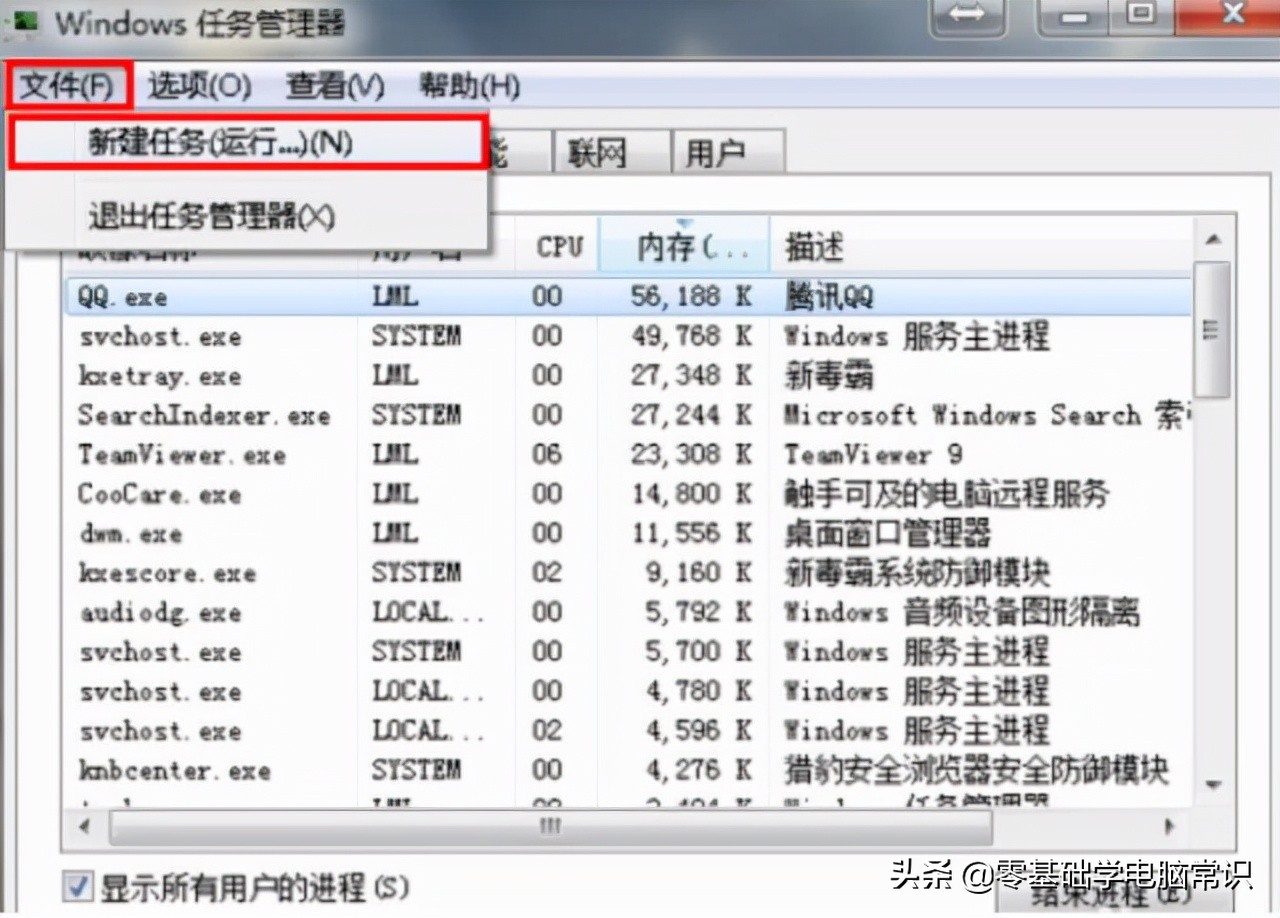
4,在打开的后面输入“explorer”或者“explorer.exe”点击确定即可;
说明:此为桌面进程,控制桌面所有图标和任务栏的显示
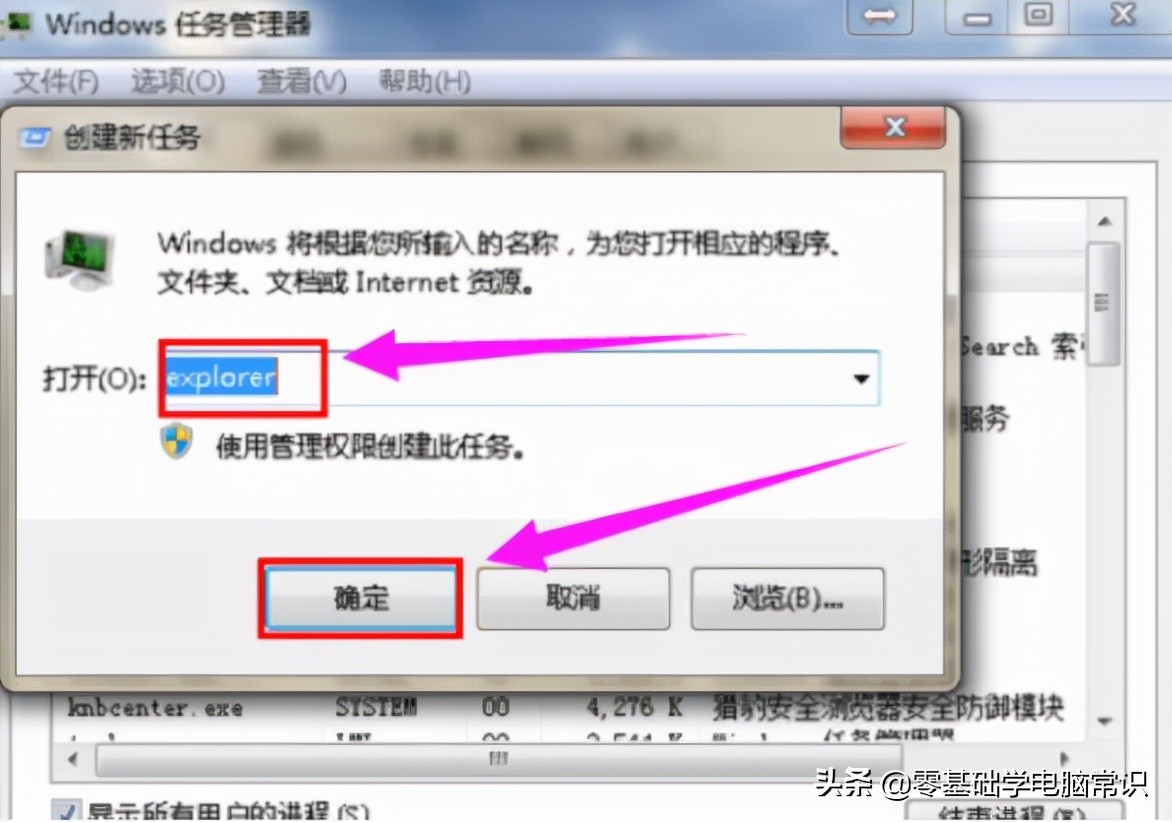
5,就可以看到进程已经在任务管理器中正常运行了,桌面图标也恢复正常了
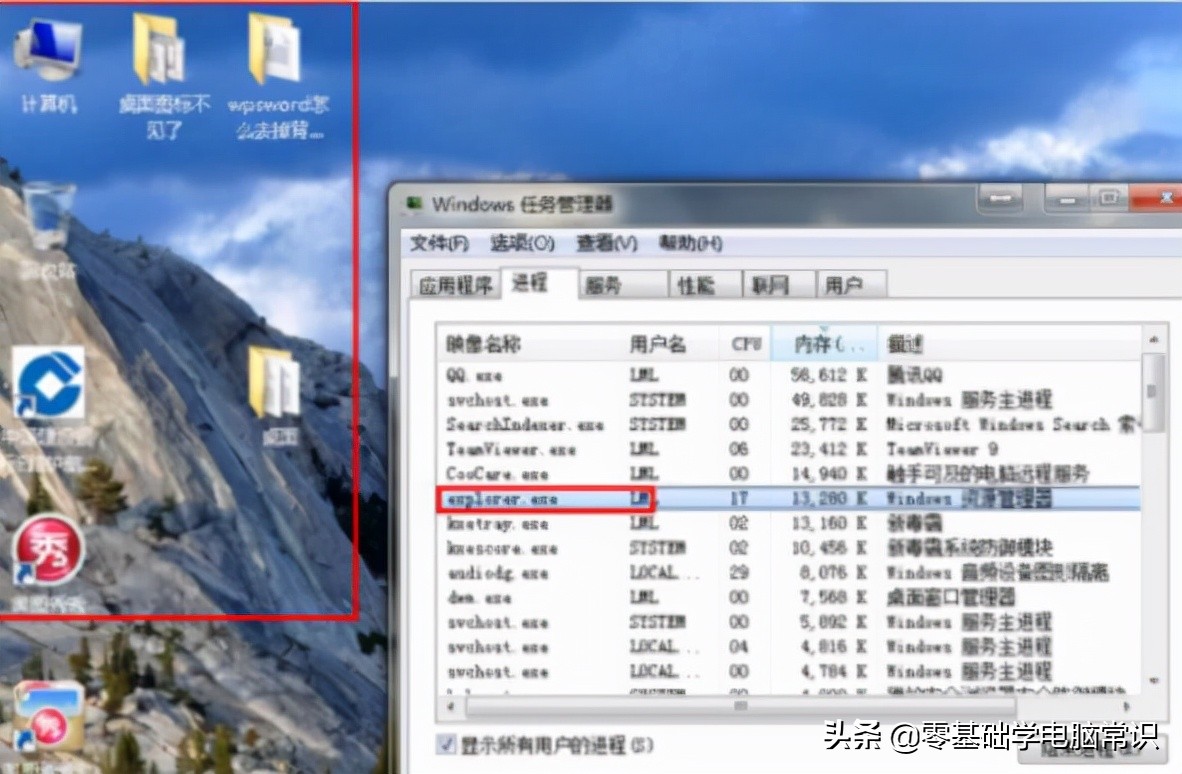
第三种情况:才安装完系统
1,右键点击桌面的空白处选择“个性化”或者点击开始菜单
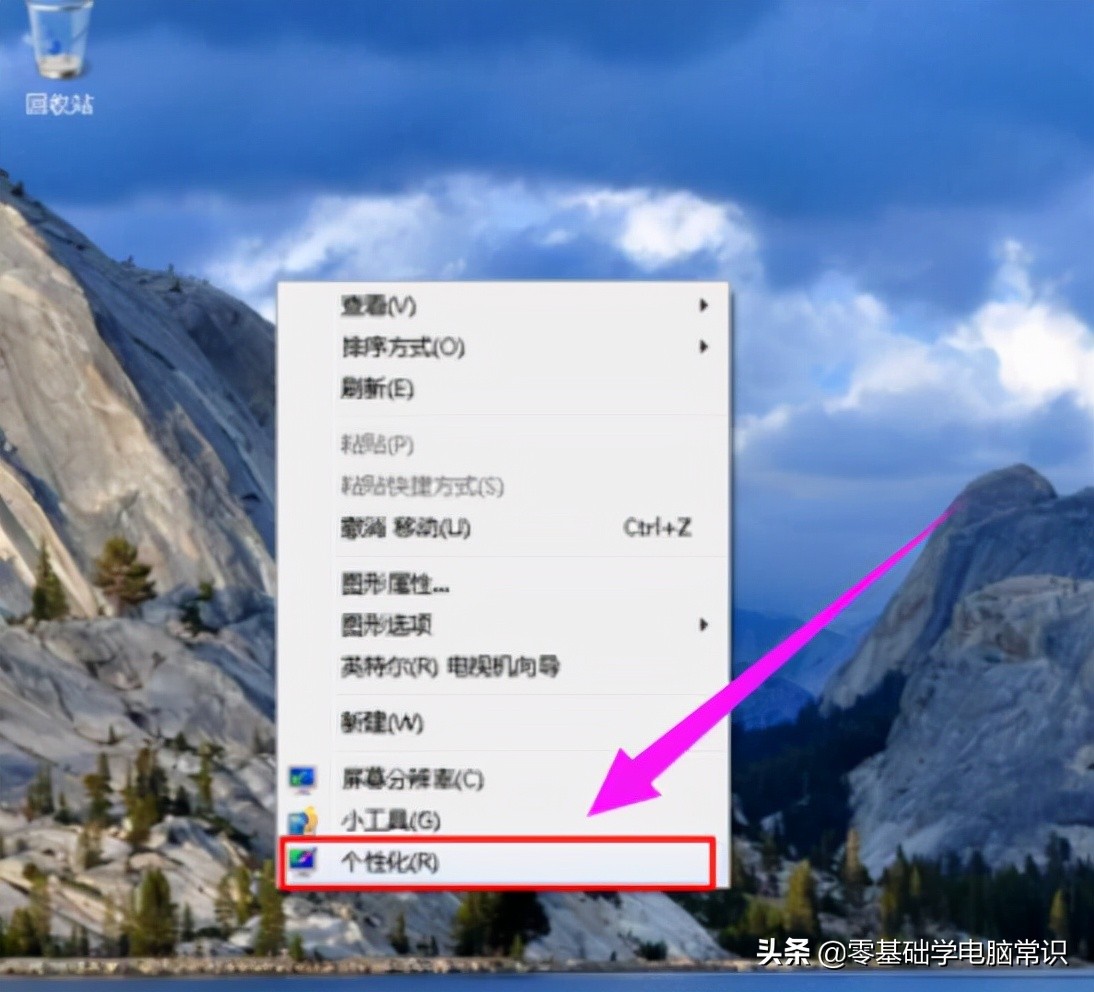
2,在搜索框中输入图标进行搜索
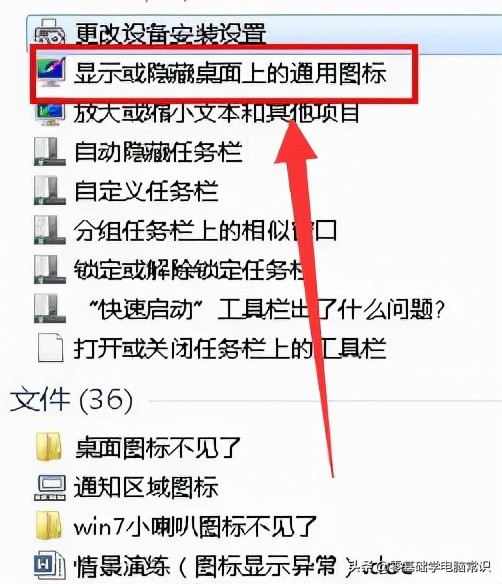
3,在点击右上角的“更改桌面图标”
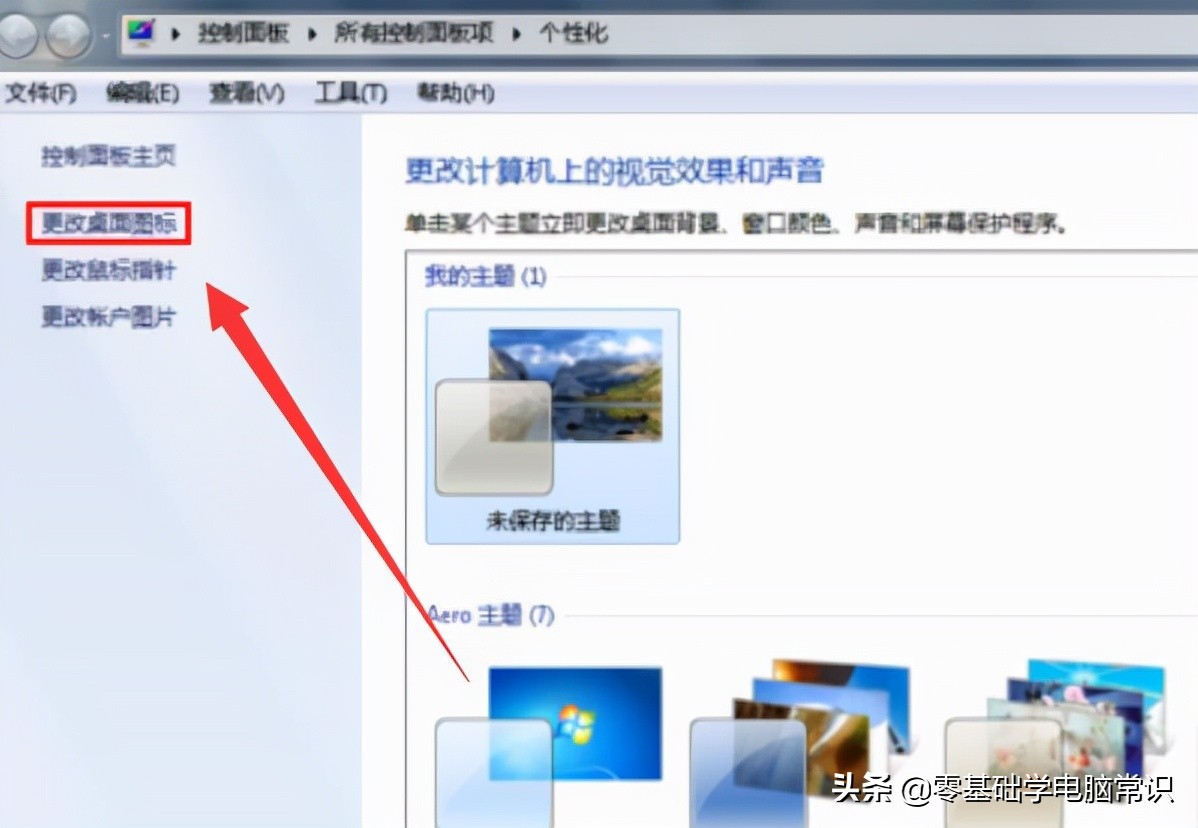
4,之后再将所需要的图标前面的勾选上,点击“确定”之后
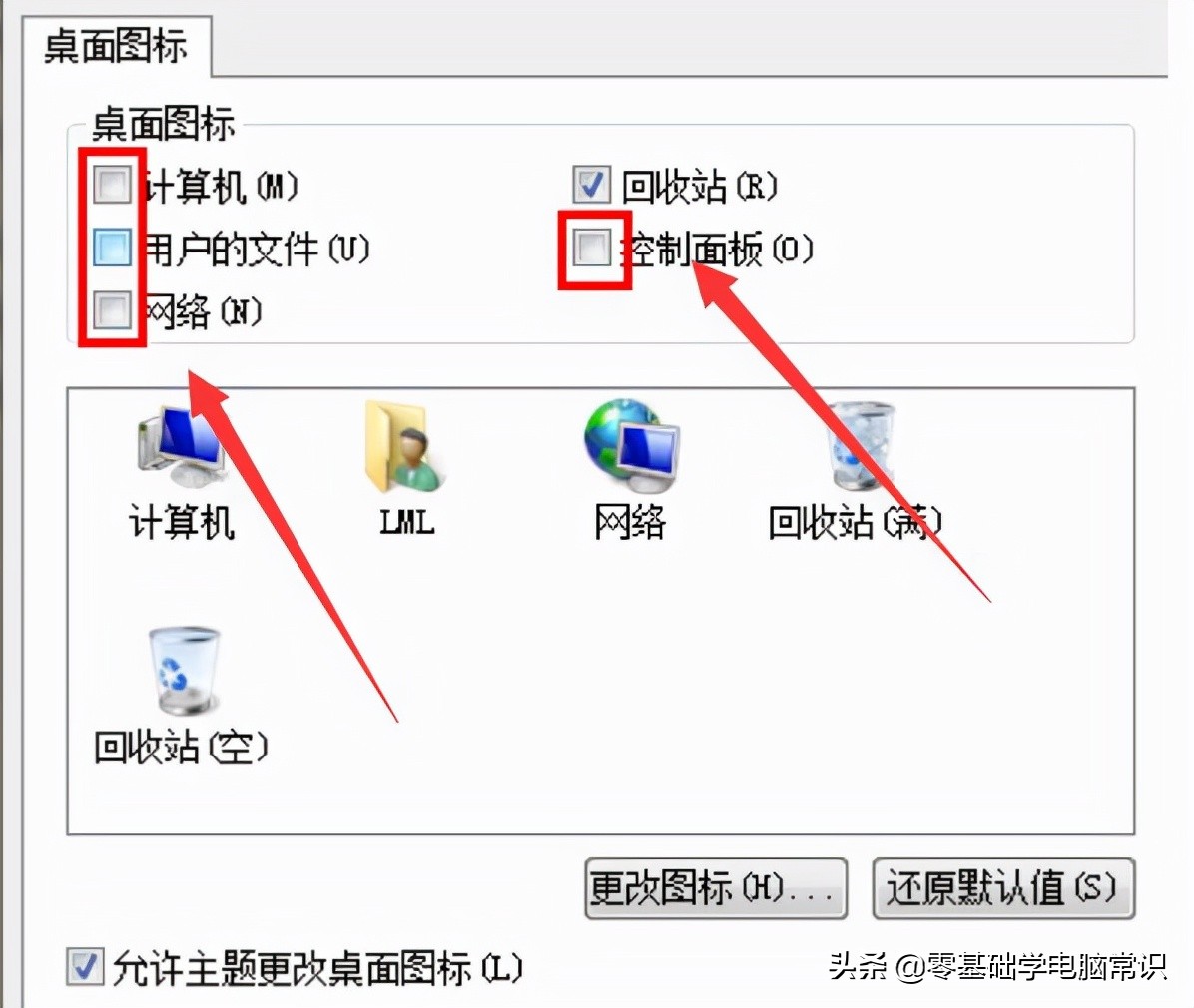
5,桌面图标就回来了