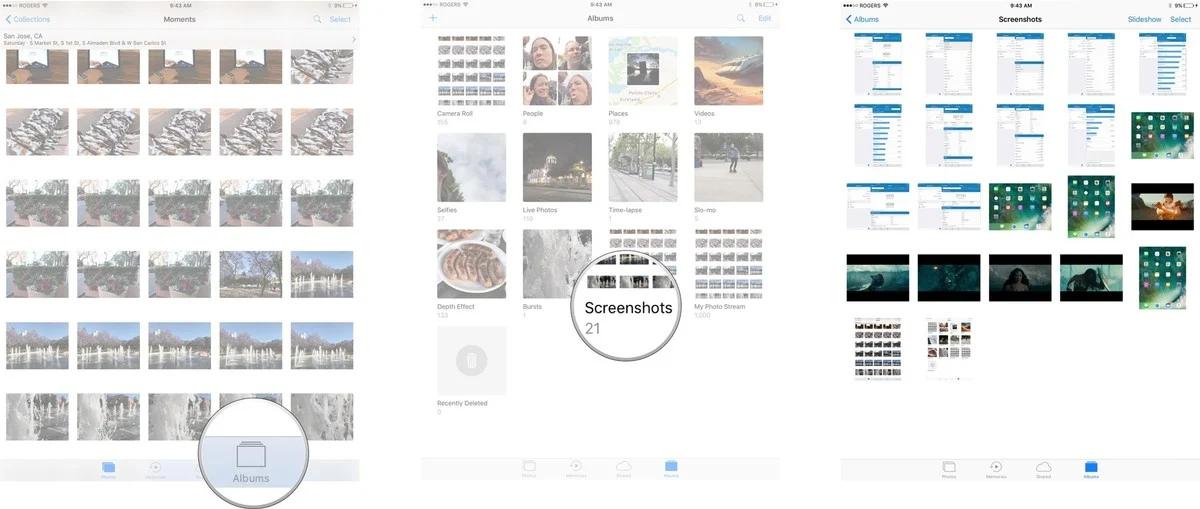iPad屏幕截图能够非常简单的捕获和分享游戏中的精彩画面或者视频中的漂亮瞬间,在各个社交平台上进行分享。对于系统或者项目的反馈和报告的问题都能够直观清晰的表达出来。所以掌握这个截图功能,是非常有必要的。
如何在iPadPro具有人脸识别的设备上,具有Face ID的iPad Pro没有“主页”按钮,因此它使用另一组按钮来截屏。
导航到要捕获的屏幕。
完全按照拍摄所需的方式设置视图。
按睡眠/唤醒按钮在iPad Pro的顶部和音量按钮在iPad Pro的右侧在同一时间。
屏幕将闪烁白色,并且您会听到相机快门发出咔嗒声(如果启用了声音)。
则截图成功。

如何使用iPad,iPad mini,iPad Air或iPad Pro(2017及更早版本)截屏
- 启动您要截屏的应用程序(或分割视图/画中画应用程序)。
- 完全按照您希望它们出现在屏幕截图中的方式排列一个或多个应用程序。
- 按住iPad顶部的“睡眠/唤醒”(打开/关闭)按钮。
- 快速单击屏幕底部的“主页”按钮。
- 释放两个按钮。
- 虽然您当然可以尝试同时击打两个按钮,但是在点击“主页”按钮之前先按住“睡眠/唤醒”(开/关)按钮可以最大程度地减少意外激活Siri的机会,或者,如果您尝试截屏锁定屏幕,并通过Touch ID吹过屏幕。快点做一下,否则您将拉起关机屏幕。
- 成功触发屏幕截图后,您会看到白色的闪烁,并且如果打开了音频,则会听到相机快门的声音。确认您的屏幕已被捕获并保存到iPad。
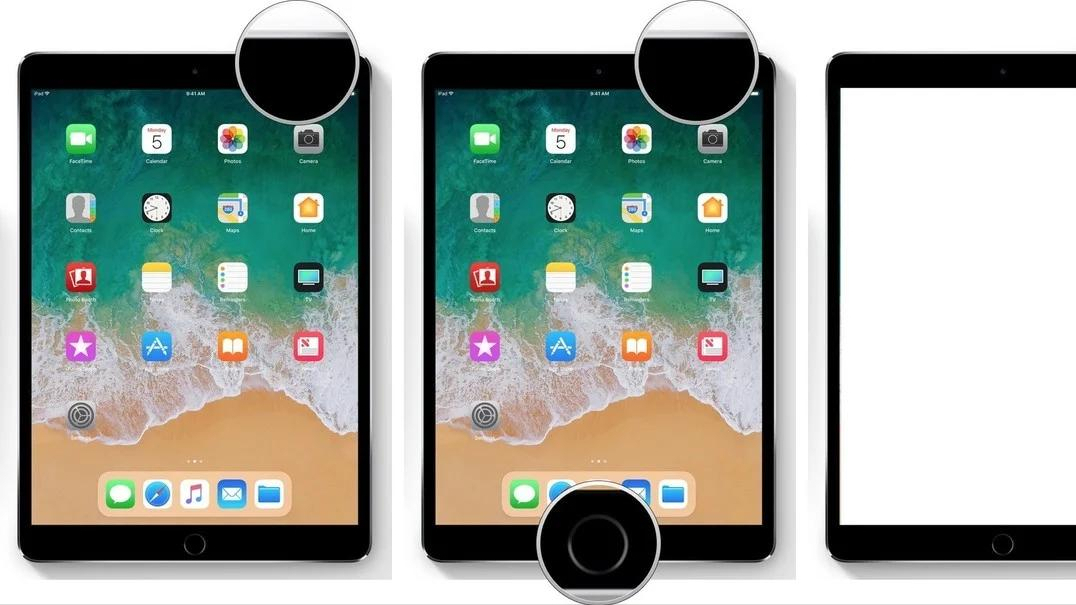
如何使用Apple Pencil截屏
在iPadOS中,Apple已实现了使用Apple Pencil进行屏幕截图的功能,包括将完整的网页转换为PDF,您可以使用即时标记工具立即对其进行编辑。
- 打开应用程序或网页,找到要截屏的内容。
- 将Apple Pencil放在屏幕的左下角或右下角。
- 将屏幕的一角向中心拖动。
此手势将截取屏幕截图,无需任何按钮。现在,您可以使用Instant Markup编辑您的屏幕截图。
如何使用即时标记编辑屏幕截图
截图后,它就会出现在屏幕的左下角,并在屏幕上等待几秒钟,然后消失。在这段时间内,您可以点击它进入即时标记模式。
借助即时标记,可以使用标记,荧光笔,铅笔,橡皮擦或魔术绳来编辑和注释屏幕截图。您还可以将书写工具的颜色从白色,黑色,蓝色,绿色,黄色和红色更改。即时标记使您也可以裁剪屏幕截图。触摸并按住边缘或角落之一,然后将其拖动到新的作物上。
您可以通过点击屏幕右下角的“更多”按钮(看起来像加号)在即时标记中添加四个附加工具,它们是:
- 添加文本字段-您可以在屏幕截图中添加一层文本。点击它以选择工具,然后点击新添加的文本字段以调出键盘,以便您可以编写有趣的技巧。
- 签名-如果您已经在“预览”中创建了签名,则可以从此处将其添加到屏幕截图中。
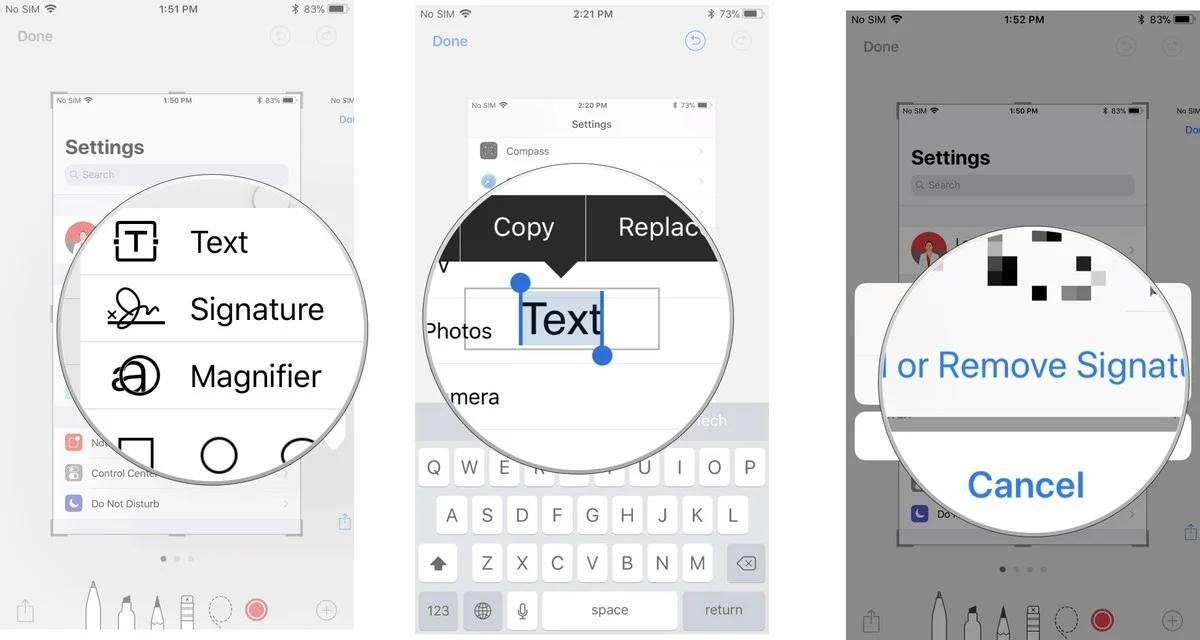
- 放大镜-这是一项标注功能,将放大到适合您放置的放大镜的特定区域。您可以调整和调整放大镜边框的大小,以及增加或减少缩放量。
- 形状-您可以从方形,圆形,气泡和箭头向屏幕截图添加特定的形状。您可以具有实心或轮廓形状,还可以通过拖动边缘来调整其大小和形状。
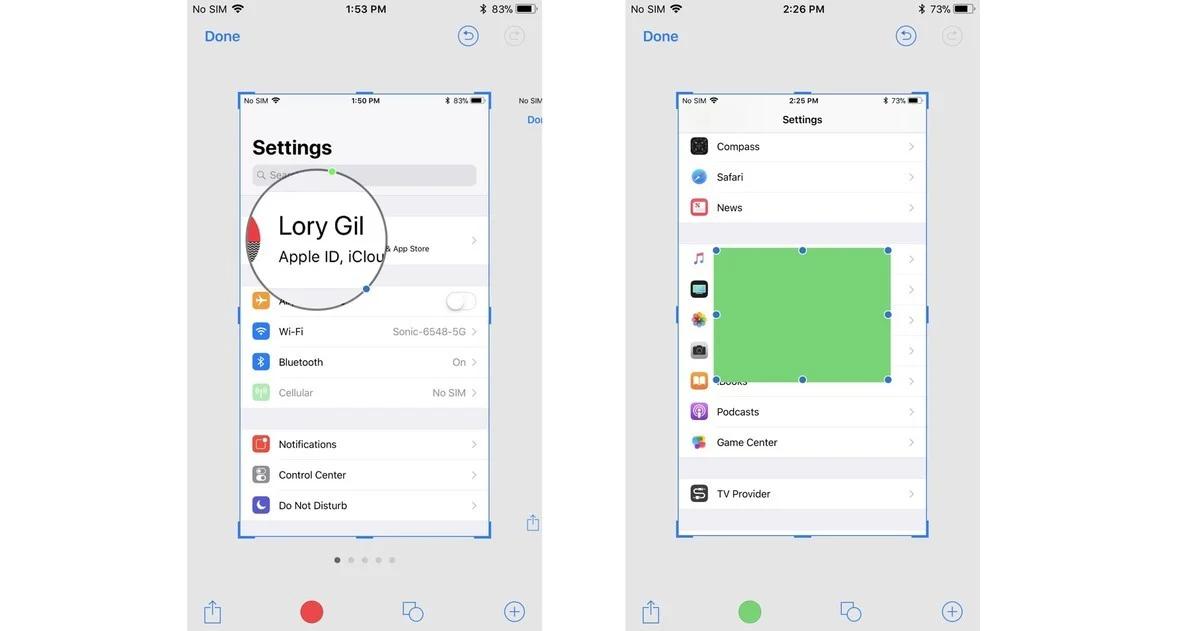
如何在iPad或iPad Pro上找到屏幕截图
如果您跳过即时标记,您仍然可以随时访问您的屏幕截图,对其进行编辑,注释和共享。
- 从主屏幕启动“照片”应用。
- 点击相册。
- 点击屏幕截图。