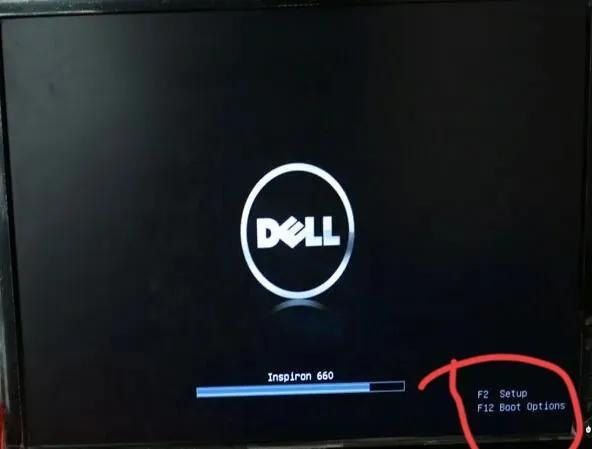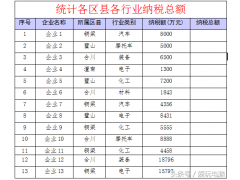微软系统的任务管理器能够提供有关计算机的性能信息,并且详细显示了计算机上所有运行的程序和进城的具体信息。从任务管理器我们可以查看到当前系统的进程数、CPU利用率、内存,容量的使用情况等数据,是我们使用电脑时最常用的系统工具之一。

任务管理器界面示意
那么问题来了,我们如何能够优(zhuang)雅(bi)的召唤出任务管理器呢?鉴于目前win7系统的市场占有率仍然高达40-50%,所以我们今天就以win7为例来分享下如何打开任务管理器。
方法一:用最常规的方法打开任务管理器
同时按住键盘上的Ctrl键和Alt键以及Delete键;
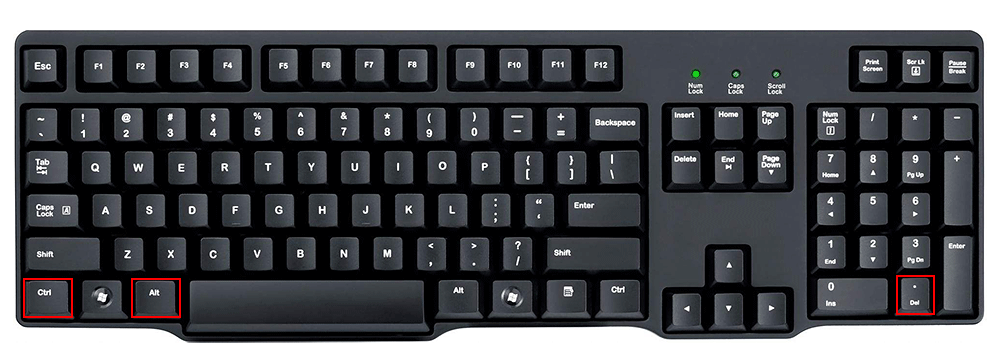
键盘按键示意图
然后在打开的界面里面找到并点击“启动任务管理器(T)”;
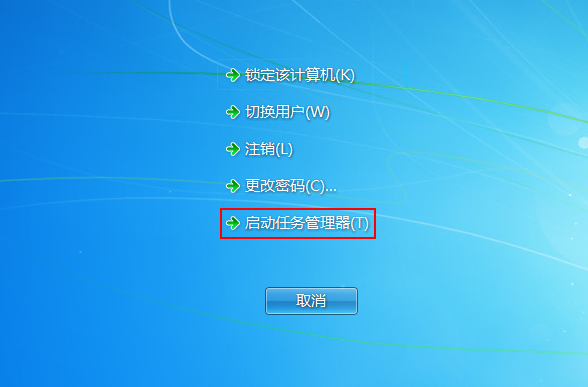
点击“启动任务管理器(T"
此时就可以打开任务管理器了。
方法二:使用快捷键打开任务管理器
在win7中新增了打开任务管理器的快捷键,只需要同时按住键盘上的Ctrl键和Shift键以及Esc键的组合快捷键就可以快速的打开任务管理器了。
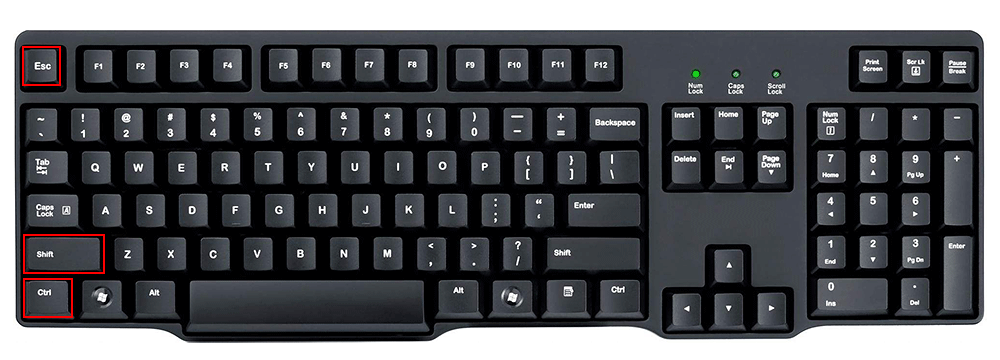
键盘按键示意图
方法三:在快速启动栏上打开任务管理器
在电脑的底部任务栏空白处,单击鼠标的右键,如图所示,弹出一个菜单栏,点击“启动任务管理器(K)”就可以启动任务管理器了。

任务栏打开任务管理器示意图
方法四:使用快捷方式打开任务管理器
在桌面空白处右击,在弹出的菜单中选择“新建(W)”—“文本文档”,在桌面新建一个文本文档;
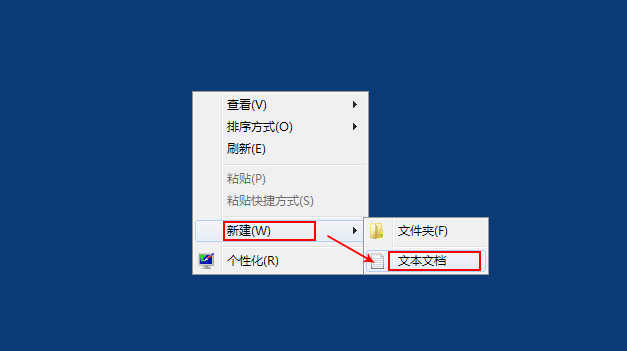
桌面空白处新建文本文档
打开文本文档(也叫记事本),输入“start C:\Windows\System32\taskmgr.exe”(在此直接复制然后粘贴即可,不包括引号)并保存文本文档;
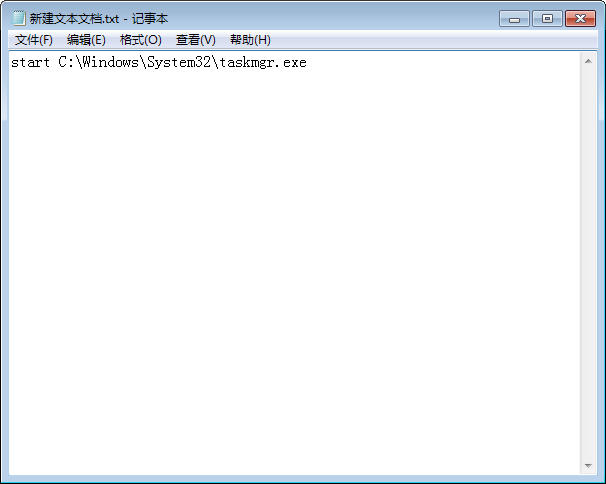
输入图示内容并保存文本文档
重命名文本文档并修改后缀为“任务管理器.bat”;

重命名并且修改文档后缀
每次想打开任务管理器时直接双击该文件即可。
注:如电脑不显示文件后缀可在任意文件夹内点击“组织”—“文件夹和搜索选项”
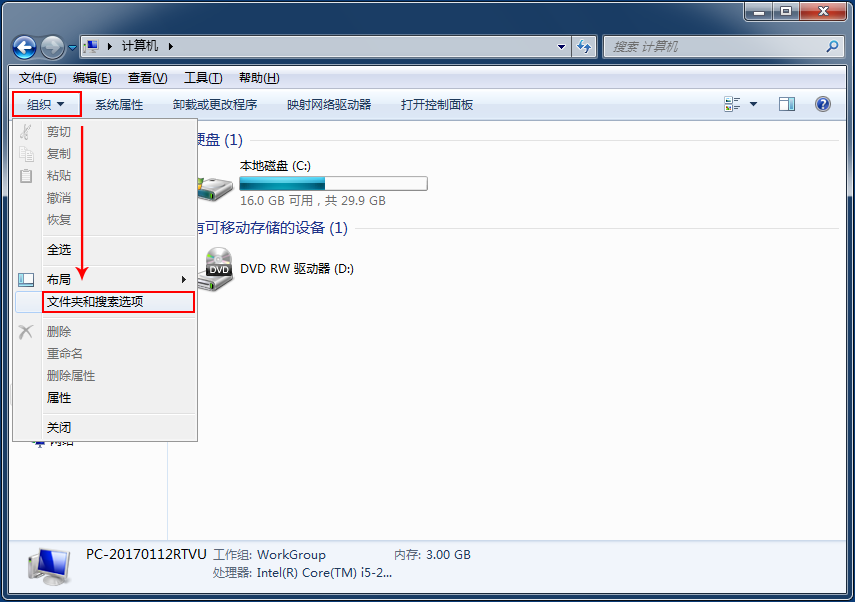
修改文件后缀显示一
在弹出的窗口中选择“查看”—找到“隐藏已知文件类型的扩展名”并取消前面的对号,然后点击“确定”即可
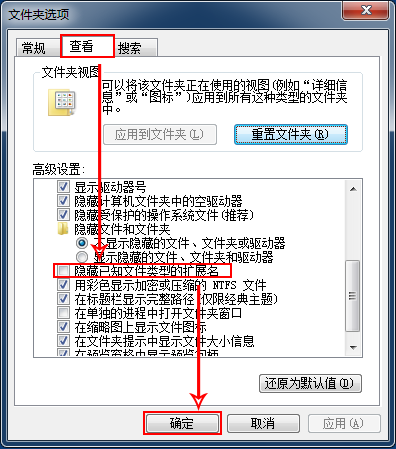
修改文件后缀显示二
方法五:运行指令来打开任务管理器
运用键盘组合键Win键加字母R键就可以唤出运行窗口;
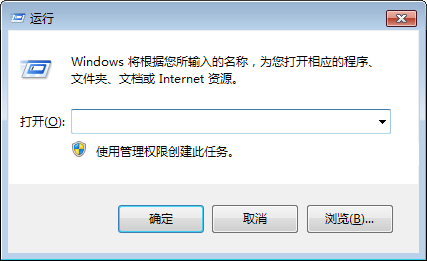
运行窗口示意图
在输入框内输入“taskmgr”点击“确定”;
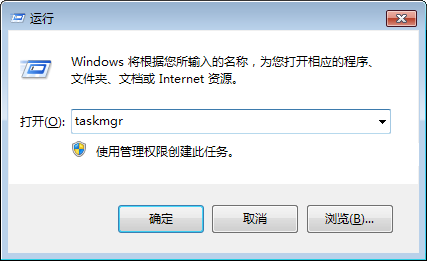
示意图一
或者输入“C:\Windows\System32\taskmgr.exe”点击“确定”;

示意图二
皆可以打开任务管理器。
方法六:利用文件管理器打开任务管理器
首先打开任意文件管理器窗口;
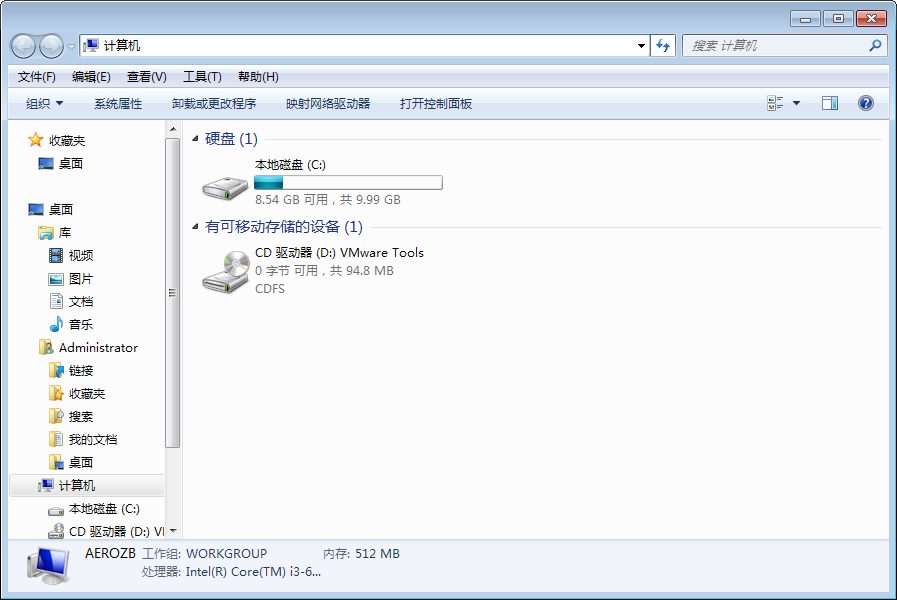
文件管理器窗口
在地址栏内输入“start C:\Windows\System32\taskmgr.exe”并回车就可以任务管理器了。

回车打开任务管理器
以上六种方法仁者见仁智者见智,各位可以选择自己习惯的方法来打开任务管理器。但是最快捷的方法还是用快捷键来唤出任务管理器,所以想要成为电脑高手,还需要多多记忆并习惯电脑的各种操作快捷键。