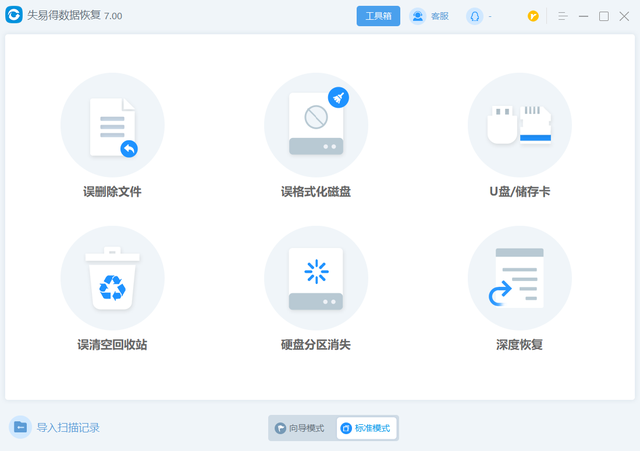在我们的生活和工作中,经常需要将手机的画面投屏到电脑上进行操作。将手机成功投屏到电脑上之后就是下图所示的这样一种效果,手机的画面完全出现在了电脑上面。

当滑动手机屏幕的时候,电脑的屏幕也会跟着滑动。同时,我们还可以通过电脑来操控手机,比如左右滑动、打开微信、返回主界面等操作都是没有问题的。
那么,这种将手机投屏到电脑上的效果是如何实现的呢?接下来小雨以小米手机和安装了windows7系统的笔记本来为大家做详细的介绍。
一、手机端的设置方法
首先在手机顶端向下滑动,进入手机的【设置】,再点击【我的设备】后向上滑动,找到【全部参数】,在这里找到【MIUI版本】。在这个位置连续点击7次,就会显示你已处于开发者模式。
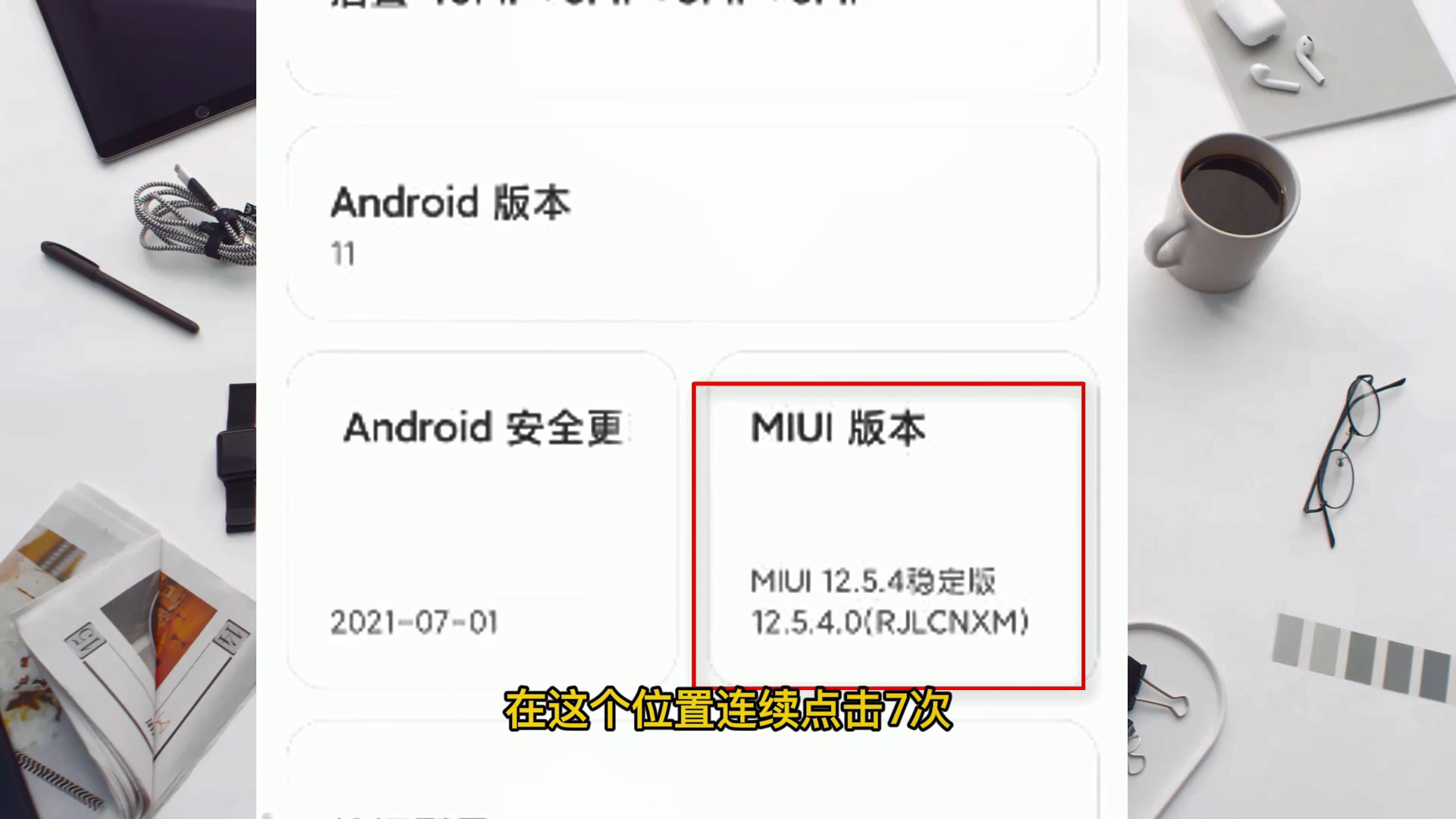
然后重新进入手机的【设置】,找到【更多设置】并点击进入,在这里会出现一个【开发者选项】,点击进入这个【开发者选项】的页面。
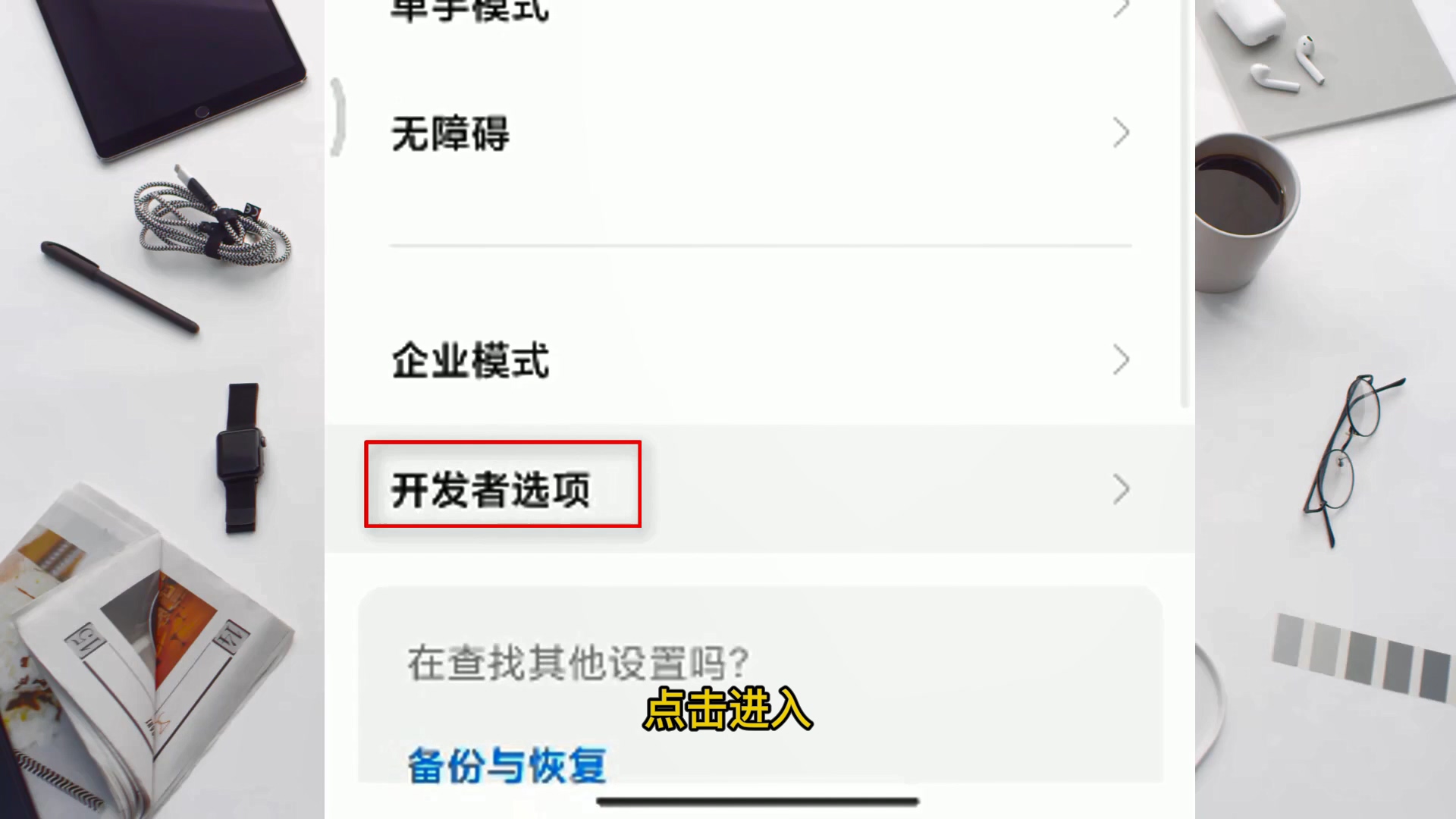
我们需要打开3个开关,分别是:
1、开启开发者选项;
2、USB调试;
3、USB安装;
4、USB调试(安全设置);
打开这几个开关时会出现一些风险提示的安全警告,我们不去管它,直接点击同意各种风险提示即可成功开启。

完成以上的几个步骤之后,我们在手机端的设置就完成了。
二、电脑端的操作步骤
设置好了手机的基本参数之后,接下来我们在电脑上进行设置。
首先需要在电脑上安装一个叫【AnLink】的应用软件,大家可以通过搜索引擎自行搜索这个软件,下载之后双击运行进行安装。安装的过程也是非常简单的,运行安装包之后直接点击“install now”即可开始安装。等待片刻后,安装程序就会安装完成并且自动打开这个应用软件。
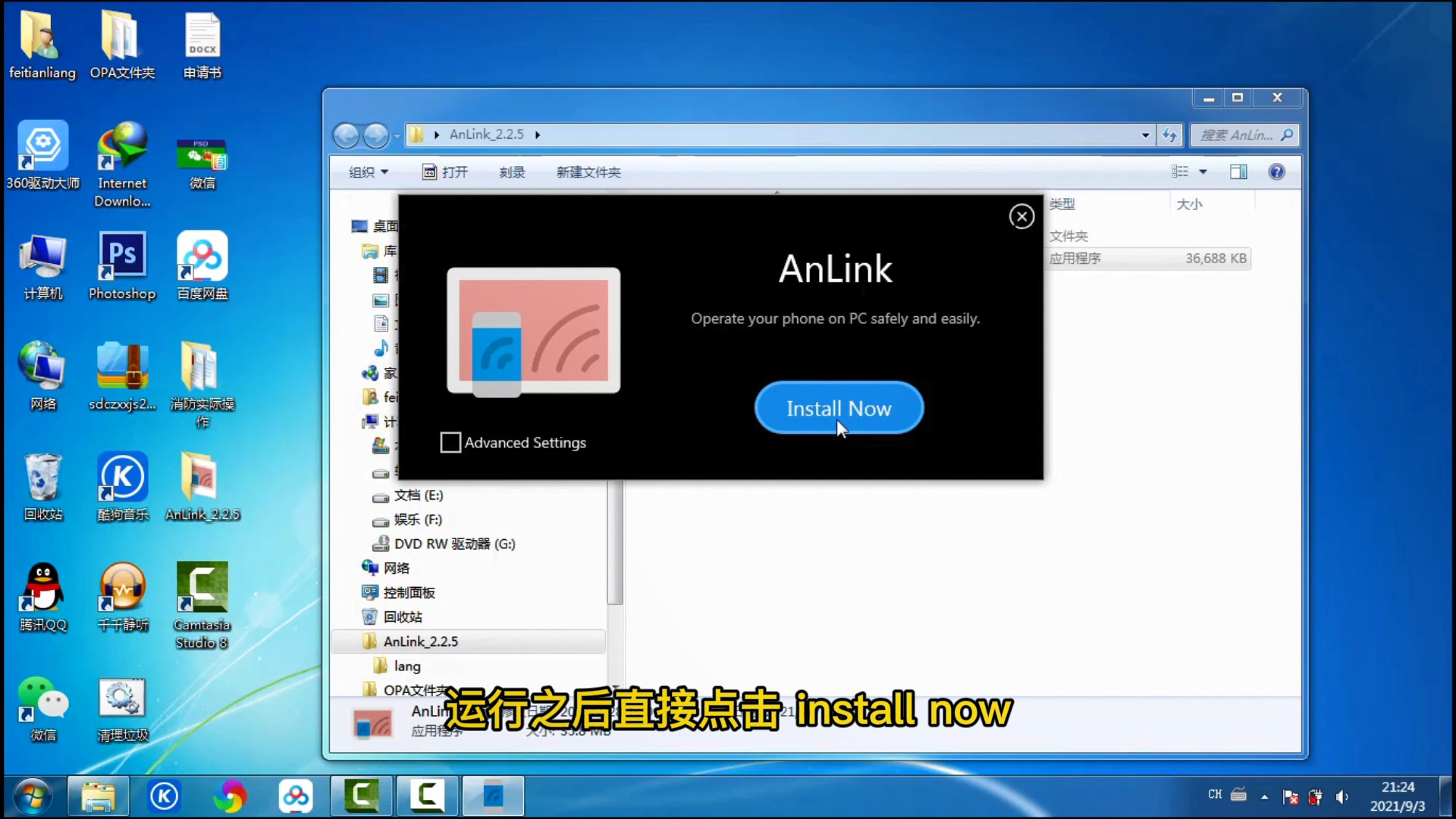
【AnLink】软件的界面是非常简单的,只有两个可操作的按钮,分别是重新扫描设备和帮助。
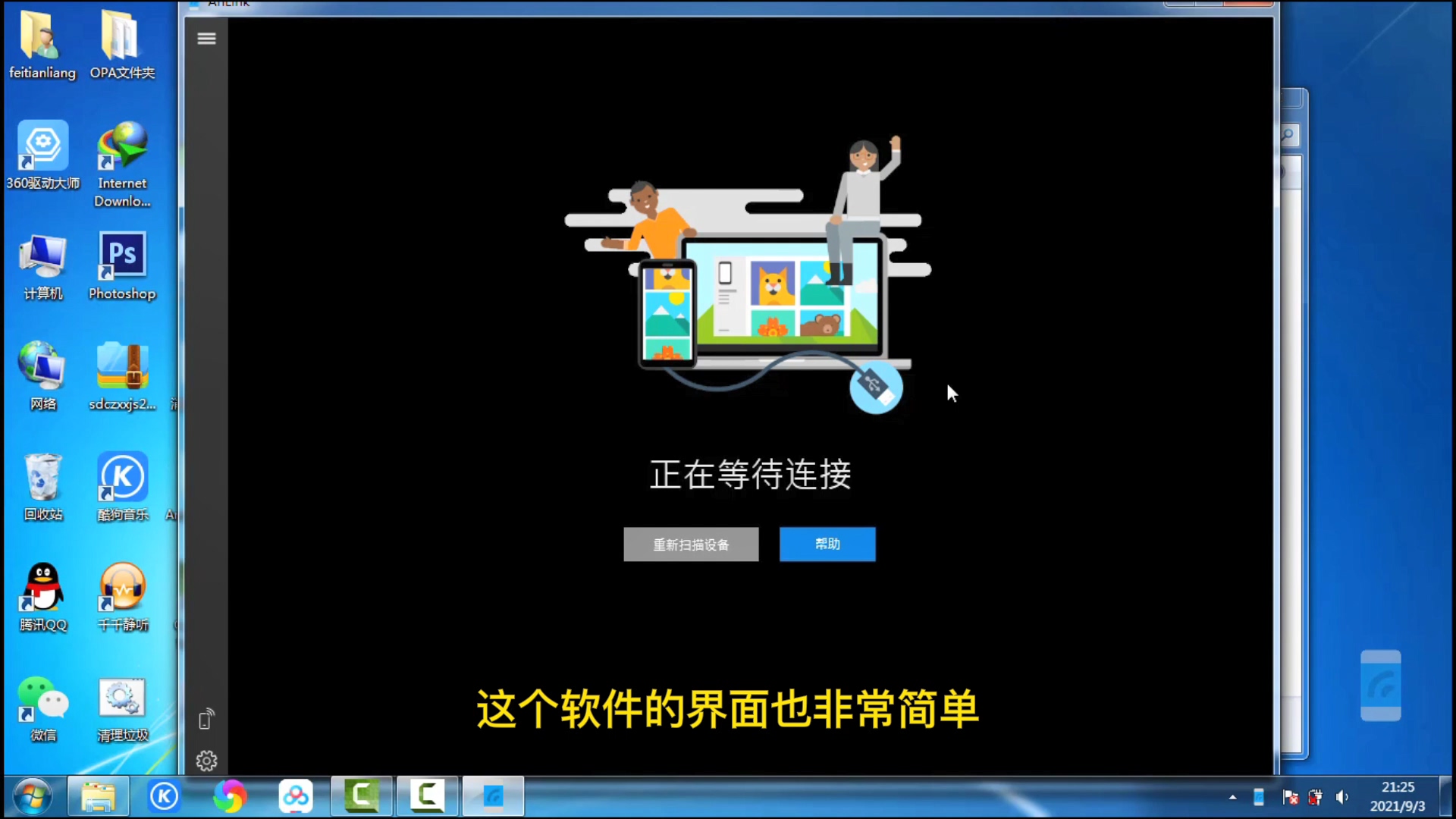
点击【帮助】之后,通过这里选择自己的手机品牌,然后进行下一步,它会有一个简单的软件使用教程。这里介绍了不同品牌的手机,如何在手机端进行设置。建议大家在第一次使用之前,根据自己的手机品牌学习一下这个操作教程。
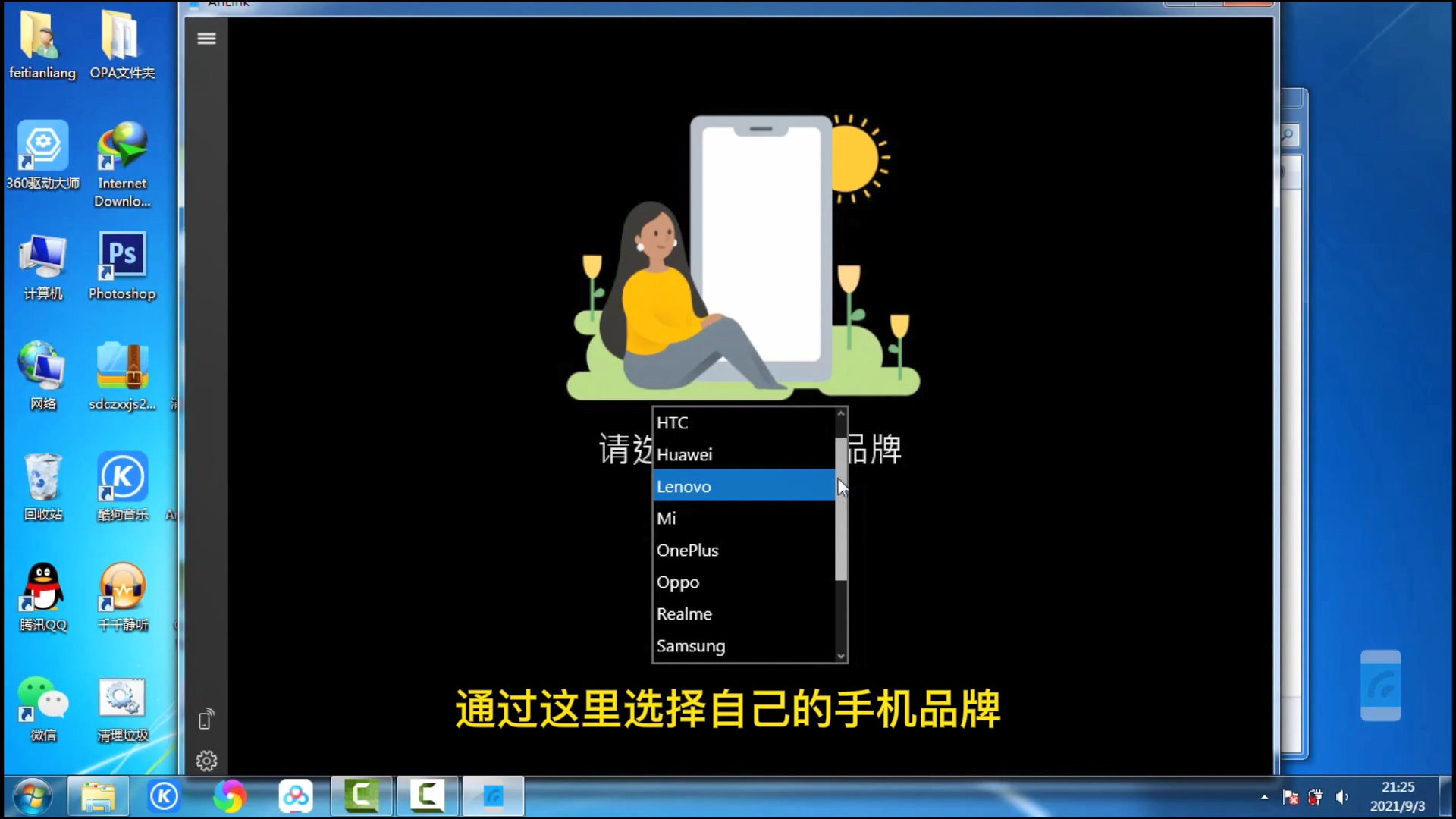
接下来,我们需要通过使用数据线将手机与电脑进行连接。连接之后,在手机端会弹出一个“USB用于”的选项,选择“传输文件”即可。如果电脑的驱动程序安装没有问题的话,它会自动连接成功并且在电脑上出现手机的屏幕投影。
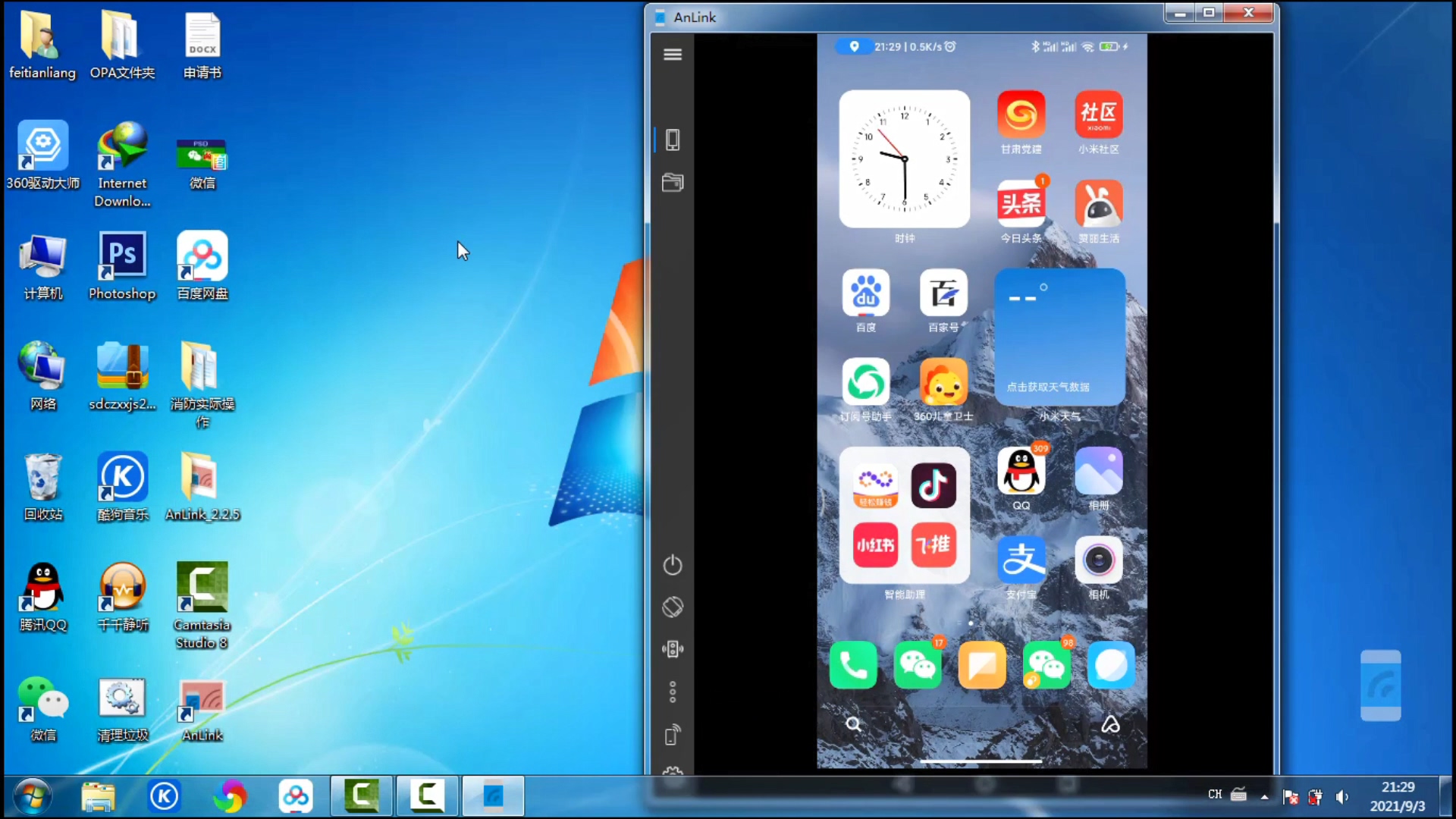
如果是手机与电脑通过数据线连接之后,没有出现这个连接成功界面的话,那一定是电脑的驱动没有安装,需要重新安装手机的驱动。此时,建议在电脑安装一个360驱动大师自动检测所需要的驱动。只要驱动没有问题,手机就能与电脑正常连接完成投屏了。
以上就是手机与电脑通过数据线连接实现投屏的方法。
同时,这个Anlink软件还支持使用WiFi连接手机实现投屏的功能。在Anlink的左下角有一个手机形状的图标,点击之后从弹出的页面中选择启用WiFi连接。确保手机与电脑在同一个WiFi下面就可以连接成功了。
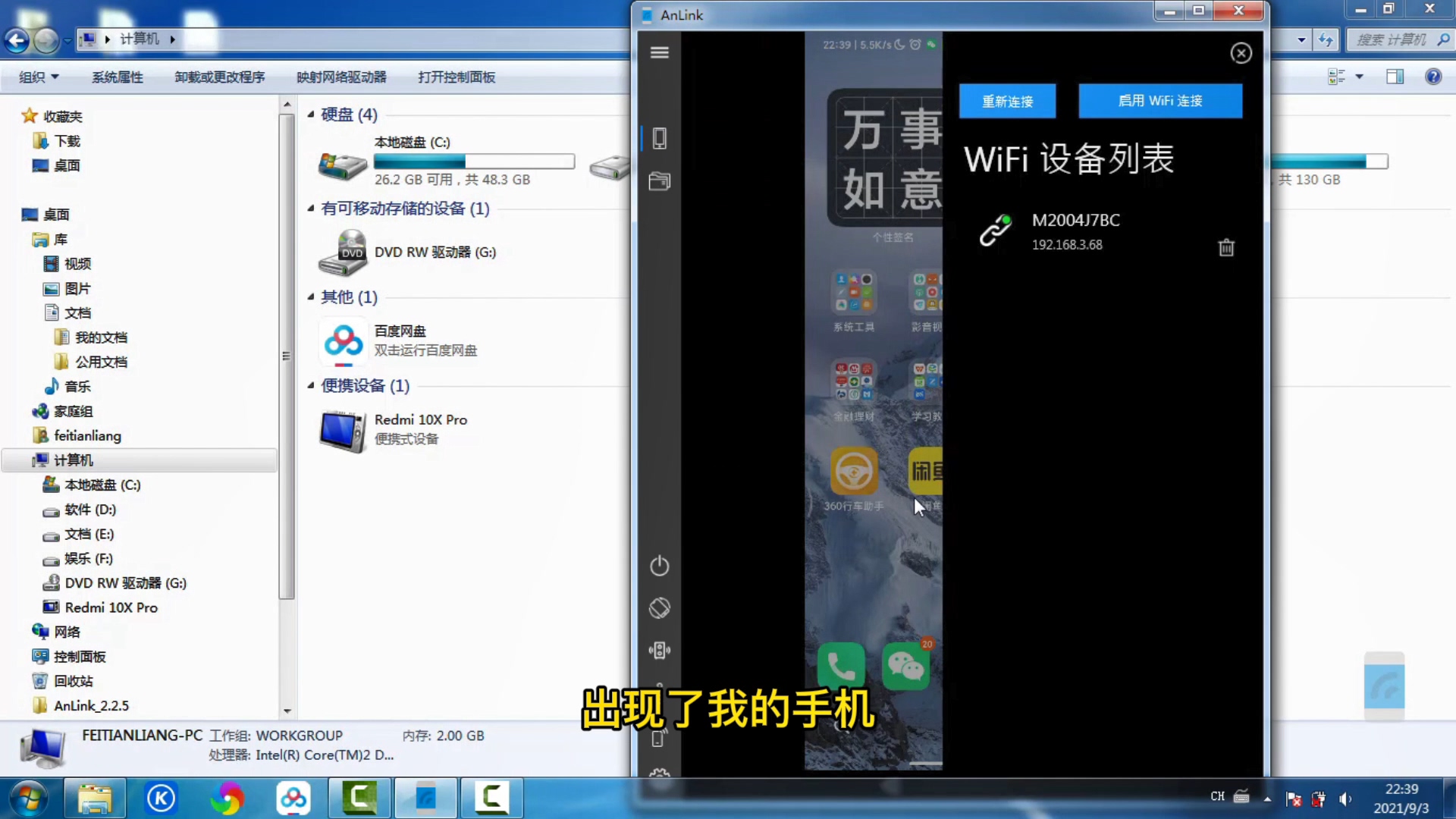
需要注意的是想要使用WiFi连接的话,必须要使用数据线成功连接一次之后才可以使用WiFi连接的功能。
以上就是为大家分享的将手机投屏到电脑的操作方法。
总体而言,利用这个软件来实现手机投屏电脑的操作还是非常简单的,尤其是使用Wifi连接更为便捷。也希望我的分享能够为你带来一些帮助。