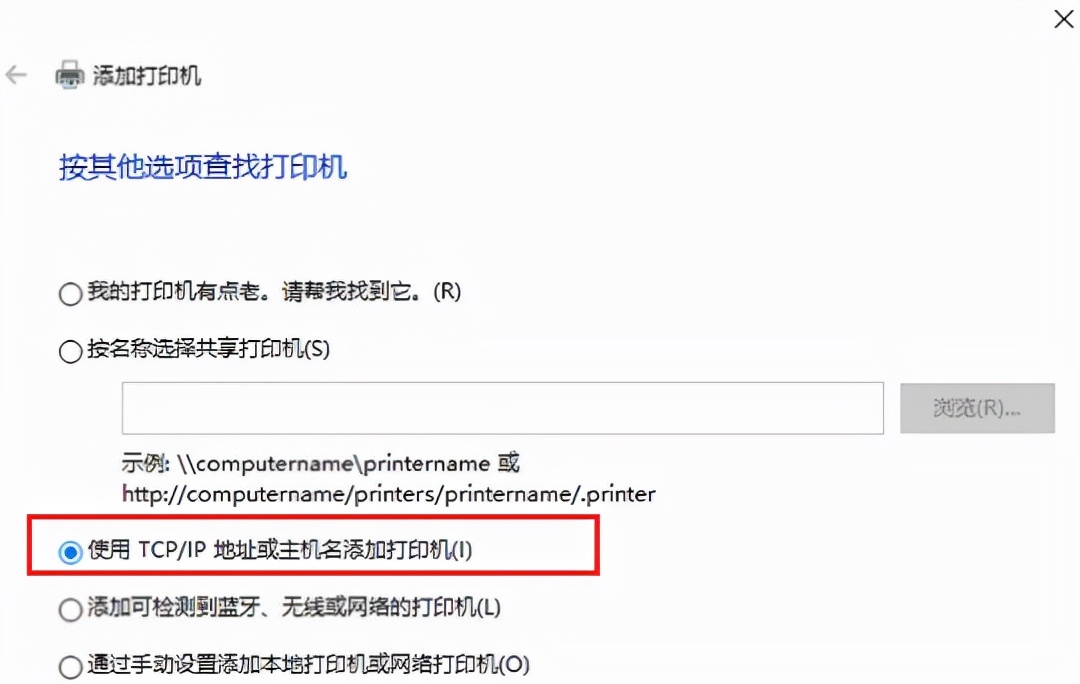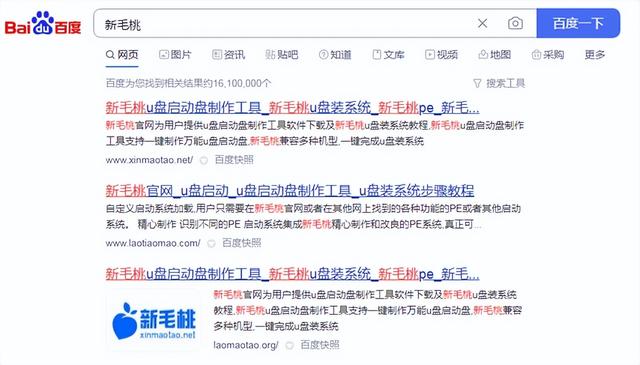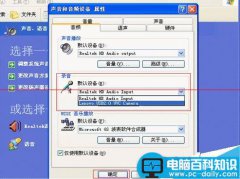打印机是办公的时候经常会连接来打印文档的工具,有不少用户给电脑升级更新win10系统之后,却不知道怎么连接打印机了,下面我们来看打印机怎么连接电脑win10的教程
win10系统怎么连接打印机
第一步在我们的电脑桌面上,点击左下方的windows图标,然后点击设置图标,如下图所示:
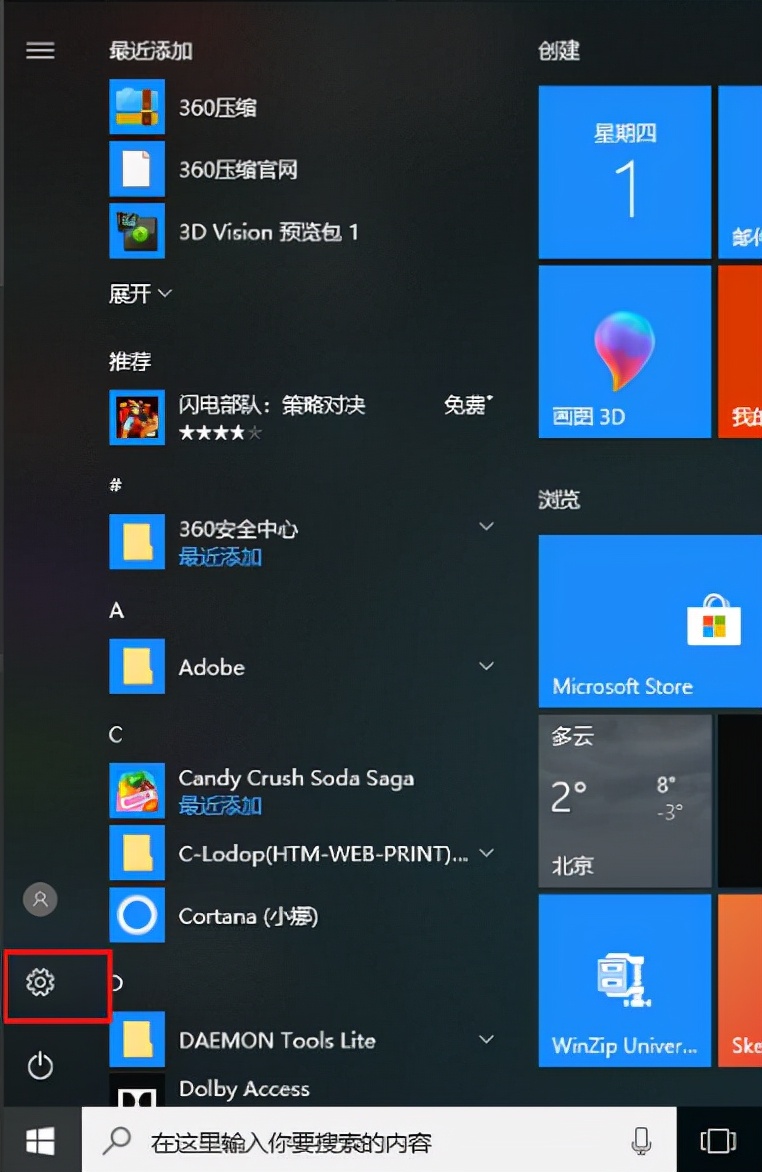
第二步进去windows设置界面之后,点击设备,如下图所示:
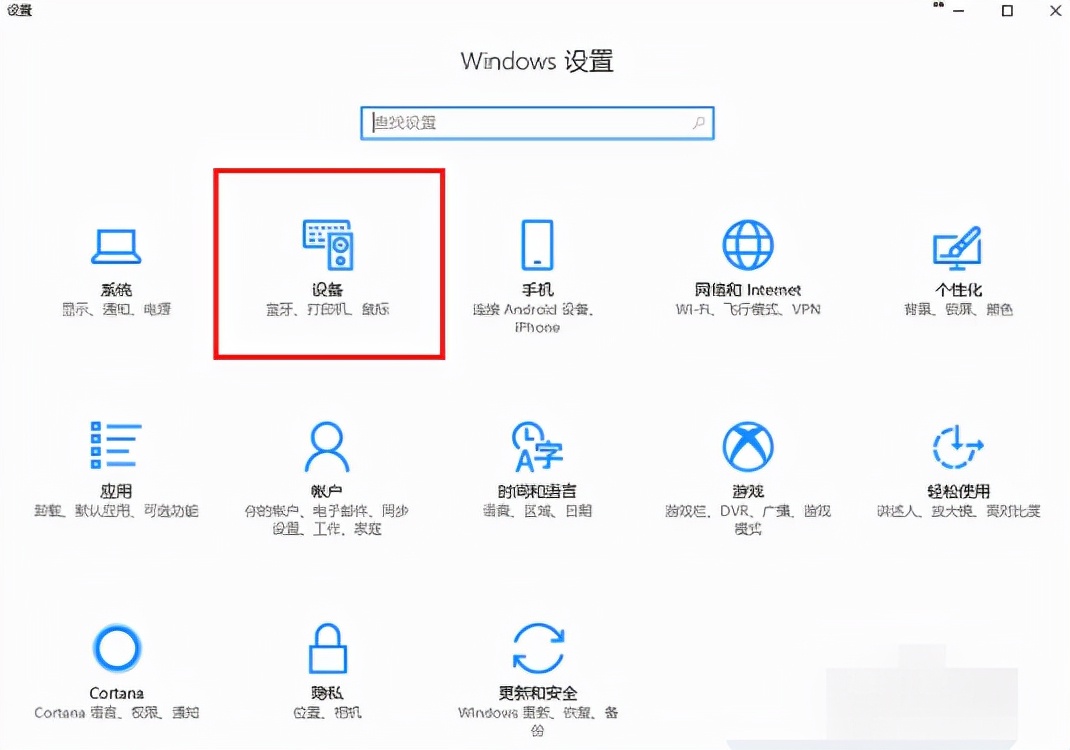
第三步进去设置的设备界面之后,点击打印机和扫描仪,选择添加打印机或扫描仪,如下图所示:
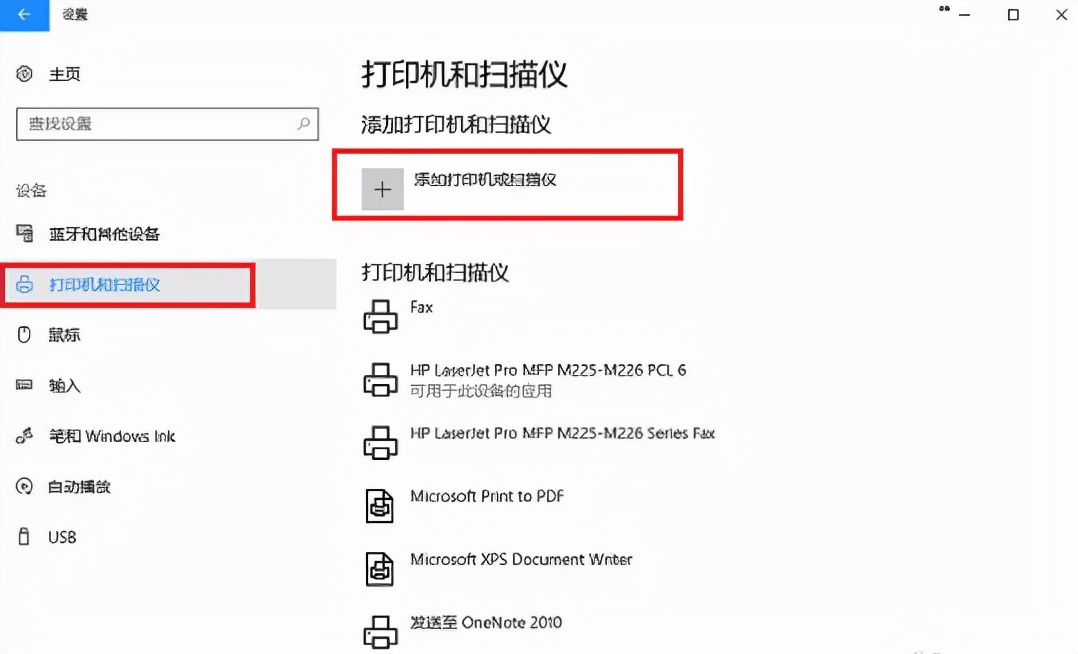
第四步如果网络上已经共享了这台打印机可以直接搜索到,点击添加设备就完成了,不需要安装驱动,如下图所示:
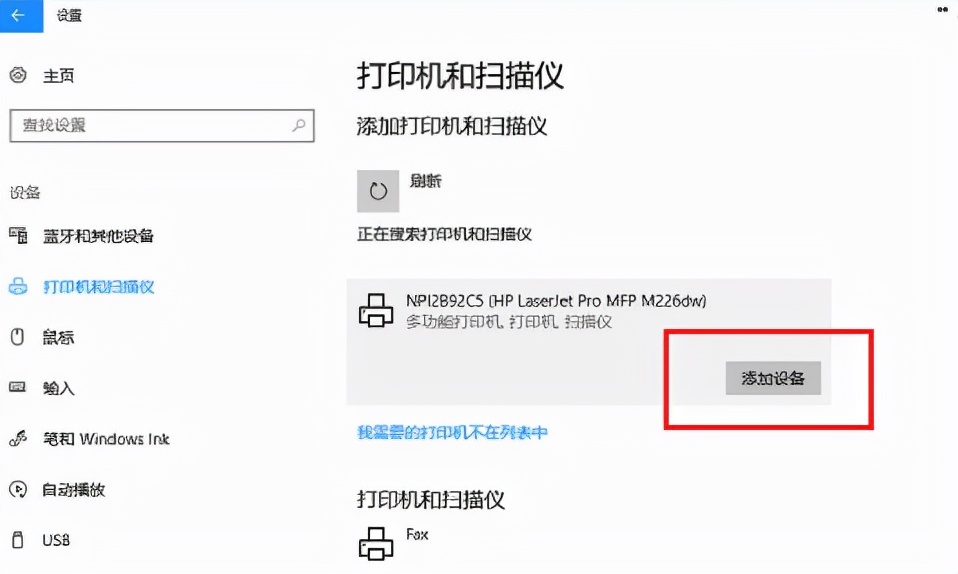
第五步可以看到已经成功添加了打印机设备,如下图所示:
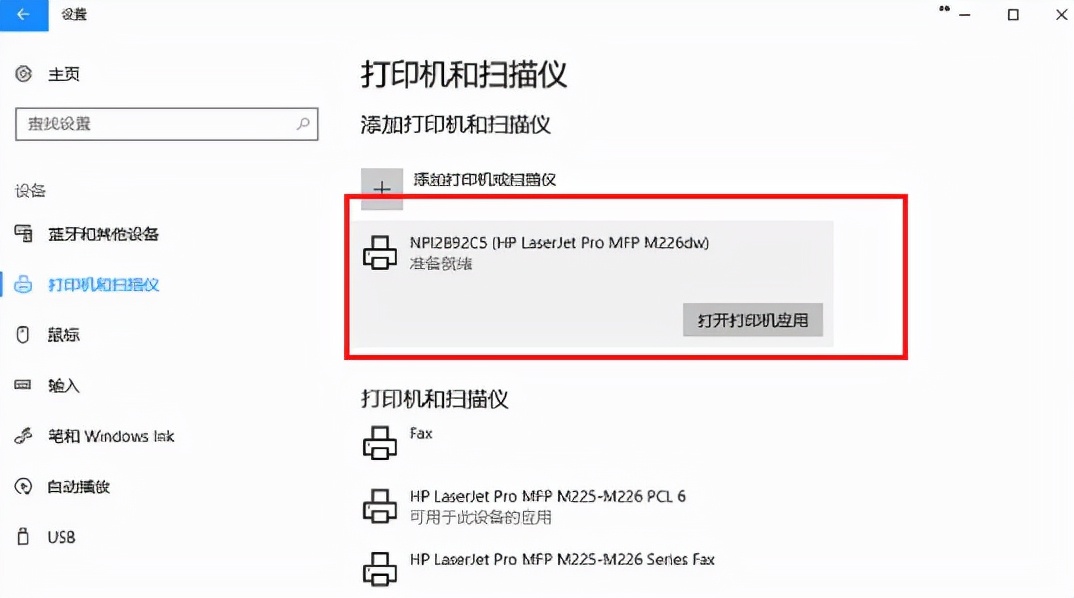
第六步点击打开打印机应用,就可以直接打印文件了,如下图所示:
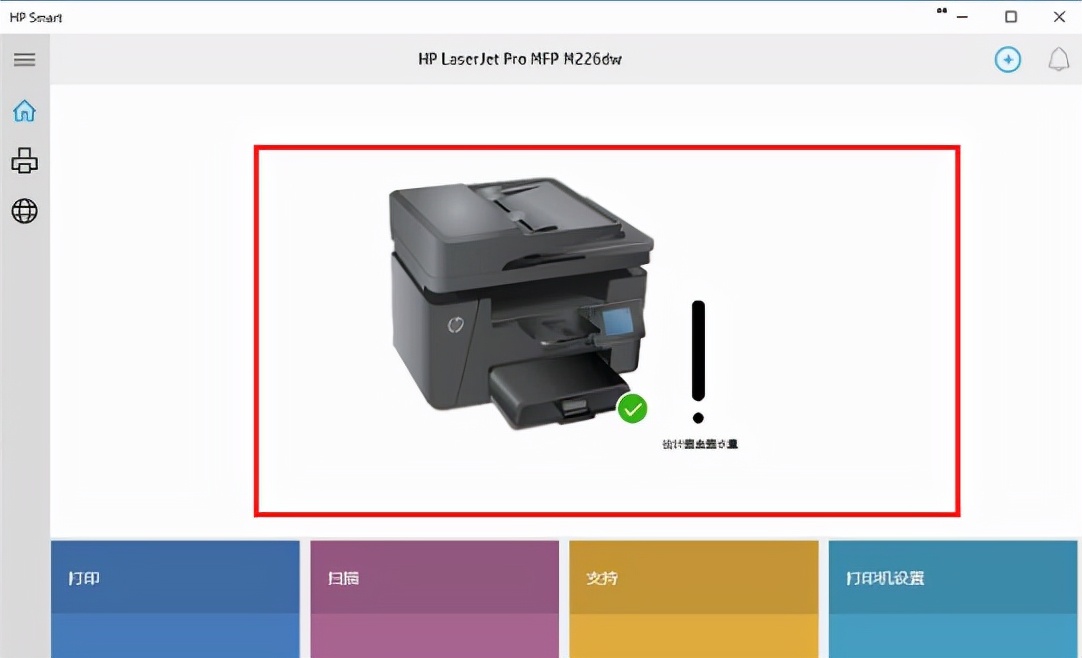
第七步如果没有搜索到打印机,点击“我需要的打印机不在列表中”,如下图所示:
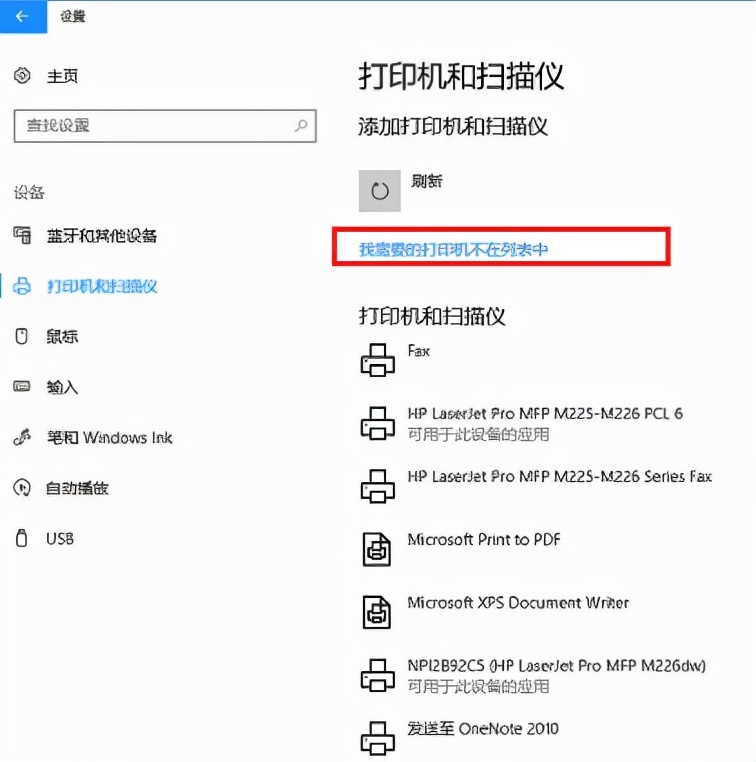
第八步进去添加打印机界面之后,选择“使用TCP/IP地址或主机名添加打印机”,点击下一步之后,输入ip地址,端口,点击下一步,选择是否共享之后,成功添加打印机,如下图所示: