现在笔记本是很多人生活的一部分,很多朋友在平时使用电脑的时候,遇到了自己的笔记本无法连接到WIFI的问题,如果不能连接到WIFI,那将是一件非常痛苦的事情。下面小编就与大家分享一下解决笔记本电脑无法连接wifi的问题的解决经验。
如今,wifi被广泛使用,已经成为大多数用户生活中不可缺少的东西。它是非常方便的手机和电脑使用wifi网络。下面小编就来介绍一下无法连接笔记本电脑的wifi解决方案。
方法一:
查看家里的路由器是否在正常运行,wifi上的指示信号灯是否是绿灯,如果有变成红灯,或者不亮的情况,那么试试重启路由器。

方法二:
检查电脑上的wifi开关是否打开的,一个开关是在电脑的侧边,另一个是通过键盘打开
如果这两个开关未打开,无线网络就会有一个红色的“X”,确认这两个开关都属于打开状态时候,再次尝试一下联网
方法三:
如果右下角的网络图标显示的是一个小电脑样子的,那么就可以再检查一下无线网卡的情况。
在“我的电脑”图标右键点击-“设备管理器”
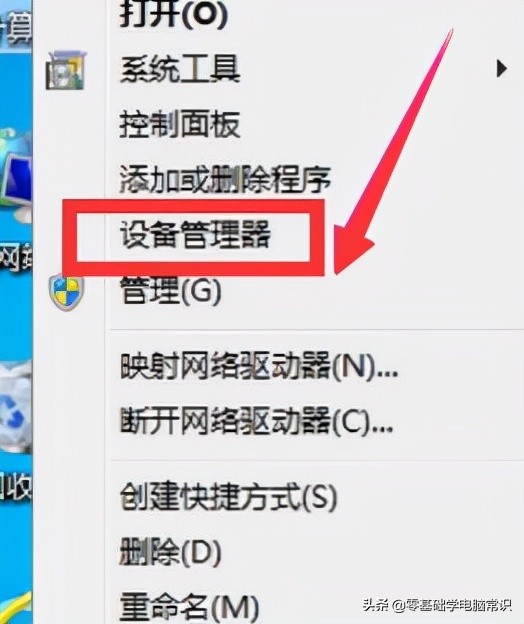
“网络适配器”进行查看网卡驱动的详细情况
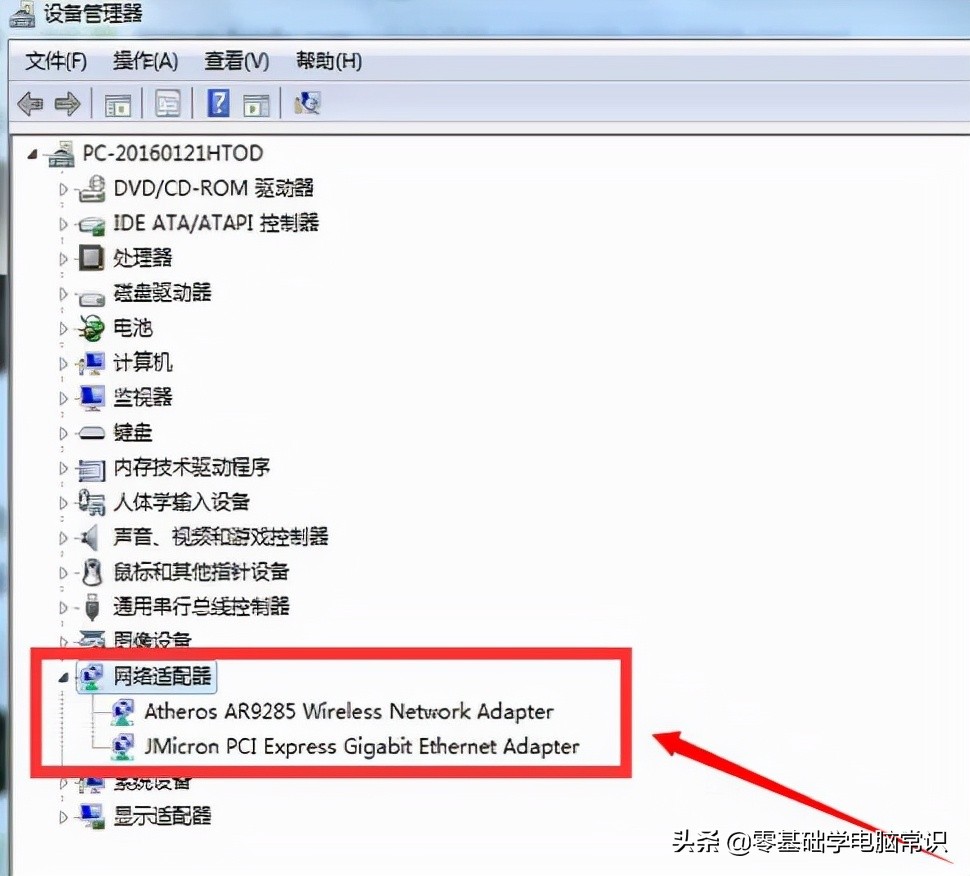
如果无线网卡没有安装或使用,
重新启用无线卡或重新安装无线卡驱动程序
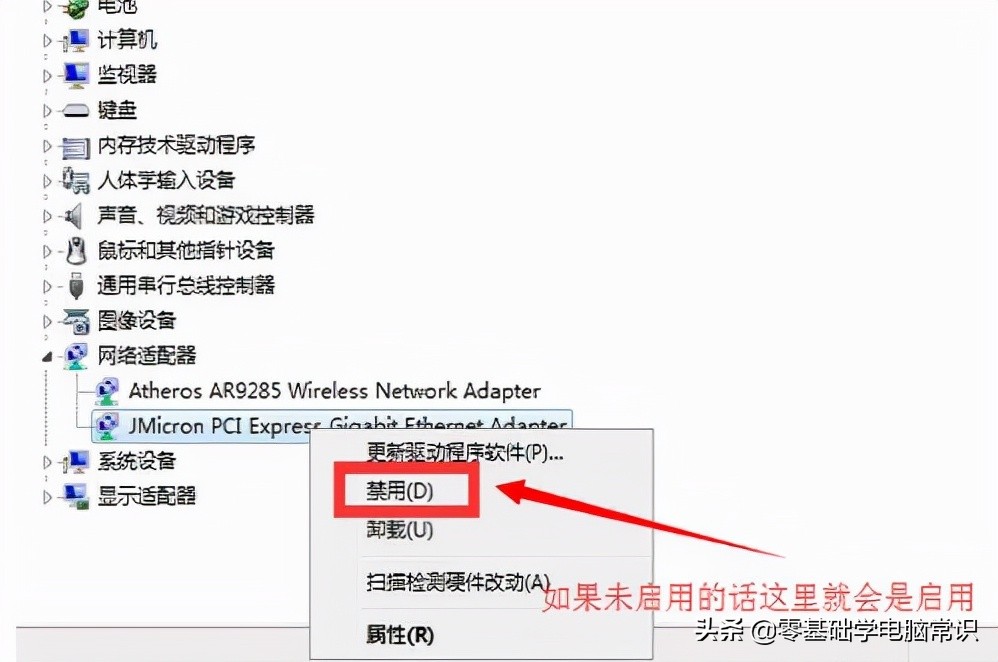
在无线新网络图标上点击右键点击“属性
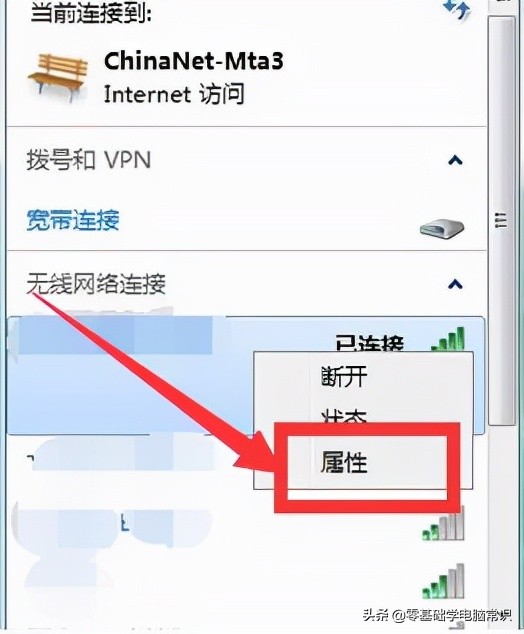
然后会弹出来一个选项框,输入密码,再次连接
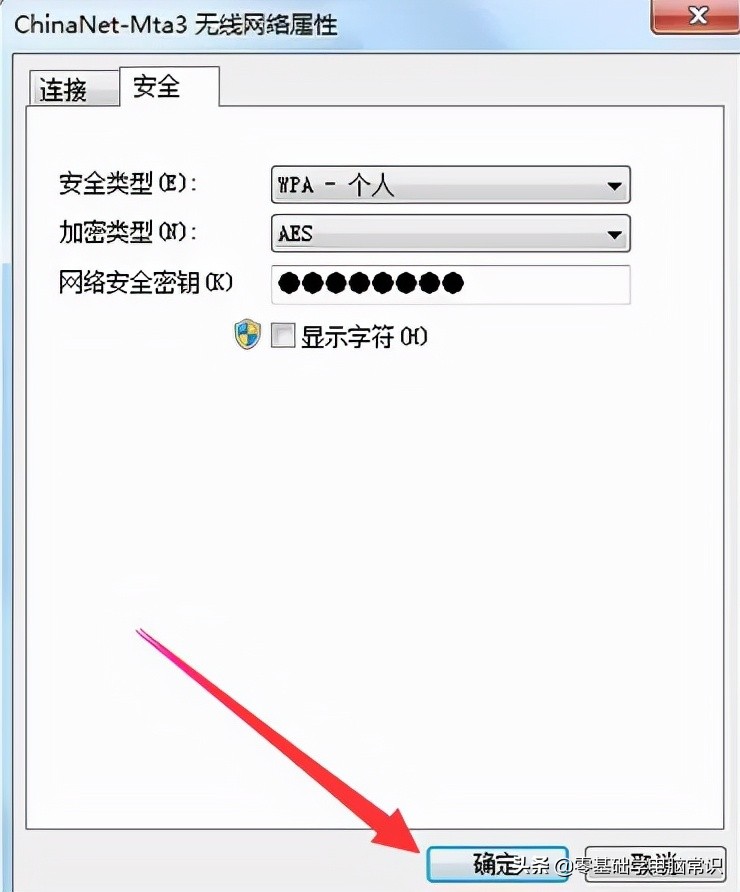
也可以将连接不上的无线网络从网络选项中删除,然后重新搜索尝试连接。
首先打开“网络共和中心”
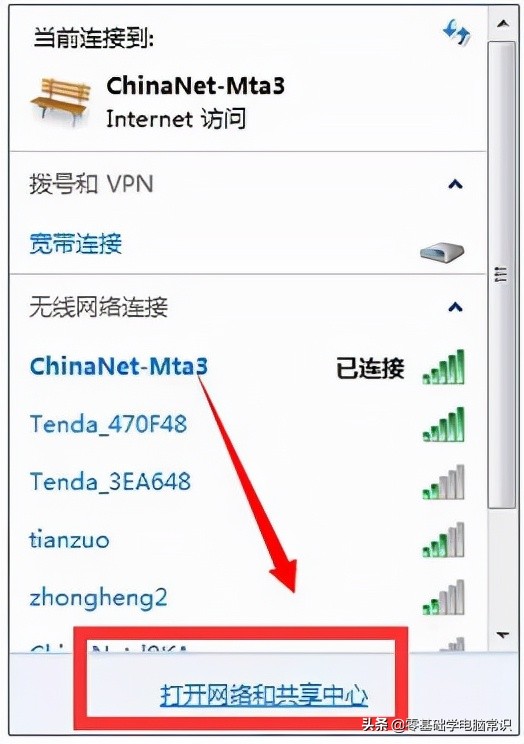
然后点击“管理无线网络”
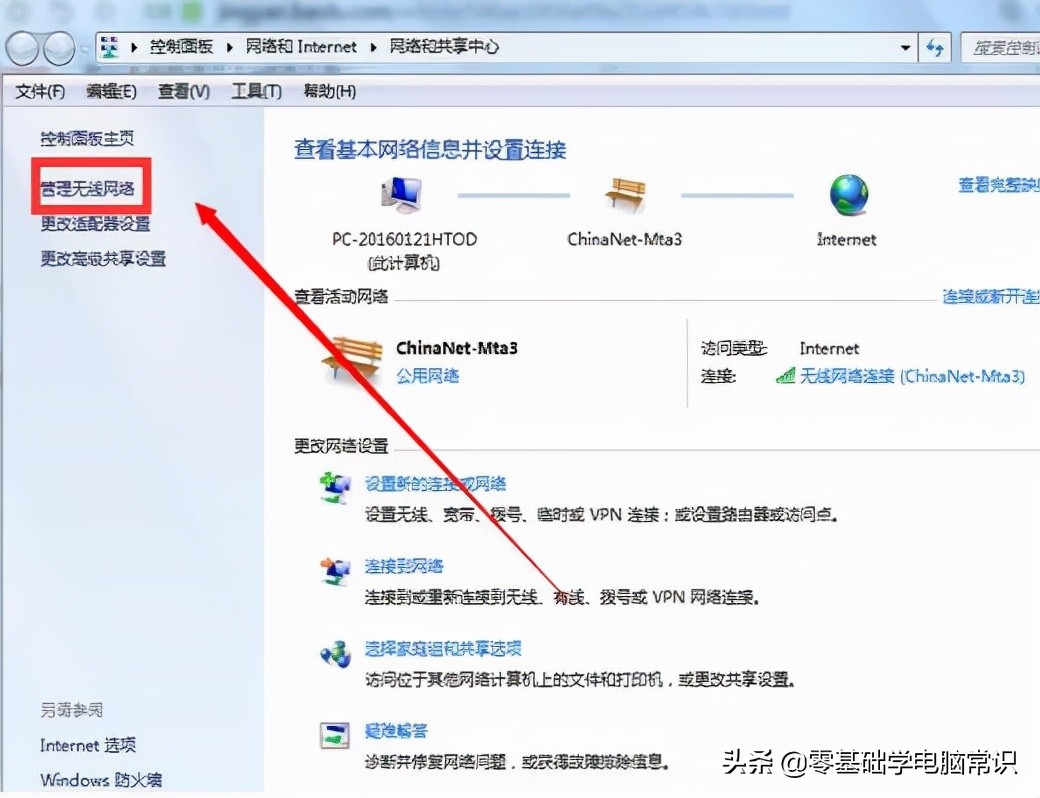
这将显示之前连接到计算机的所有wifi信号的名称
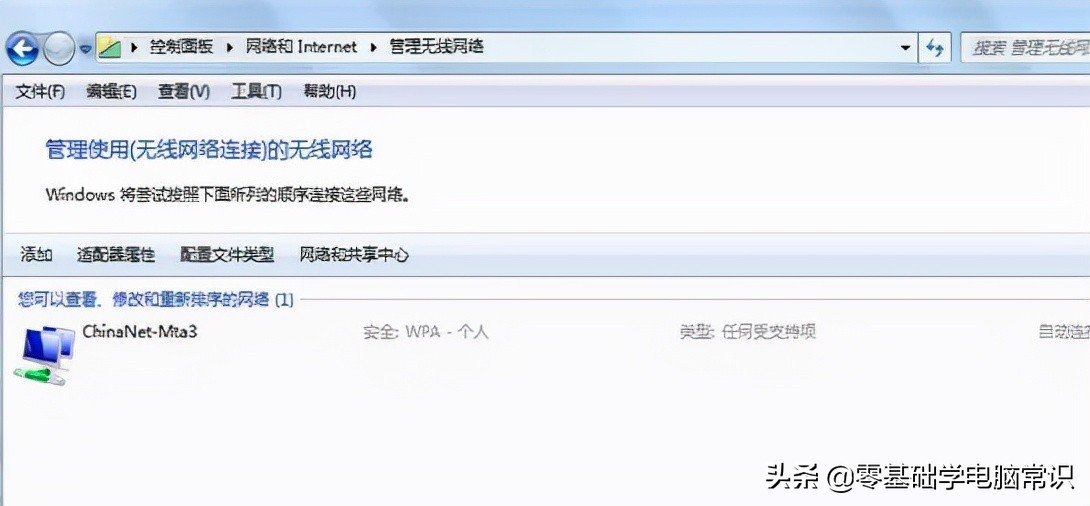
右键点击wifi信号名称,选择“删除网络”
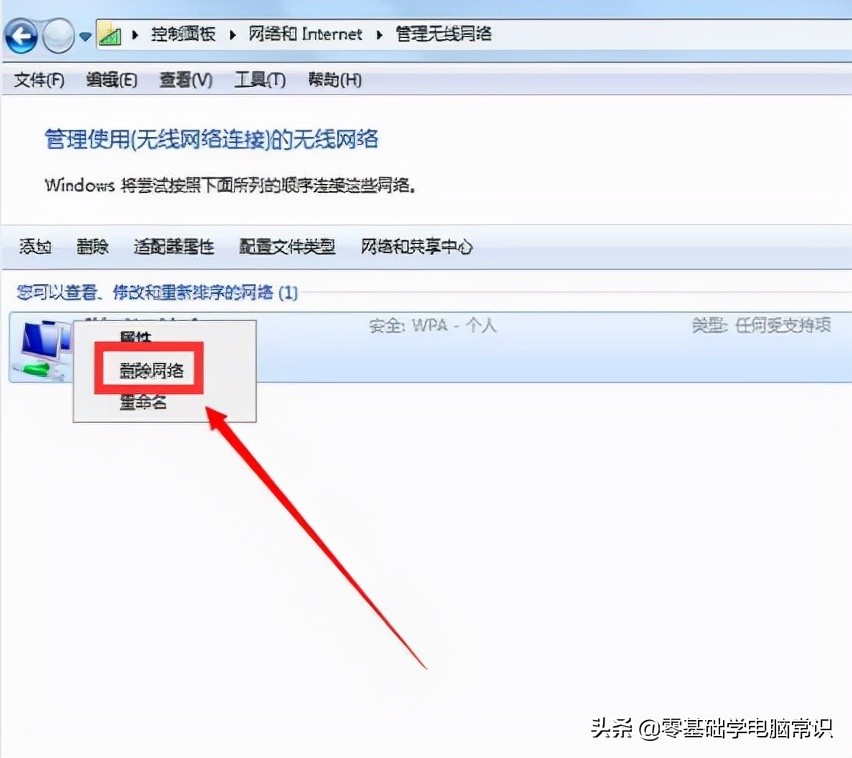
然后重新点击网络输入密码进行连接
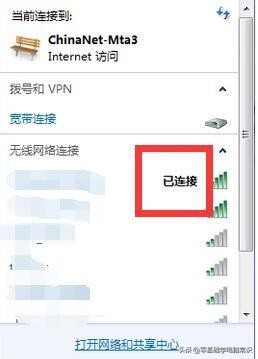
这是解决您的笔记本电脑无法连接到wifi的问题






