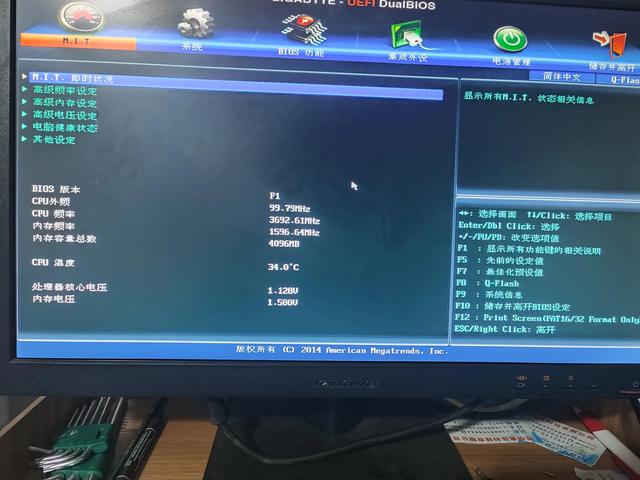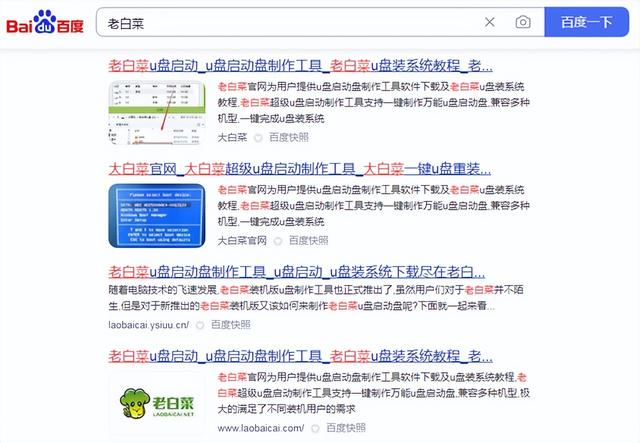平时我们写文章或者是写总结,我们都会用到Word文档,因为在这里我们不仅可以录入我们想写的内容,还可以对写好的内容进行整理排版等,令文章看起来更加舒服。而我们在使用Word来写文章的时候,我们往往会因为一些特殊的需要,需要在文章中添加上一些注释内容,这样我们文章的内容看起来才能够更加的直观与丰富。
而我们在给Word文章添加注释的时候,一般的注释内容会影响到我们文章的主要内容,而为了能够不影响其内容的情况下来添加注释,那么这个时候Word的脚注功能就派上了大用场了,而且我们只需要将鼠标放到注有脚注的内容上,其所对应的注释内容就会自动弹出来,看起来更方便,还不影响文章的整体内容。
那么Word文档中如何添加脚注呢?下面小编就来为大家总结一下具体的操作方法,希望能够对大家有所帮助。
第一步,在电脑的桌面上找到WPS程序,然后双击打开,接着将需要进行处理的文档也打开来。
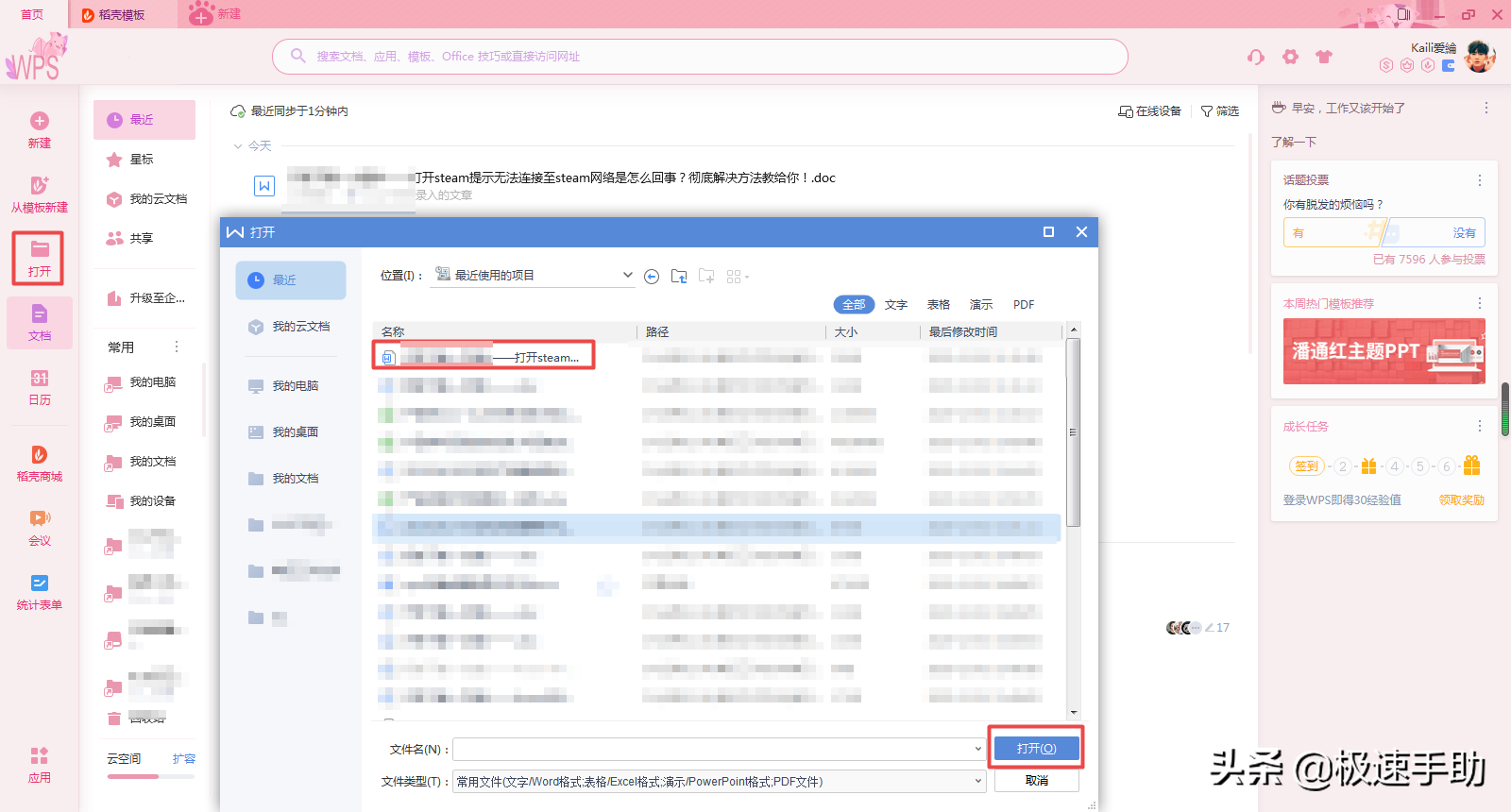
第二步,文档打开好以后,我们将鼠标的光标放到需要设置脚注的地方,然后我们找到软件工具栏当中的【引用】选项卡,并点击进入。
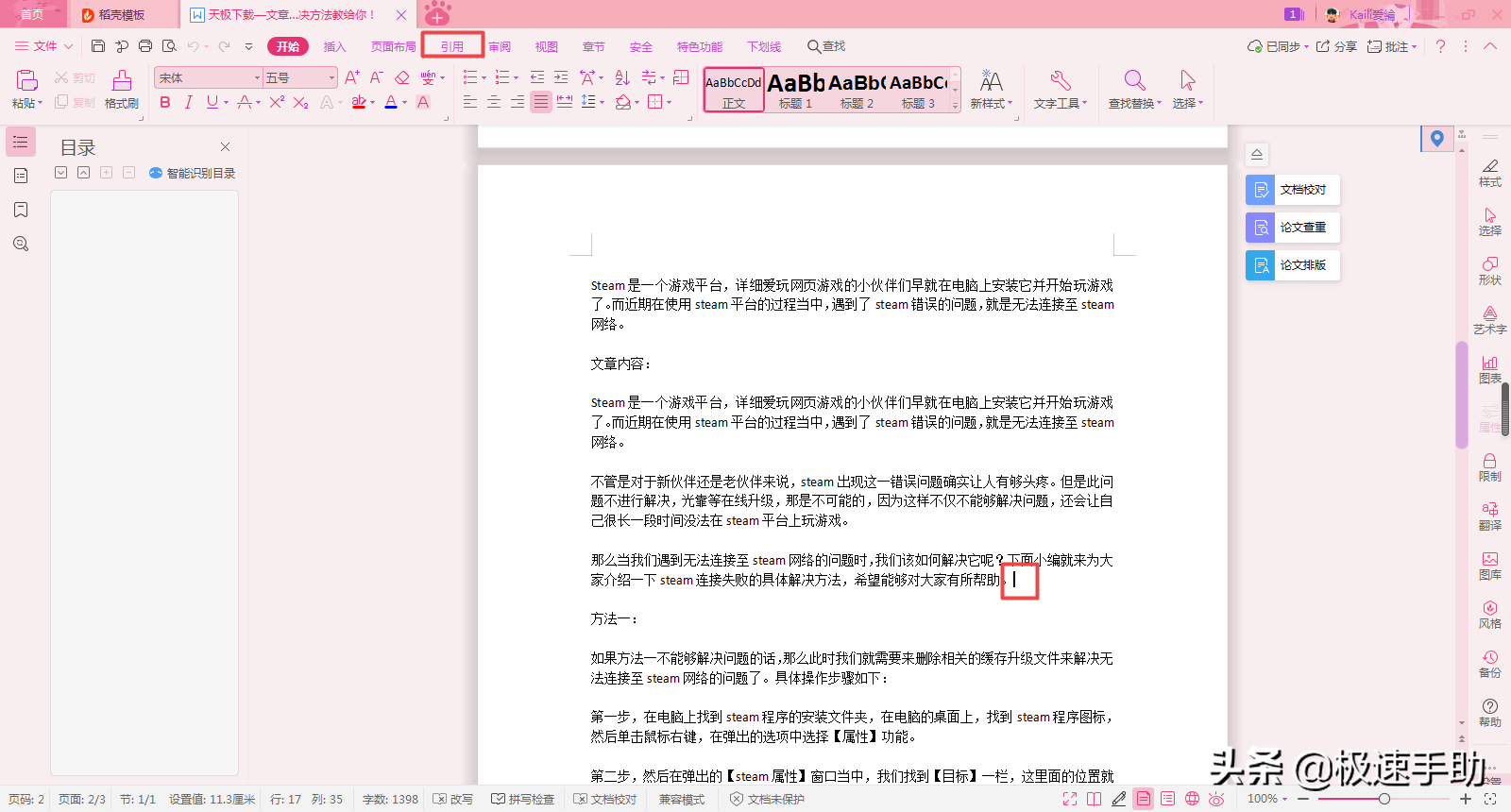
第三步,进入到引用选项卡当中后,我们在其下方的工具栏当中,找到【插入脚注】功能,并点击。
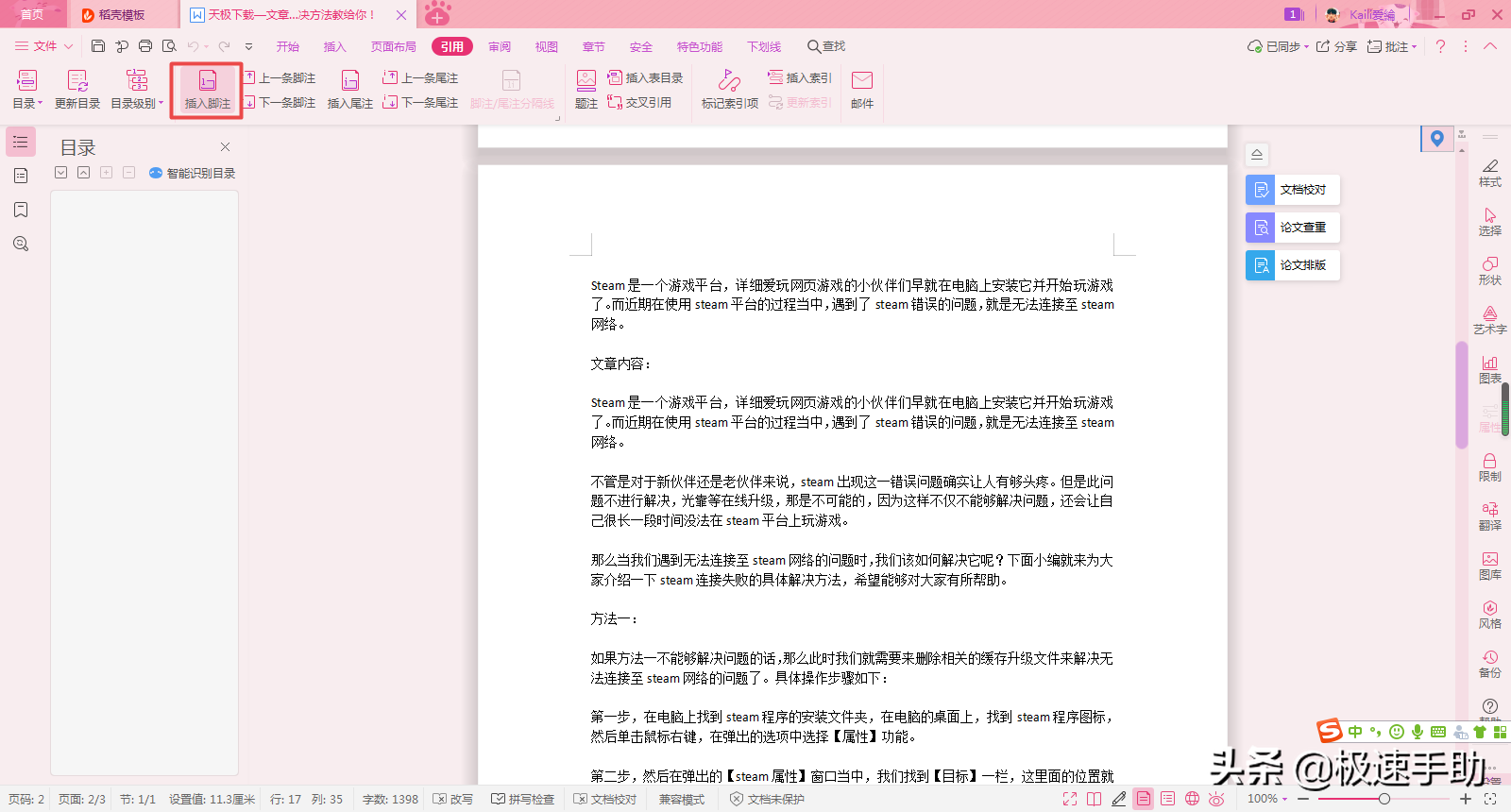
第四步,此时文档界面当中就会在指定位置出现文本框,我们在这里输入我们想要插入的脚注内容,内容填写好以后就设置完成了。
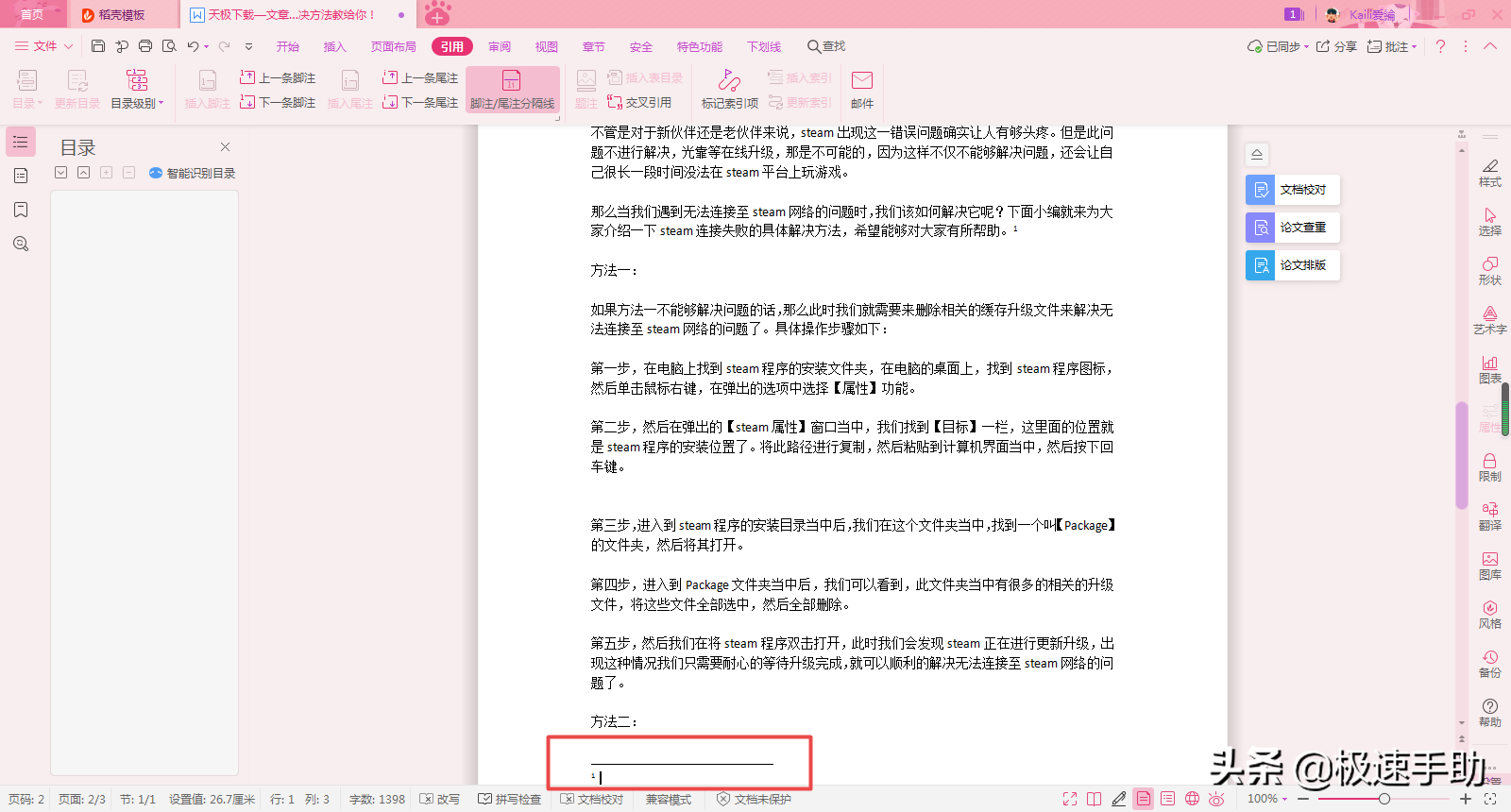
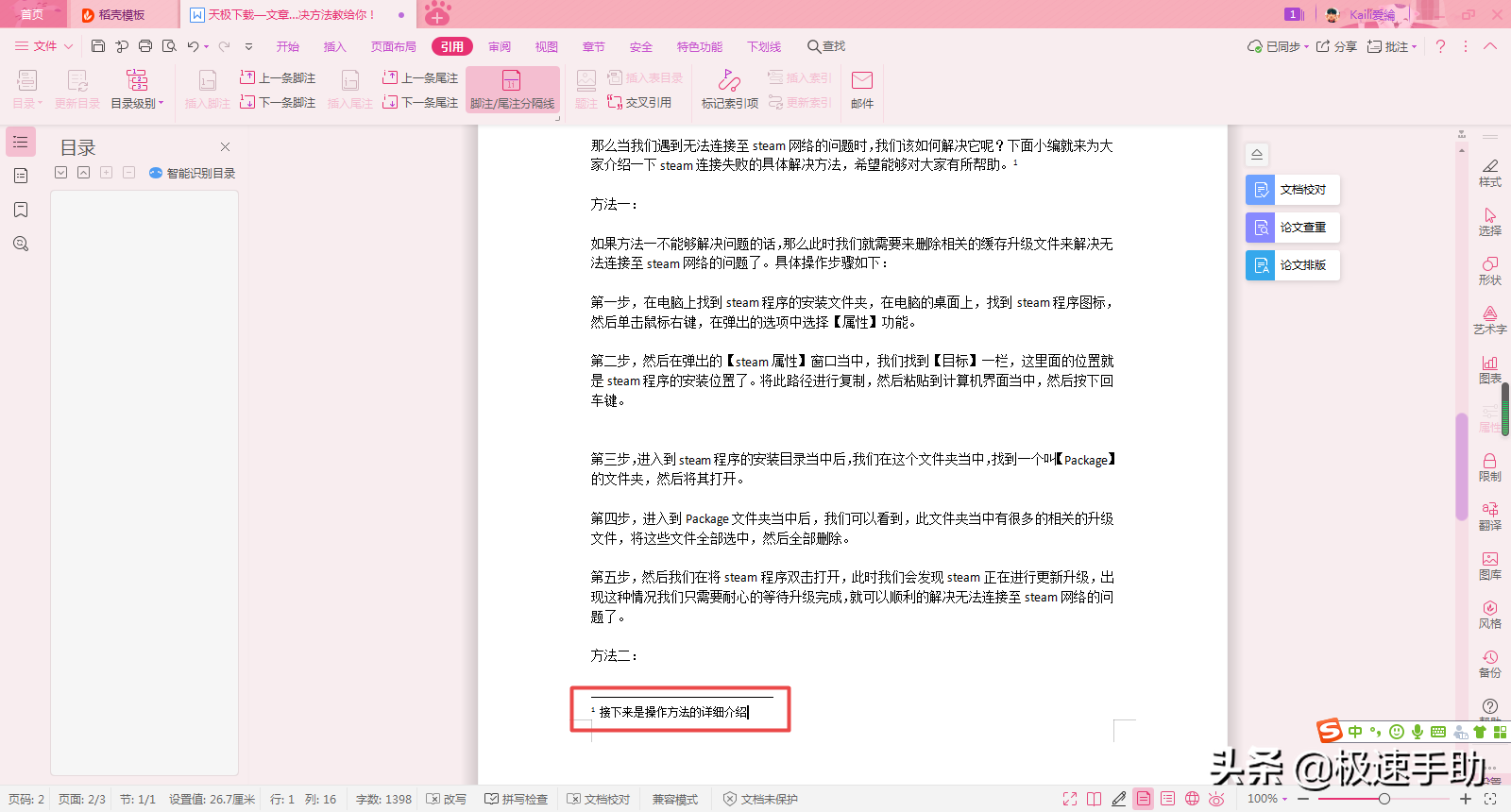
第五步,最后我们将鼠标的光标放到刚才所插入的脚注的位置上,稍等一小会儿,然后我们就可以看到脚注的具体内容了。
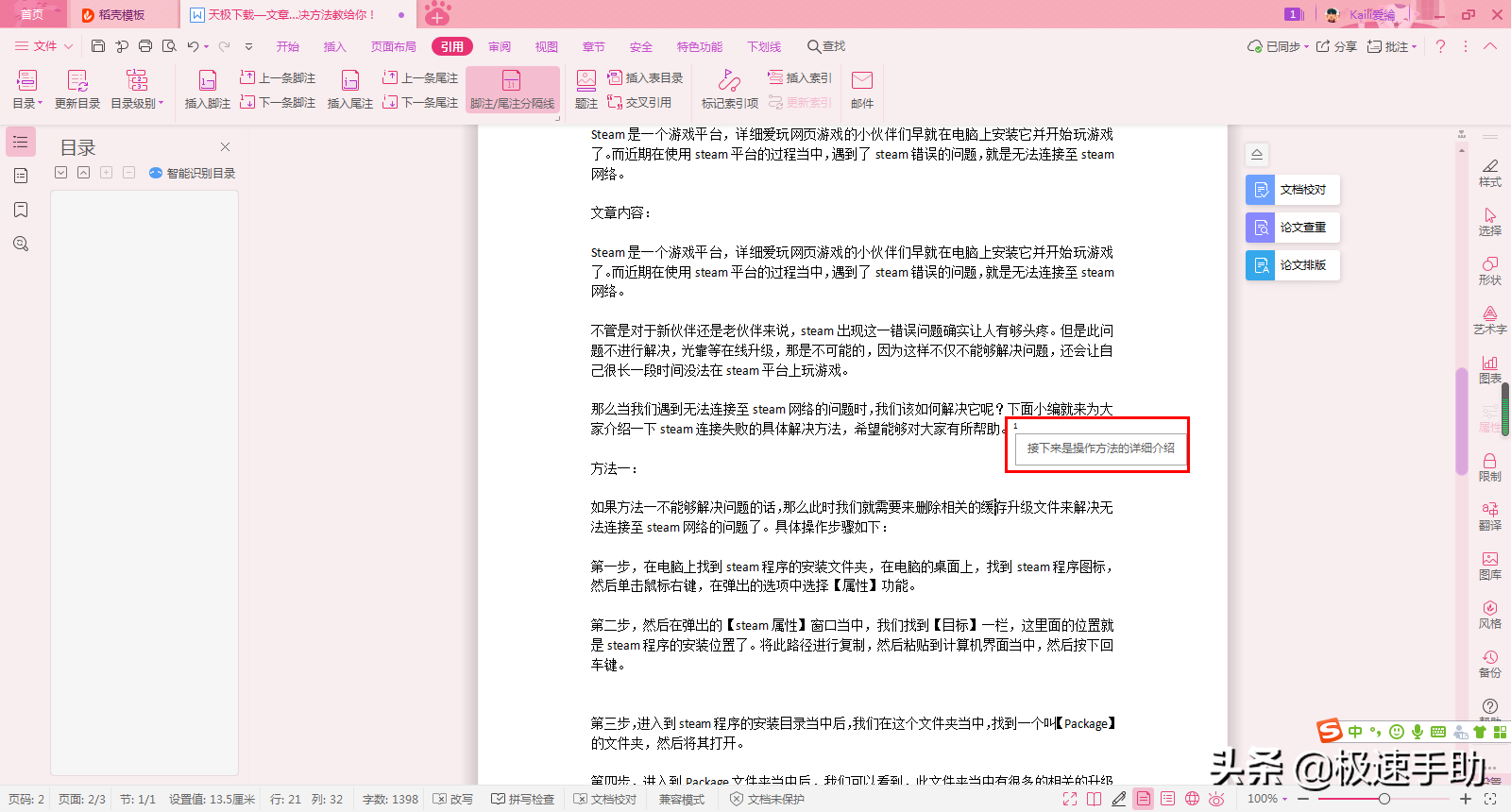
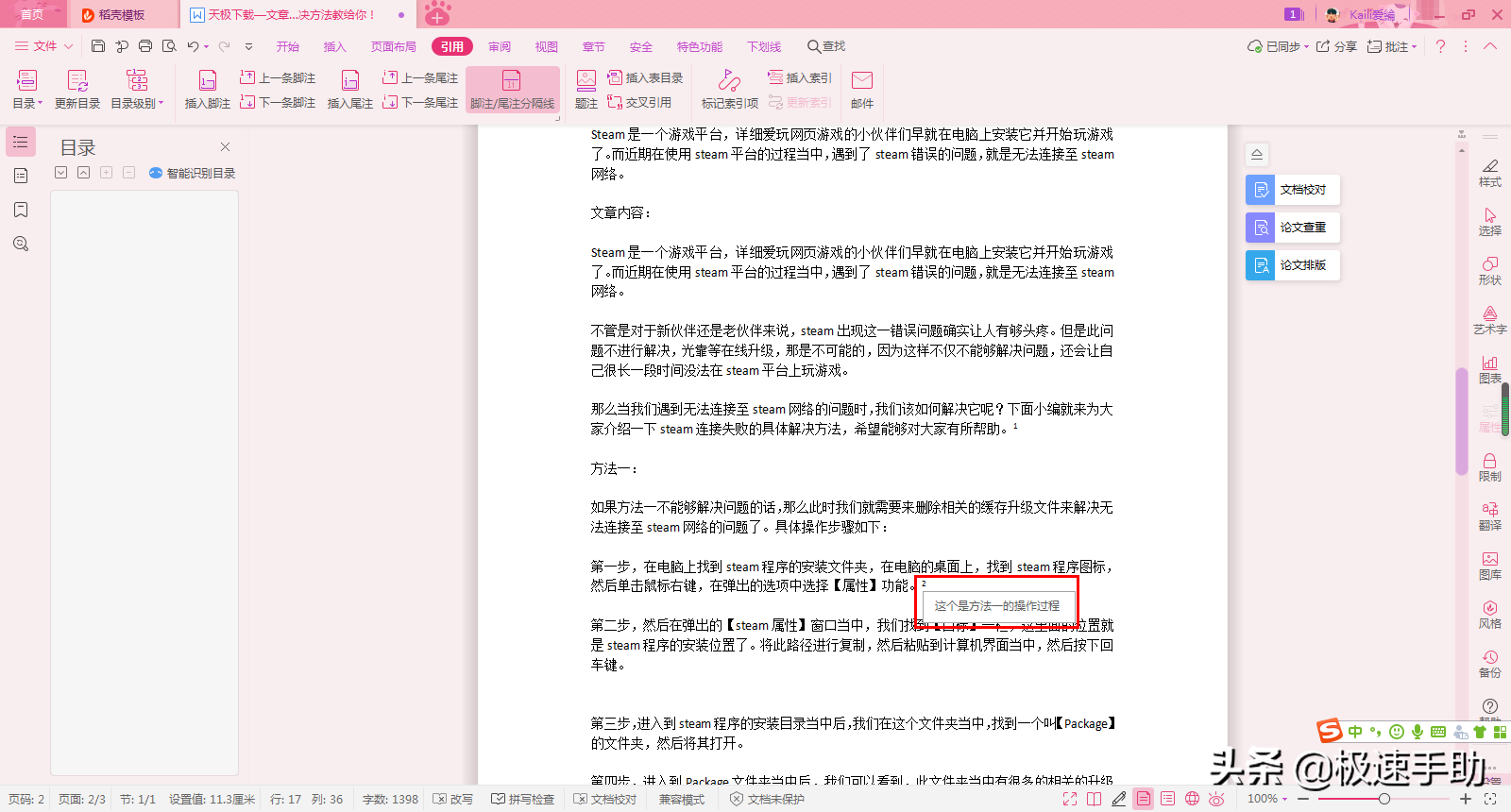
以上就是小编为大家总结的关于Word文档添加脚注的具体操作方法了,如果你平时也有插入注释工作或个人需求的话,那么不妨赶快跟着本文将脚注的注释方法学到手,这样一来,注释内容不仅不会影响文章的整体效果,而且注释内容查看起来也是非常之便利的,完美显示的文档轻松拥有。