今天临近下班的时候,看见办公室的小美女,我以为她是在做什么,结果是被word表格最后没用的空白页困扰,无法删除,每次打印表格,还要进行单独的设置,避免空白页输出。其实要干掉它很简单,大家跟我来。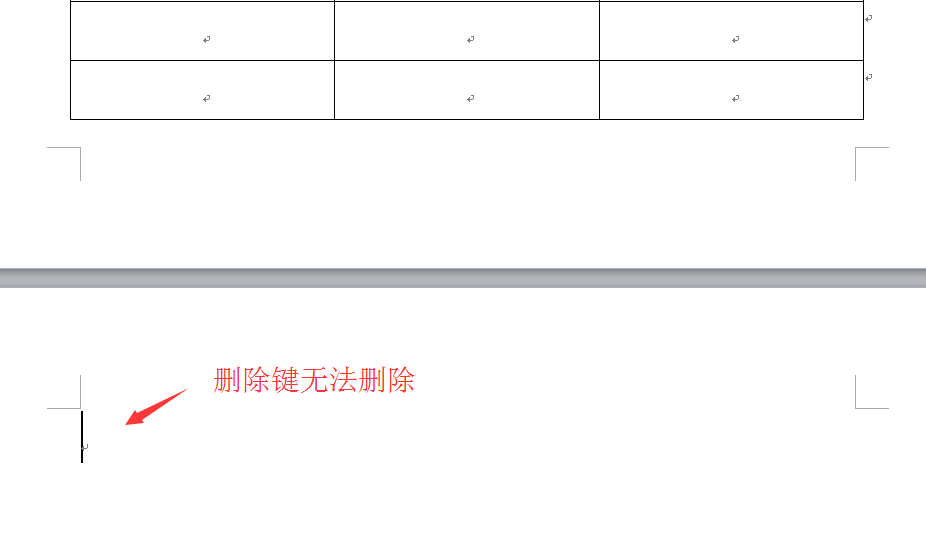
将光标点击在最后空白页的段落标记位置,在开始选项卡中的段落栏,进入段落设置。在间距设置中,改为固定值,1磅。
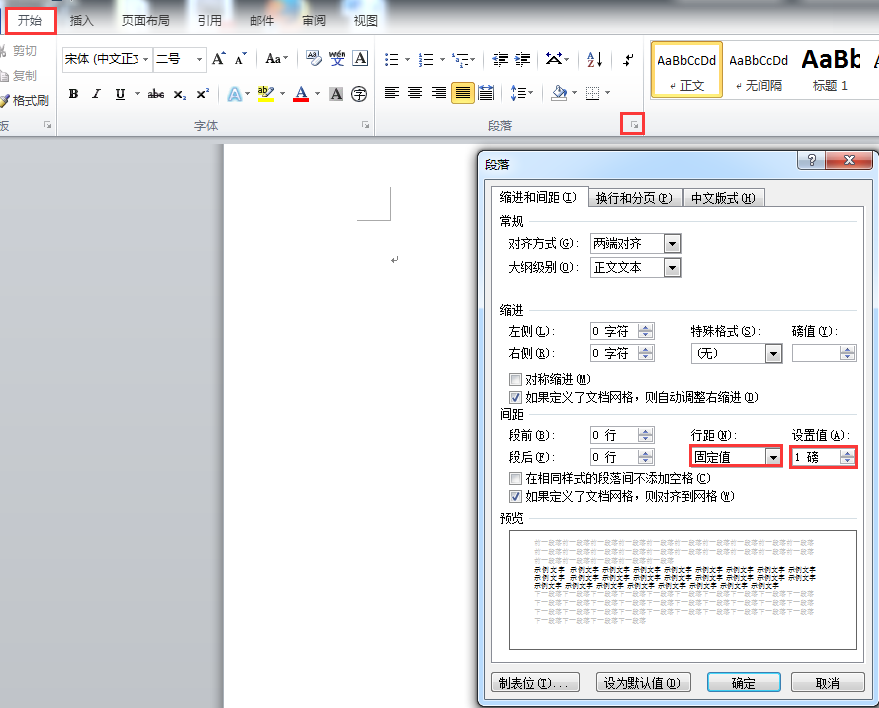
大家请看,最后的空白页因为行距的变化,提到上一页的末端。最后没用的空白页就这么消除了。
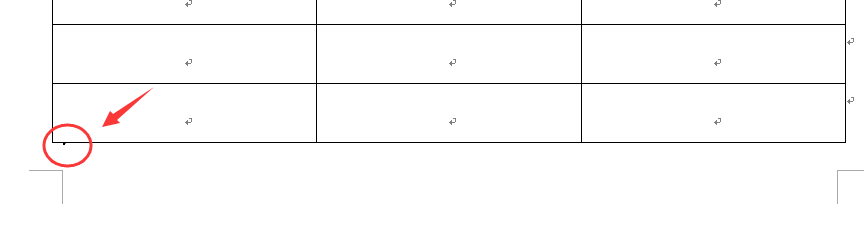
但是有一种极端情况,我们来看看,还是按照刚才的操作来进行设置。
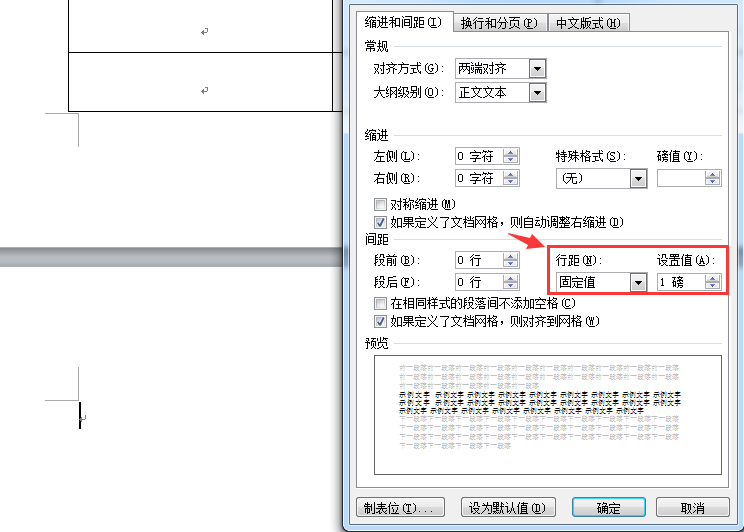
这个时候你会发现,段落标记无法提前。原来是因为上一页的表格边框正好与页边距齐平,连1磅的位置都让不出来。
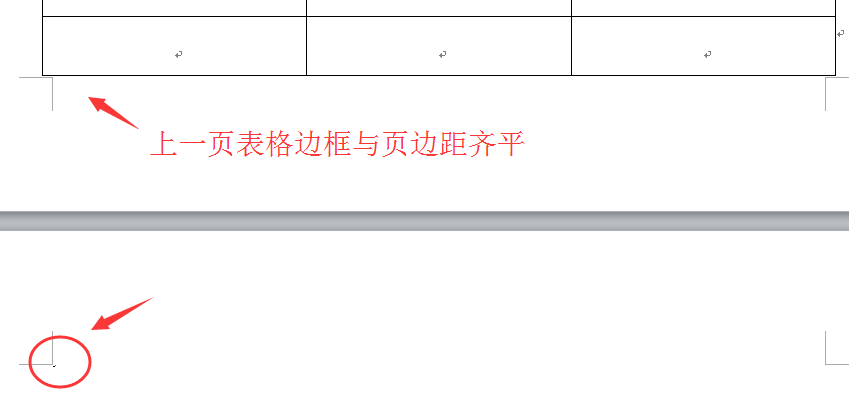
这个时候,我们只有进入页面设置,进行一点微调,要么下边距减少0.02厘米,要么上下各减少0.01厘米,保证1磅的位置。
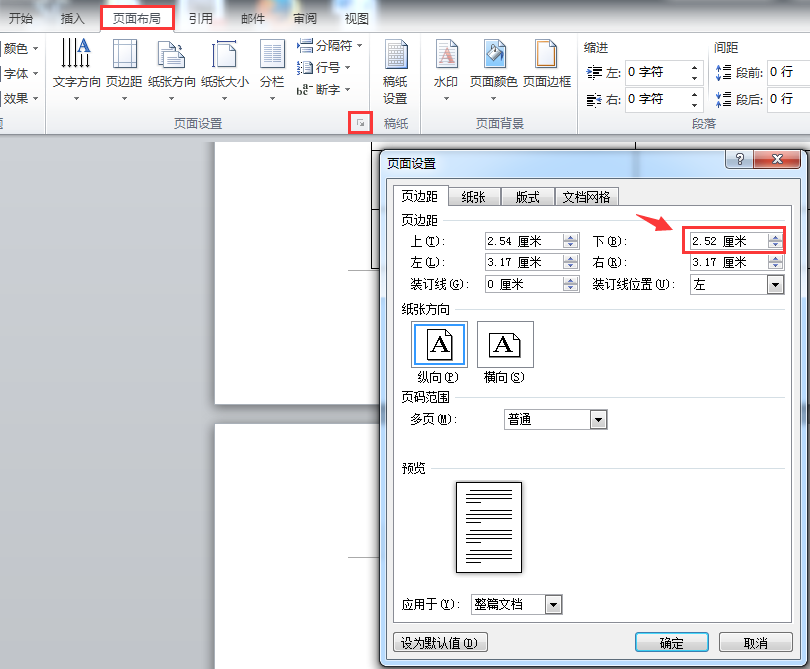
我们重复刚才的操作,也能轻松的删除word最后没用的空白页。
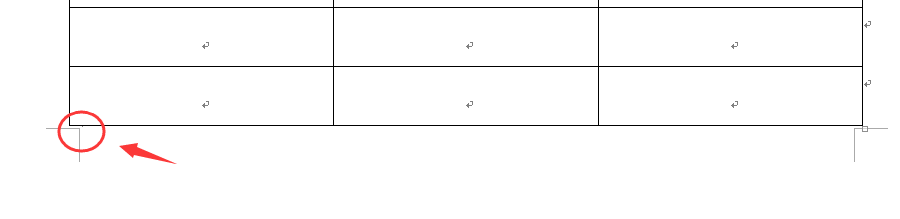
这种情况一般多发生于word表格中,大家普遍的方法都喜欢大幅度调整页边距来实现。这样既影响页面美观,又容易发生表格变形。像我这样微调,才是最恰当的解决方法。
好了,今天就到这里拉。






