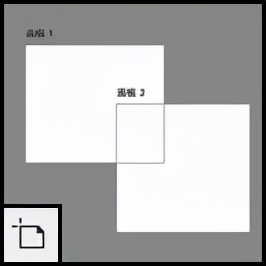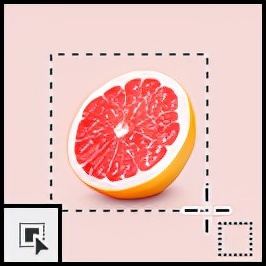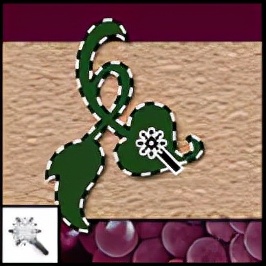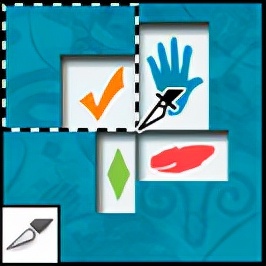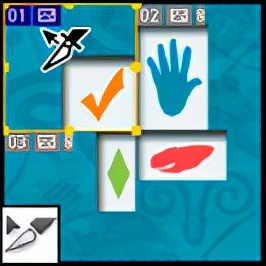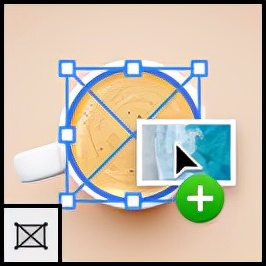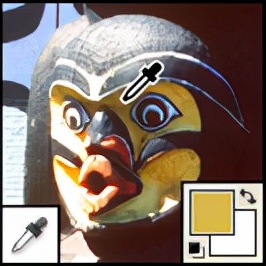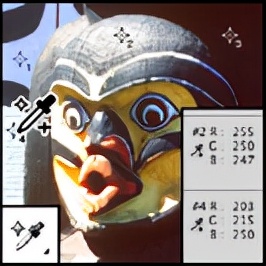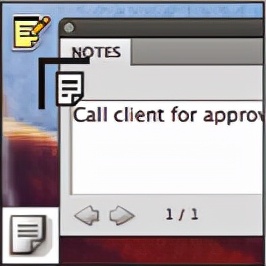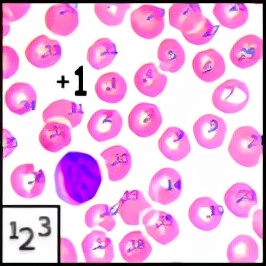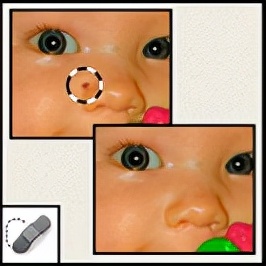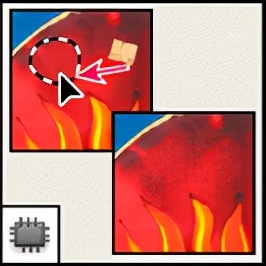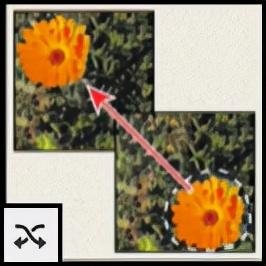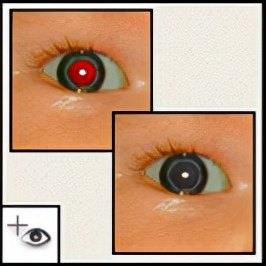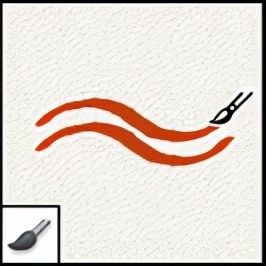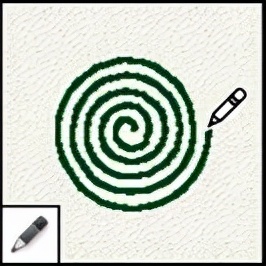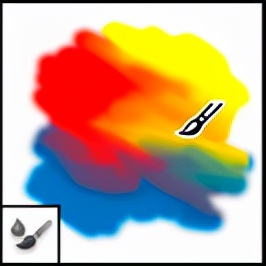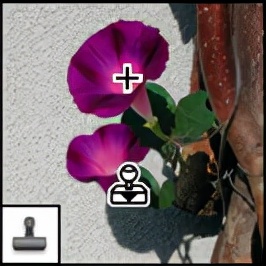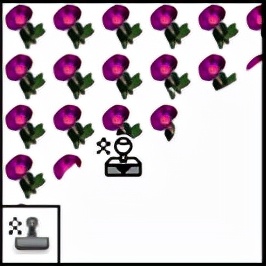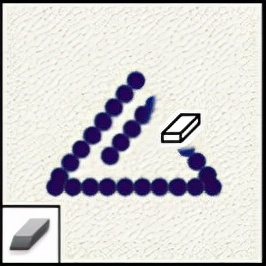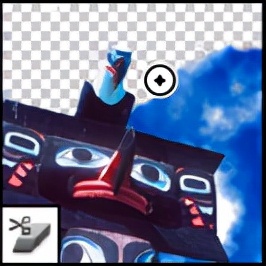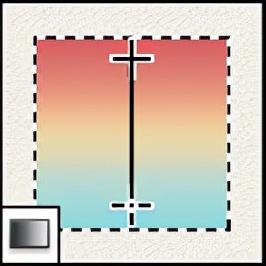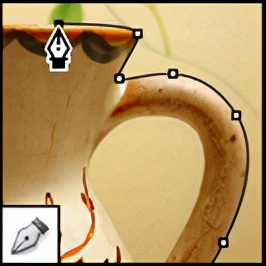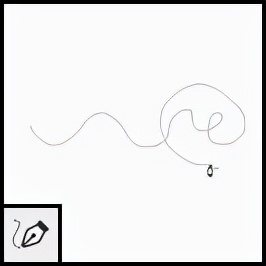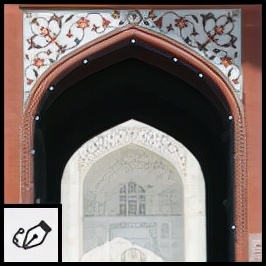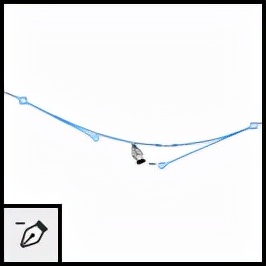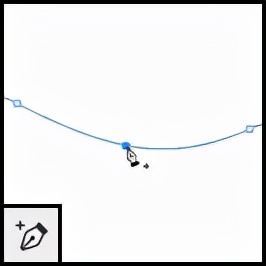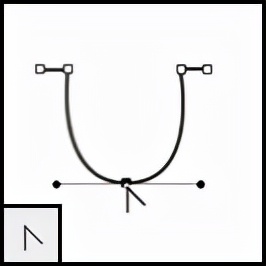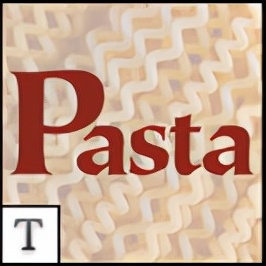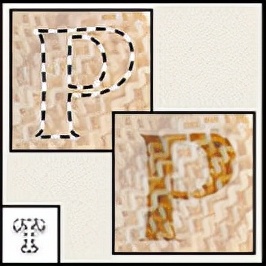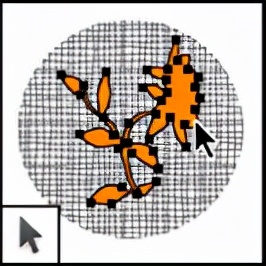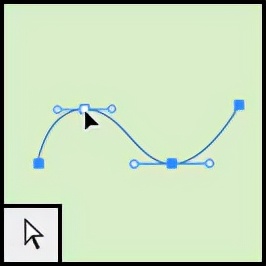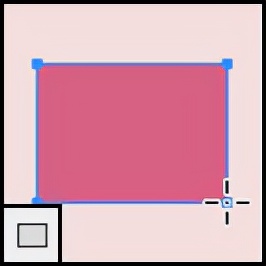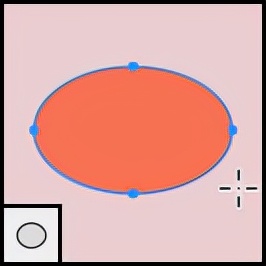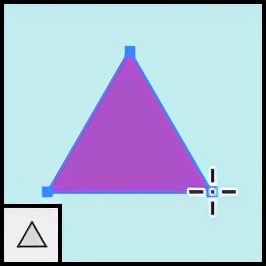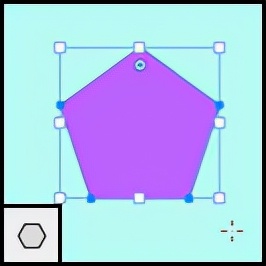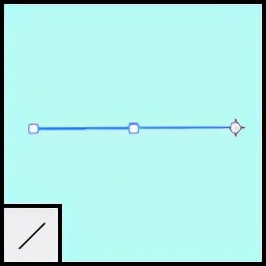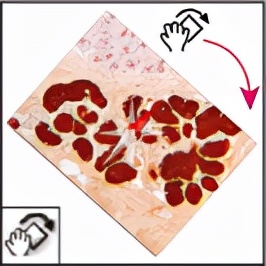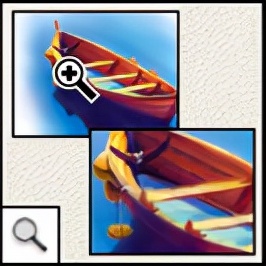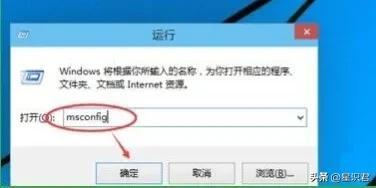在之前的教程中,我们大致了解了界面和它的主要功能。这一次将学习 Photoshop 工具栏和上面的工具。工具栏是 Photoshop 用来存放工具的地方。我们会先从工具栏本身开始,去了解工具栏的布局以及激活隐藏工具。然后再介绍工具栏中每个工具的功能。我用的是 Photoshop2021,可能有些工具不会出现在你使用版本中。不过没有关系,核心的工具都会介绍到。
让我们开始吧!
Photoshop 工具栏
Photoshop 的工具栏位于界面的左边。
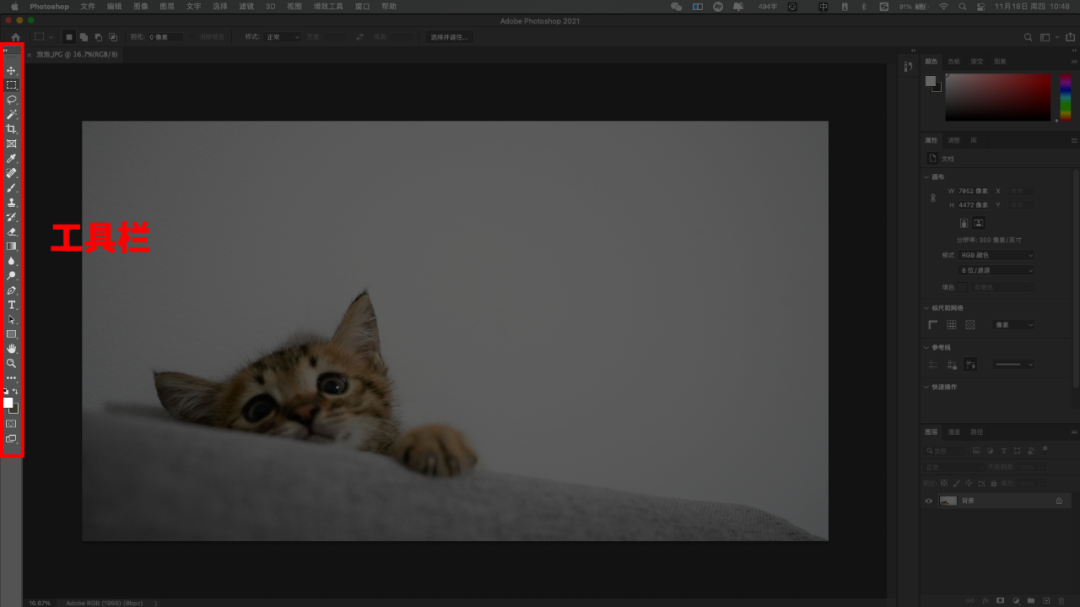
工具栏位于界面的左边
工具栏单列和双列的切换
在默认情况下工具栏是一条长长的单列,可以单击工具栏顶部的【双箭头】图标将单列扩展成双列。再次单击图标,就可以切换回单列。
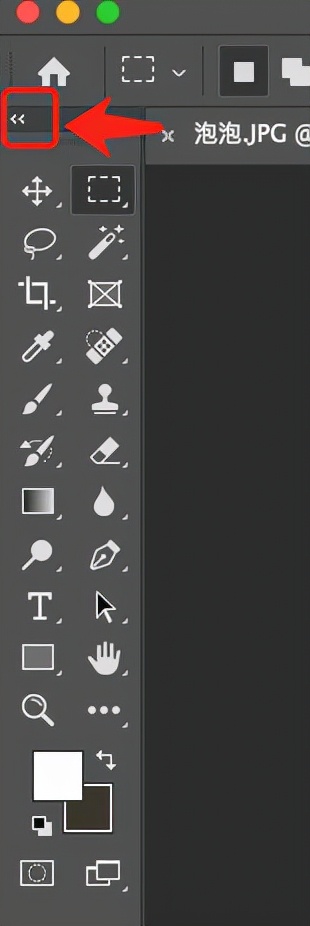
单击图标可以切换回单列单击图标可以切换回单列
工具栏的布局
在工具栏中的工具看起来是随机排列的,但实际上有一个逻辑顺序,相关的工具被分组在一起。按照从上到下的顺序工具栏被分为了6个区域,分别是选择、裁剪和切片、测量、修饰和绘画、绘图和文字、导航。
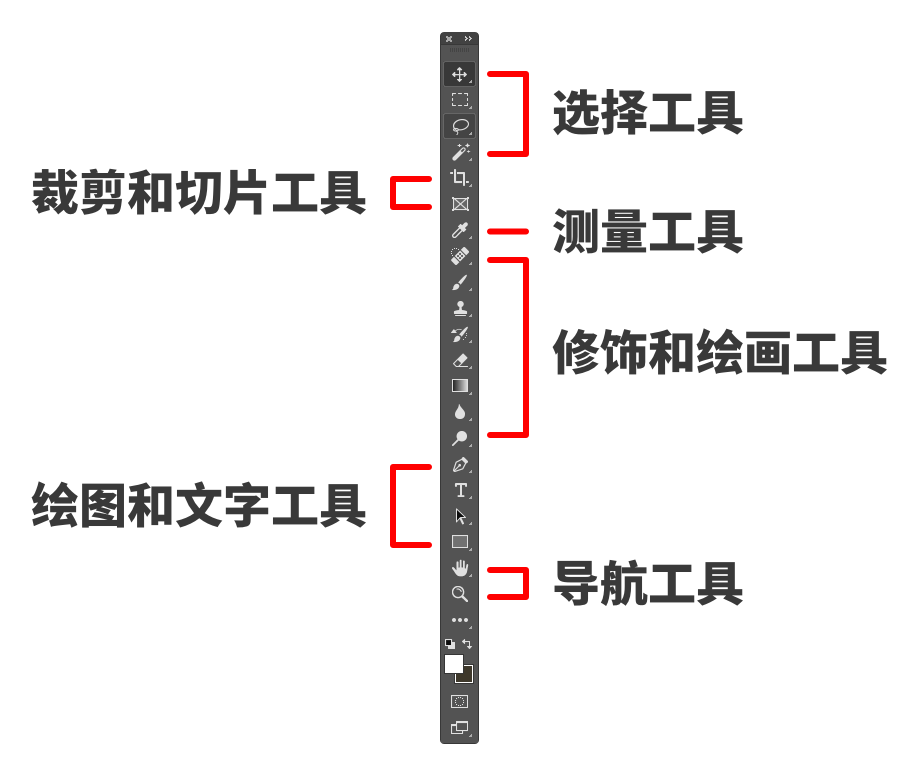
工具栏中的布局
隐藏的工具
工具栏中的每个工具都会有一个图标表示。但是 Photoshop 提供给了我们很多工具,这些工具往往会共用同一个位置。我们可以看到工具图标右下角会有个小三角图标,这代表同一个位置还隐藏了其他的工具。
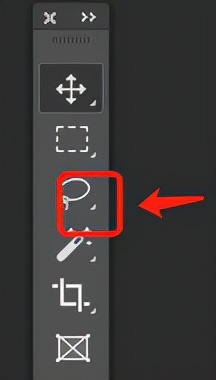
有小三角图标代表有隐藏工具
我们右击工具图标就会打开一个菜单,里面列出了其它可用的工具。单击这些工具就可以使用了。
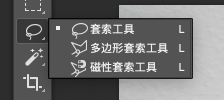
右击工具图标显示隐藏工具
Photoshop 工具介绍
我们已经了解了 Photoshop 的工具栏布局,接下来看看这些工具吧。按照从上到下的顺序,对每个工具用途进行简要的描述,具体的工具会在其他课程中有更详细的介绍。
工具名称后面的星号(*)表示默认工具,括号中的字母是该工具的键盘快捷键。在按下字母键的同时按住【Shift】键,就可以要循环切换同一键盘快捷键的工具。
选择工具
|
|
移动工具* ( V ) 移动工具可以用来在 Photoshop 文档中移动图层、选区和参考线。在选项栏中勾选【自动选择】选项可以自动选择你所点击的层或组。 |
|
|
画板工具 ( V ) 画板工具可以为不同的设备或屏幕尺寸轻松设计多个网页或应用程序的布局,也可以自定义画板的大小。按住 Option/Alt 键并单击加号 (+) 图标可复制当前选定的画板及其内容。 |
|
|
矩形选框工具 * ( M ) 矩形选框工具可以创建出矩形形状的选区。拖动时按住 Shift 键可以画出一个方形的选区。 |
|
|
椭圆选框工具 ( M ) 椭圆选框工具可以创建出椭圆形状的选区。拖动时按住 Shift 键可以画出一个完美的圆形选区。 |
|
|
单行选框工具 Photoshop中的单行选框工具可以在图像中选取从左到右选择单行的像素。 |
|
|
单列选框工具 Photoshop中的单列选框工具可以在图像中选取从上到下选择单列的像素。 |
|
|
套索工具 * ( L ) 使用套索工具可以围绕一个对象手绘画一个选区。 |
|
|
多边形套索工具 ( L ) 用多边形套索工具在一个物体周围点击,可以画出一个多边形且直角的选区。 |
|
|
磁性套索工具 ( L ) 当鼠标移动到对象周围时,磁性套索工具会自动捕捉对象的边缘画出选区。 |
|
|
对象选择工具 * ( W ) 只需在对象周围绘制矩形区域或套索,对象选择工具就会自动根据定义区域内的对象创建选区。 |
|
|
快速选择工具 ( W ) 快速选择工具只需要用画笔涂抹对象就可以快速创建选区。在选项栏中勾选【增强边缘】选项可以获得更好质量的选区。 |
|
|
魔棒工具 ( W ) 魔棒工具只需一次点击就能选择颜色相近的区域。在选项栏中 【容差】选项的数值决定了颜色取样时的范围。 |
裁剪和切片工具
|
|
裁剪工具 * ( C ) 裁剪工具会裁剪图像并删除不需要的区域。取消勾选选项栏中的 【删除裁剪的像素】选项,可以无损地裁剪图像。 |
|
|
透视裁剪工具 ( C ) 使用透视裁剪工具来裁剪图像并修复常见的失真或透视问题。 |
|
|
切片工具 ( C ) 切片工具将图像或页面分割成更小的部分(切片),可以单独导出和优化。 |
|
|
切片选择工具 ( C ) 使用切片选择工具来选择切片工具创建的单个切片。 |
|
|
图框工具 * ( K ) Photoshop 2019版本中新增。框架工具可以将图像放置在矩形或椭圆形形状内。 |
测量工具
|
|
吸管工具 * ( I ) 吸管工具对图像中的颜色进行采样。更改选项栏中【取样大小】的选项,可以更好地取样区域的颜色。 |
|
|
3D 材质吸管工具 ( I ) 3D 材质吸管工具可以从 Photoshop 中的 3D 模型中取样材质。 |
|
|
颜色取样器工具 ( I ) 颜色取样器工具会显示图像中取样区域的颜色值。一次最多可以取样对四个区域。可以在 Photoshop 的【信息】面板中查看颜色信息。 |
|
|
标尺工具 ( I ) 尺子工具可以测量距离、位置和角度。非常适用于将图像和元素准确定位在你想要的位置。 |
|
|
注释工具 ( I ) 注释工具可以在 Photoshop 文档中附加基于文本的注释。注释被保存为.PSD文件的一部分。 |
|
|
计数工具 ( I ) 使用计数工具来手动计数图像中的对象数量,或让 Photoshop 自动计数图像中多个选定区域的数量。 |
修饰和绘画工具
|
|
污点修复画笔工具 * ( J ) 污点修复画笔工具可以快速去除图像中的瑕疵和其他小问题区域。使用比污点稍大的画笔可以获得最佳效果。 |
|
|
修复画笔工具 ( J ) 修复画笔工具可以通过在图像上涂抹来修复较大的问题区域。按住 Alt(Win)/Option(Mac) 并点击取样好的纹理,然后在问题区域上涂抹来修复瑕疵。 |
|
|
修补工具 ( J ) 使用补丁工具可以在问题区域周围画一个选区,然后将选区的轮廓拖到一个质地良好的区域上进行修复。 |
|
|
内容感知移动工具 ( J ) 使用内容感知移动工具选择并移动图像的一部分到不同的区域。Photoshop 会自动使用周围区域的元素来填补原来位置上的漏洞。 |
|
|
红眼工具 ( J ) 红眼工具可以去除照片中因相机闪光灯造成的常见红眼问题。 |
|
|
画笔工具 * ( B ) 画笔工具是 Photoshop 的主要绘画工具。用它可以在一个图层或图层蒙版上绘制画笔描边。 |
|
|
铅笔工具 ( B ) 铅笔工具是 Photoshop 的另一个绘画工具。画笔工具可以画出软边的描边,而铅笔工具总是画出硬边描边。 |
|
|
颜色替换工具 ( B ) 使用颜色替换工具可以轻松地用不同的颜色替换物体的颜色。 |
|
|
混合器画笔工具 ( B ) 与默认的画笔工具不同,混合器画笔工具可以模拟真实的绘画技术,如混合画布颜色和使用不同的绘画湿度。 |
|
|
仿制图章工具 * ( S ) 仿制图章工具是 Photoshop 中最基本的修饰工具。它从图像的一个区域取样像素,并把它们涂在另一个区域的像素上。 |
|
|
图案图章工具 ( S ) 图案图章工具可以使用图像的一部分作为图案来绘画。 |
|
|
历史记录画笔工具 * ( Y ) 历史记录画笔工具可以将选定状态或快照的副本绘制到当前图像窗口中。从历史面板中选择以前的状态。 |
|
|
历史记录艺术画笔工具 ( Y ) 历史记录艺术画笔工具可以使用特定状态或快照,采用模拟不同绘画风格的风格化描边进行绘画。 |
|
|
橡皮擦工具 * ( E ) 橡皮擦工具可以永久地抹除像素,也可以将图像的局部恢复到以前存储的状态。 |
|
|
背景橡皮擦工具 ( E ) 背景橡皮擦工具可以通过拖动将区域擦抹为透明区域。 |
|
|
魔术橡皮擦工具 ( E ) 魔力橡皮擦工具与魔棒工具类似,只需要单击一次即可将纯色区域擦抹为透明区域。 |
|
|
渐变工具 * ( G ) 渐变工具可以创建直线形、放射形、斜角形、反射形和菱形的颜色混合效果。 |
|
|
油漆桶工具 ( G ) 油漆桶工具可以使用前景色填充着色相近的区域。选项栏中【容差】选项的数值值决定了点击的区域周围将被影响的颜色范围。 |
|
|
3D 材质拖放工具 ( G ) 3D 材质拖放工具可以从一个区域取样,然后投放到模型、网格或 3D 层的另一个区域。 |
|
|
模糊工具 * 模糊工具可以对图像的硬边缘进行模糊处理。 |
|
|
锐化工具 锐化工具可以锐化图像中的柔边缘。 |
|
|
涂抹工具 涂抹工具可以涂抹图像中的数据,也可以用来创造手指绘画的效果。 |
|
|
减淡工具 * ( O ) 减淡工具可以使图像中的区域变亮。 |
|
|
加深工具 ( O ) 加深工具可以使图像中的区域变暗。 |
|
|
海绵工具 ( O ) 海绵工具可以更改区域的颜色饱和度。 |
绘图和文字工具
|
|
钢笔工具 * ( P ) 钢笔工具可以绘制出边缘平滑的路径。你可以绘制极其精确的路径、矢量形状或选区。 |
|
|
自由钢笔工具 ( P ) 自由画笔工具可以手绘出路径或形状。锚点会在绘制时自动添加到路径上。 |
|
|
弯度钢笔工具 ( P ) 弯度钢笔工具是钢笔工具的简化的版本。Photoshop 2018版本中新增。 |
|
|
添加锚点工具 添加锚点工具可以沿着路径添加额外的锚点。 |
|
|
删除锚点工具 删除锚点工具可以删除路径上现有的锚点。 |
|
|
转换点工具 转换点工具可以将光滑的锚点转换为角点,反之也可以。 |
|
|
横排文字工具 * ( T ) 横排文字工具可以在图像上创建文字,文字是水平方向的。 |
|
|
直排文字工具 ( T ) 直排文字工具可以从上到下垂直地创建文字。 |
|
|
直排文字蒙版工具( T ) 直排文字蒙版工具不是向文档添加可编辑的文本,而是以垂直文字的形状创建一个选区。 |
|
|
横排文字蒙版工具 ( T ) 与直排文字蒙版工具一样,横排文字蒙版工具可以水平方向创建文字形状选区。 |
|
|
路径选择工具 * ( A ) 路径选择工具可以创建显示锚点、方向线和方向点的形状或线段选区。使用路径选择工具可以一次选择并移动整个路径。 |
|
|
直接选择工具 ( A ) 使用直接选择工具来选择和移动单个路径段、锚点或方向柄。 |
|
|
矩形工具 * ( U ) 矩形工具可以绘制矩形矢量图形、路径或像素图形。在拖动时按住 Shift 键,可以绘制出一个完美的正方形。 |
|
|
椭圆工具 ( U ) 椭圆工具可以画出椭圆的矢量图形、路径或像素图形。拖动时按住 Shift 键,可以绘制出一个完美的圆。 |
|
|
三角形工具 ( U ) 三角形工具是 Photoshop 2021 中的新工具,可以绘制三角形的矢量图形、路径或像素图形。按住 Shift 可以绘制出一个等边三角形,或者使用选项栏的【半径】选项来设置圆角。 |
|
|
多边形工具 ( U ) 多边形工具可以绘制任意边数多边形的矢量图形、路径或像素图形。使用【星形比例】选项可以将多边形变成星星。 |
|
|
直线工具 ( U ) 直线工具可以绘制直线或箭头。使用描边颜色和宽度来控制线条的外观 |
|
|
自定形状工具 ( U ) 自定形状工具可以创建从自定形状列表中选择的自定形状。 |
导航工具
|
|
抓手工具 * ( H ) 抓手工具可以在图像窗口内移动图像。我们在屏幕上点击并拖动图像,可以在放大后查看不同的区域。 |
|
|
旋转视图工具 ( R ) 旋转视图工具可在不破坏原图像的前提下旋转画布,查看并编辑图像。 |
|
|
缩放工具 * ( Z ) 缩放工具可以放大和缩小图像的视图。按住 Alt (Win) / Option (Mac),然后用缩放工具点击来放大。 |
以上就是工具栏中每个工具的用途介绍,如果想要查找工具可以直接在浏览器中使用快捷键 Control/Command+F 后输入关键词查找。