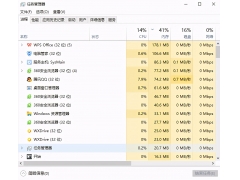今天再给大家介绍 O365 的一个新函数 sort,毫不夸张地说,在 Excel 升级到新版本之前,sort 是我最为期待的新函数之一。
以下操作原本都要通过菜单来实现,自从 sort 函数问世之后,简直太方便了:
- 对某一列排序
- 按照某一列,对整个数据表排序
- 对任意部分列排序
分别来看每个案例。
案例:
下图 1 为某公司员工的业绩完成情况明细表,要求如下:
- 将“业绩”列从高到低排序
- 按照“完成率”从高到低,对整个数据表排序
- 单独提取出“姓名”和“指标”列,并按指标从高到低排序
效果如下图 2、3、4 所示。
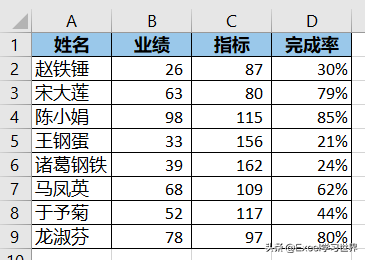
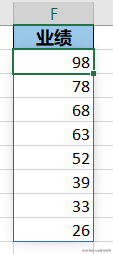
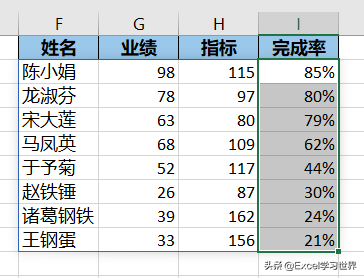
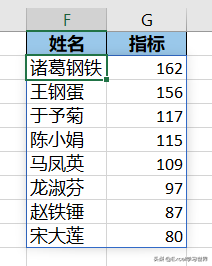
解决方案 1:将“业绩”列从高到低排序
1. 将 B1 单元格复制粘贴到 F1 --> 在 F2 单元格中输入以下公式:
=SORT(B2:B9,,-1)
解释公式前,先学习一下 SORT 函数。
函数说明:
作用:
- 对某个区域或数组的内容进行排序。
语法:
- SORT(array,[sort_index],[sort_order],[by_col])
参数:
- array:必需,要排序的区域或数组。
- [sort_index]:可选,表示要按第几行或列排序。
- [sort_order]:可选,表示排序顺序的数字;1 表示升序(默认值),-1 表示降序。
- [by_col]:可选,表示排序方向的逻辑值;False 表示按行排序(默认值),True 表示按列排序。
说明:
- 如果 sort_index 缺失,将假定使用 row1/col1。
- 如果 sort_order 缺失,将假定使用升序排序。
- 默认情况下,Excel 将按行排序,仅当 by_col 为 True 时按列排序。如果 by_col 为 False 或缺失,Excel 将按行排序。
公式释义:
从上面的参数说明可以清楚地知道,下图中公式的含义是:将 B2:B9 区域中的数值按降序排序。
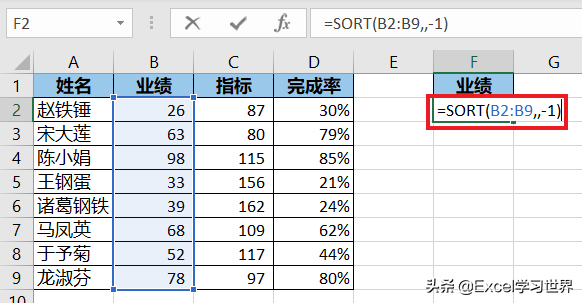
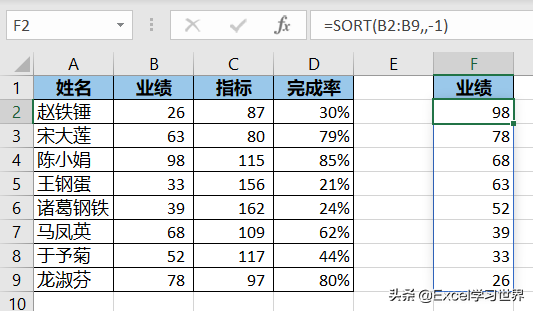
解决方案 2:按照“完成率”从高到低,对整个数据表排序
1. 将表格的所有标题复制粘贴到 F1:I1 区域 --> 在 F2 单元格中输入以下公式:
=SORT(A2:D9,4,-1)
公式释义:
- A2:D9:对 A2:D9 区域排序
- 4:按照第 4 列排序
- -1:按降序排序
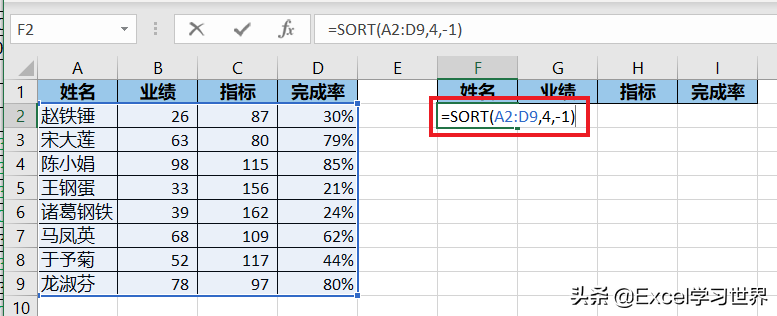
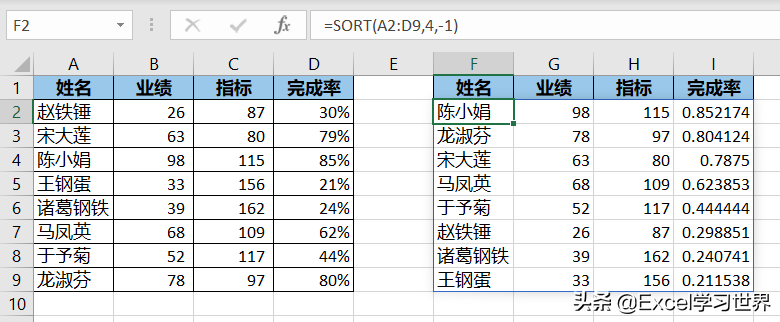
2. 将 I 列的格式修改为百分比格式
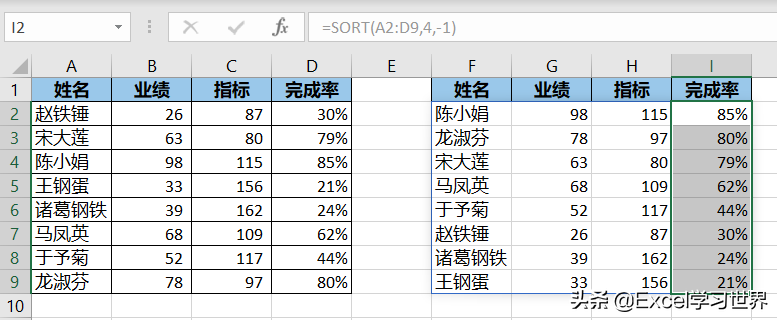
解决方案 3:单独提取出“姓名”和“指标”列,并按指标从高到低排序
1. 将“姓名”和“指标”列的标题复制粘贴到 F1:G1 区域 --> 在 F2 单元格中输入以下公式:
=SORT(CHOOSE({1,2},A2:A9,C2:C9),2,-1)
公式释义:
- CHOOSE({1,2},A2:A9,C2:C9):用 choose 函数将 A 和 C 列组成一个新的数组,结果为 {"赵铁锤",87;"宋大莲",80;"陈小娟",115;"王钢蛋",156;"诸葛钢铁",162;"马凤英",109;"于予菊",117;"龙淑芬",97}
- SORT(...,2,-1):对上述数组排序,规则为按第 2 列降序排序
有关 choose 函数的详解,请参阅 Excel–一搭配choose使用,这些普通函数立刻大放异彩
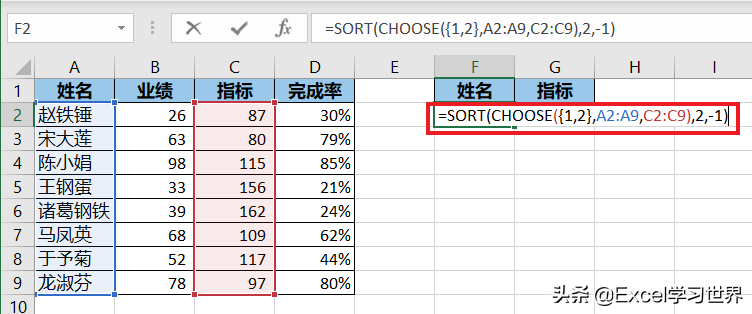
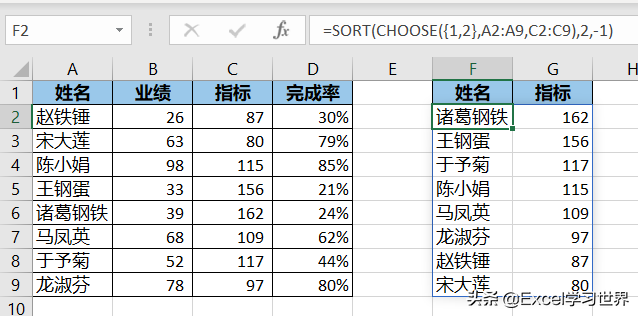
很多同学会觉得 Excel 单个案例讲解有些碎片化,初学者未必能完全理解和掌握。不少同学都希望有一套完整的图文教学,从最基础的概念开始,一步步由简入繁、从入门到精通,系统化地讲解 Excel 的各个知识点。
现在终于有了,以下专栏,从最基础的操作和概念讲起,用生动、有趣的案例带大家逐一掌握 Excel 的操作技巧、快捷键大全、函数公式、数据透视表、图表、打印技巧等……学完全本,你也能成为 Excel 高手。