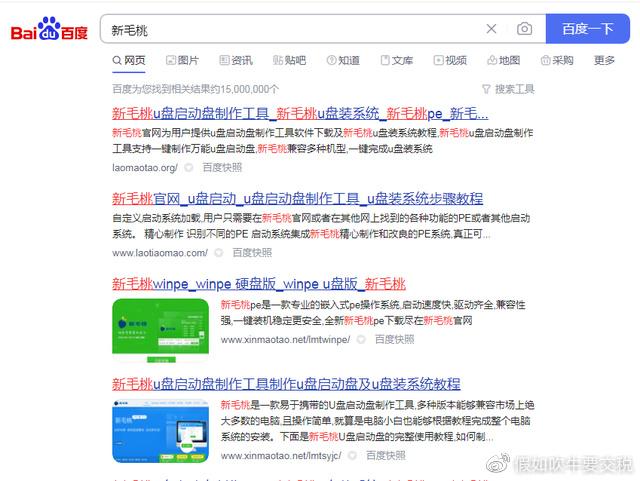许多用户喜欢给电脑安装双系统,这样一来就可以在一台电脑上体验两个不同的操作系统,有用户打算给电脑安装win7和win10双系统,但是不知道具体的安装步骤是怎样的,下面小编一起来学习下win7 win8双系统安装步骤。
一、安装准备:
1、准备一个40G以上的空闲主分区
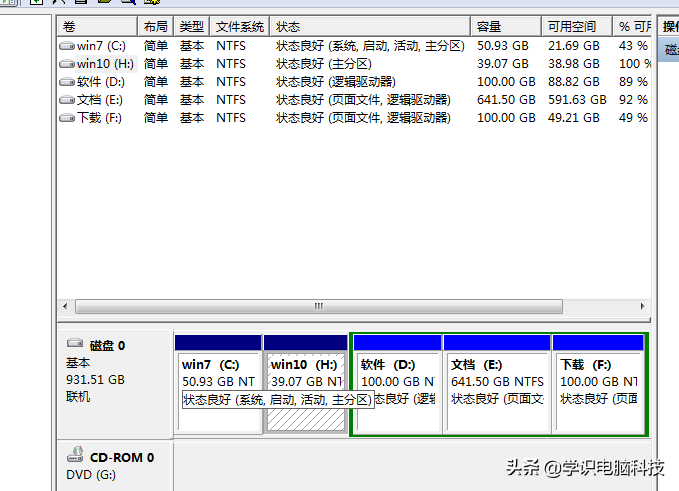
2、下载win10系统
3、启动菜单修复工具
二、win7和win10双系统安装步骤如下
1、如果C盘为win7,D盘要装win10,D盘则将win10系统镜像下载到C、D盘以外的分区;
2、将win10系统解压出来,找到”安装系统.exe”,双击打开;
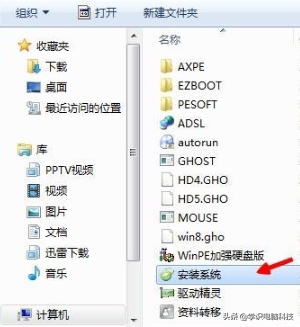
3、检查映像路径是否为win10,选择win10要安装的位置D盘,确定;
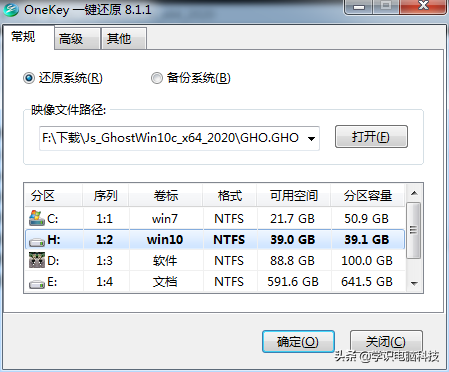
4、提示是否立即重启,点击是重启,将win10系统安装到D盘;
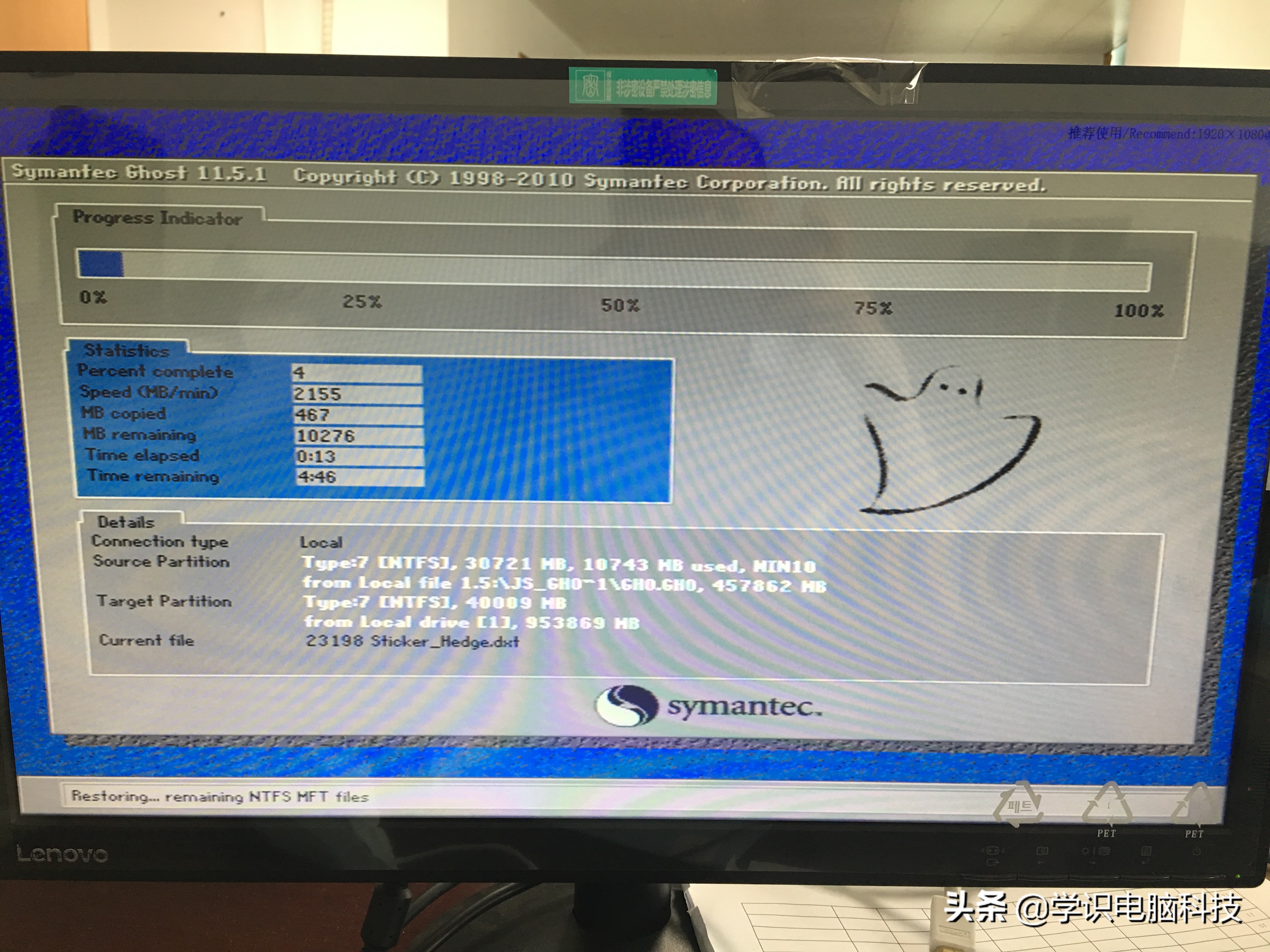

5、操作结束后重启进入到win7系统,在win7系统中打开启动菜单修复工具NTBootAutofix,点击“自动修复”;
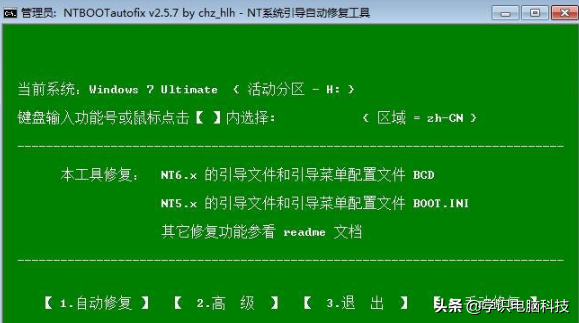
6、修复工具自动修复win7和win10启动菜单,修复完成后重启系统;
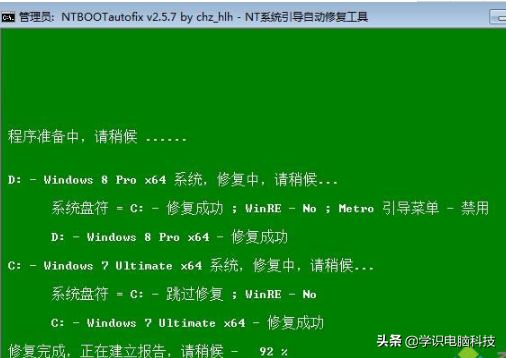
7、系统启动时出现了两个系统选项,这边要选择windows10,按回车键,继续执行安装操作;
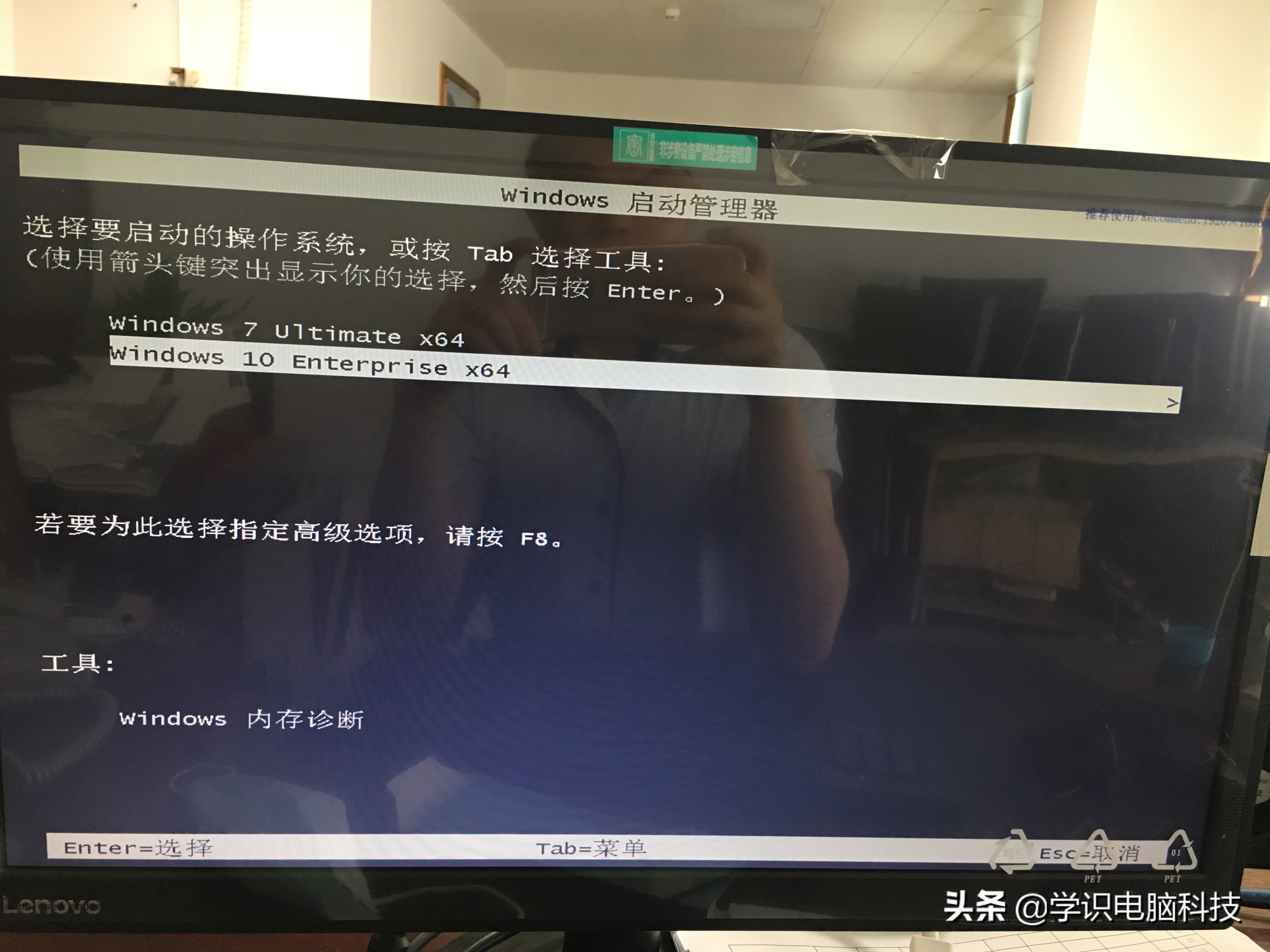
8、继续执行win10组件安装操作,再次重启后,就完成了win7、win10双系统的安装。
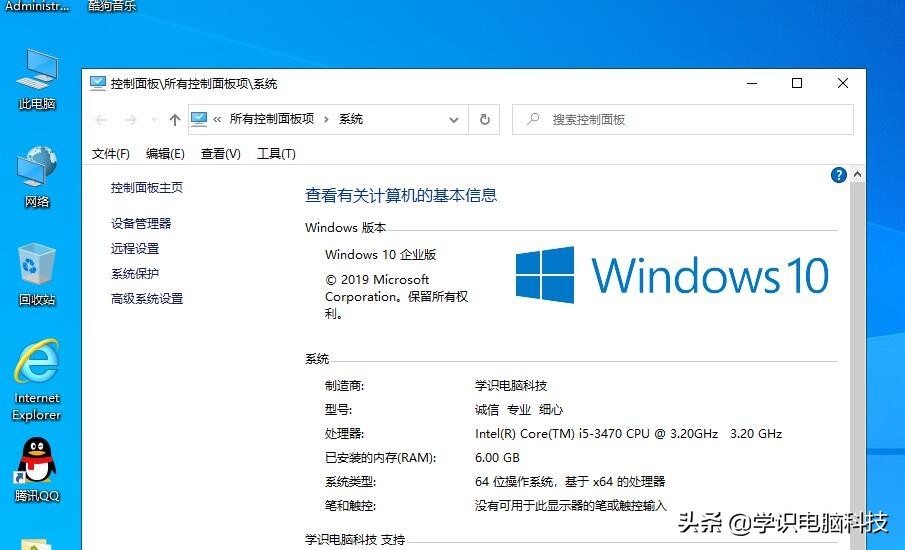
以上就是电脑如何安装win7和win10双系统的方法,大家按照上述的步骤操作就能完成win7 win10双系统的安装了。