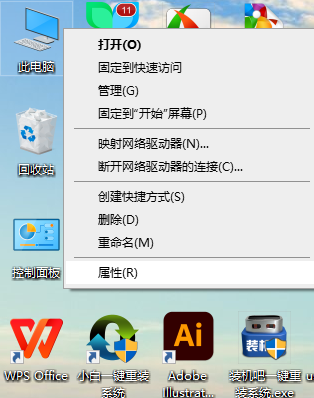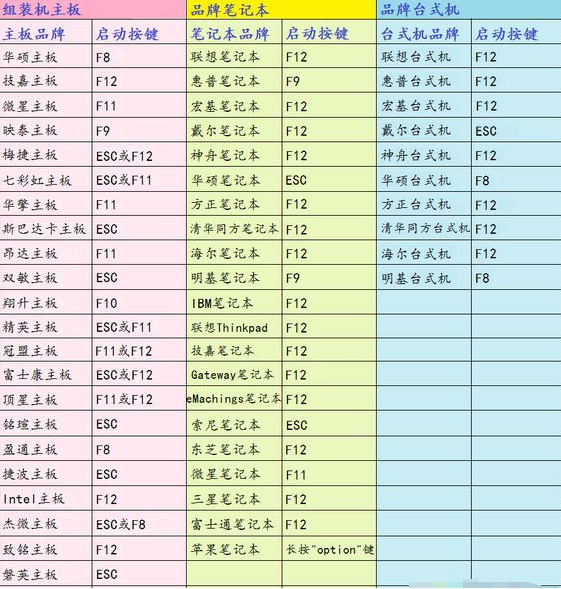今天教大家一个 PPT 技巧。
在制作 PPT 的时候经常要用到各种图片,有时甚至要取用同一张图片中的不同区域,甚至还要修饰成各种形状。
这点事情不需要用专门的制图软件,在 PPT 里就能顺手都给搞定了。
案例:
下图 1 是 PPT 中的一张图片,现在需要使用图片中的部分区域,请用最快的方法将所需的区域按要求的形状切割出来。
效果如下图 2 所示。


解决方案:
1. 选择菜单栏的“主页”--> 在“形状”区域选择圆角矩形 --> 将形状覆盖到需要裁剪的图形区域
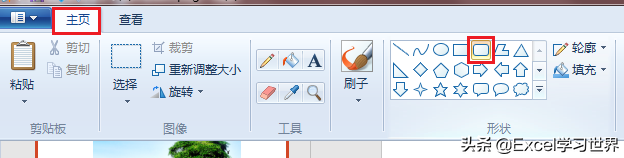

2. 用同样的方式将各个形状分别覆盖到对应的裁剪区域。

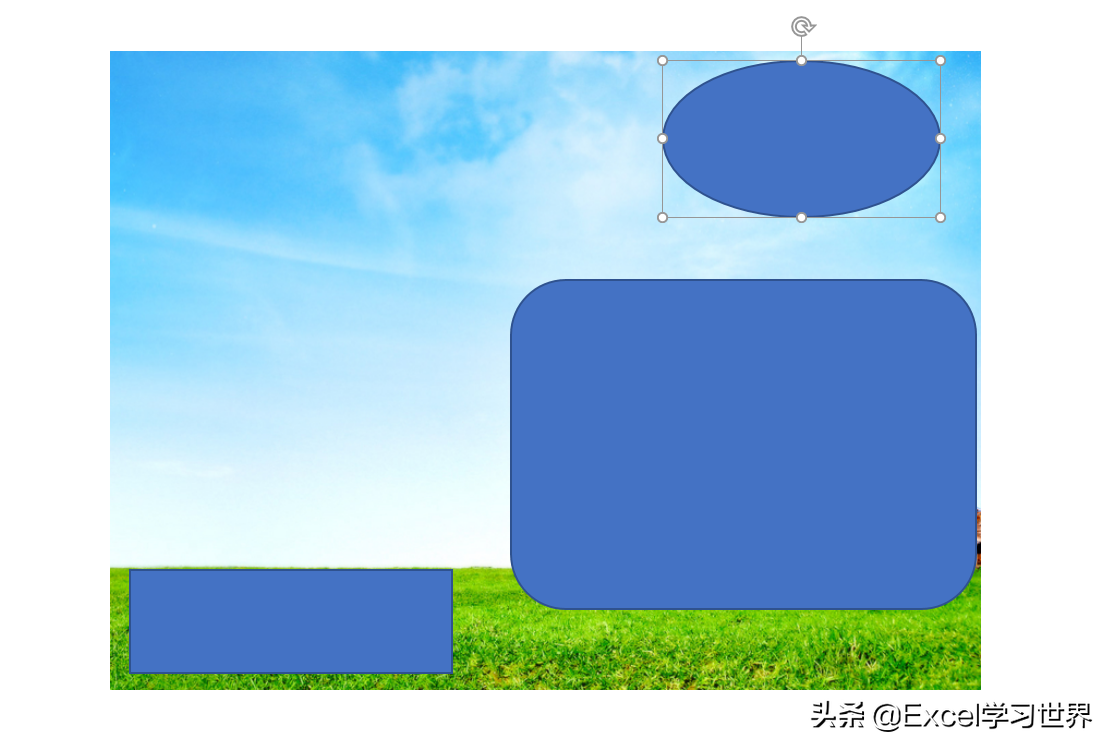
接下来这步非常重要。
3. 先选中图片 --> 再按住 Ctrl 键依次选中几个形状
* 请注意:这里不可以按 Ctrl+A 同时选中图片和图形,必须依次选。
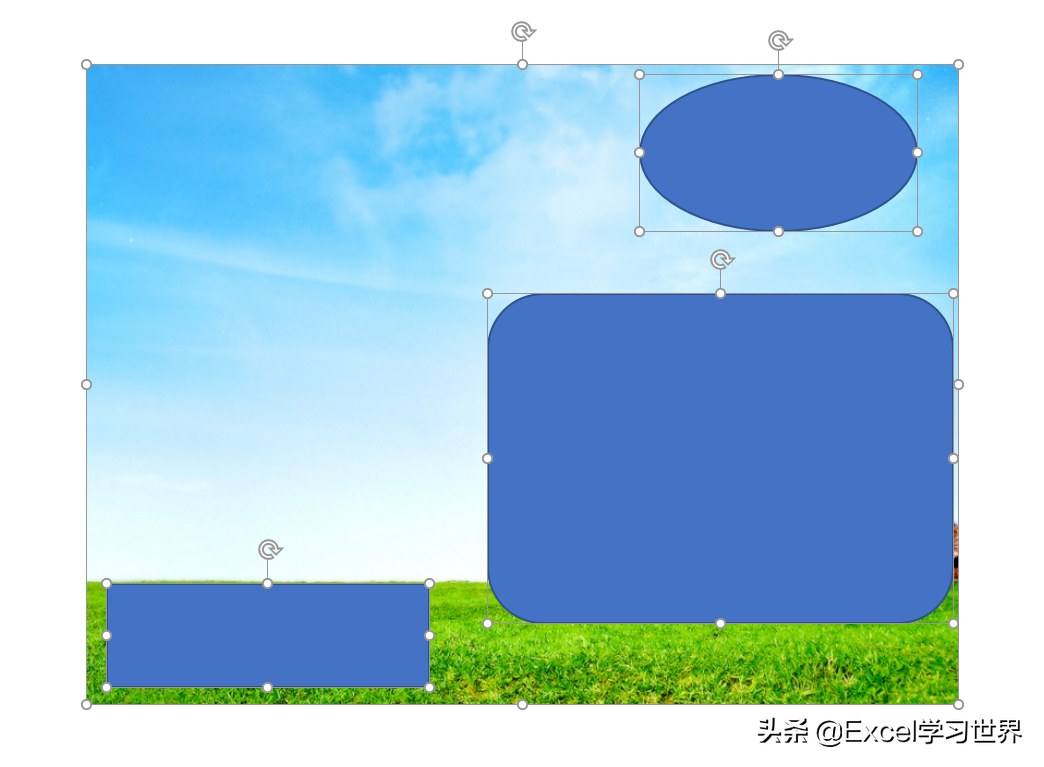
4. 选择菜单栏的“格式”-->“合并形状”-->“拆分”
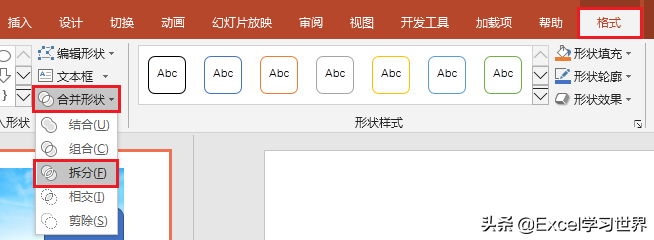
现在图形中的各个局部区域就已经切割开了。

拖动一下就知道了,这三个形状区域的图片都独立切开了。

利用这个特性,我们不仅可以从图片上挖几块小图片出来,还真的可以把图片割开成几个区域。
比如我们把刚才切出来的草地割成几块。

5. 选择菜单栏的“开始”--> 选择矩形图形

6. 将矩形设置成细长条,并且调整角度,在图形上按需要切割的位置放置

7. 用同样的方式放置第二个切割条。
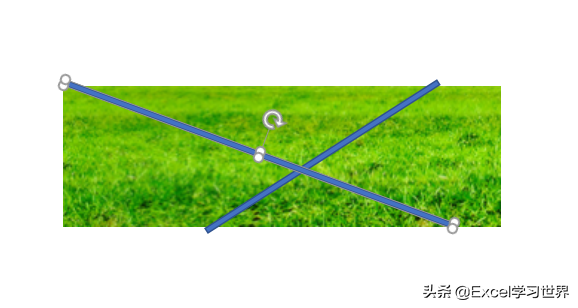
8. 先选中图片 --> 再按住 Ctrl 键,依次选择图形
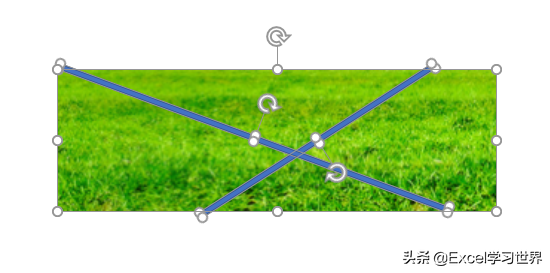
9. 选择菜单栏的“格式”-->“合并形状”-->“拆分”
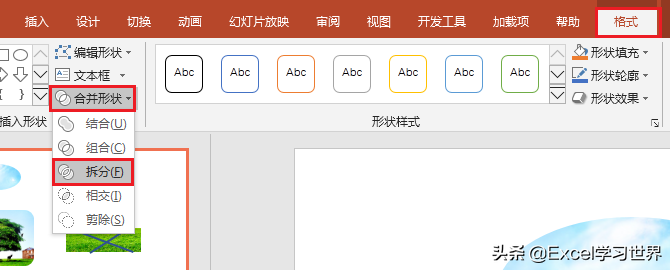
拆分成功。
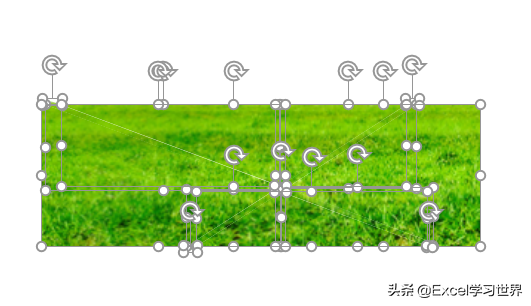
把需要的部分拖出来就可以了。