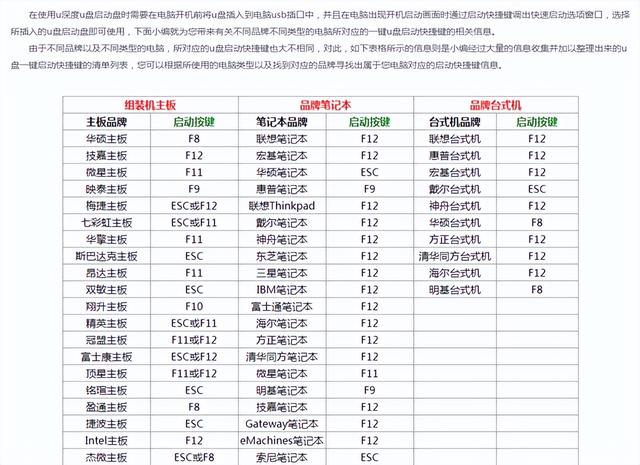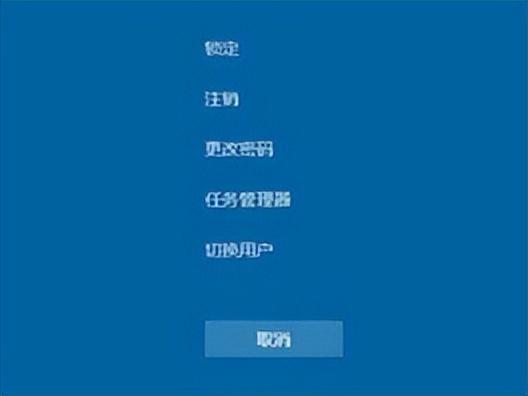Word里面,有一个很麻烦,但又不得不掌握的功能—页眉页脚。
毕业论文好不容易写完了,页码老是弄不好,要从内容页开始编,却发现页码竟然出现在目录。
公司做的宣传册,在页眉加个logo,增加点公司形象,却不知道从何下手。
项目投标书封面,一本正经,怎么还会出现页眉页脚呢?天啊,这该怎么办!
还有奇偶页不同,页码与总页数不同,和那条页眉中讨厌的横线,等等等等……
如果你受上述任何一个问题困扰,那就证明你没有掌握页眉页脚的正确设置方法。

一、什么是页眉页脚页码
页眉:是文档中每个页面的顶部区域。常用于显示文档的附加信息,可以插入时间、图形、公司微标、文档标题、文件名或作者姓名等。
页脚: 文档中每个页面的底部的区域。常用于显示文档的附加信息,可以在页脚中插入文本或图形,例如,页码、日期、公司徽标、文档标题、文件名或作者名等,这些信息通常打印在文档中每页的底部。
页码:文档的每一页面上标明次序的编码或其他数字。用以统计面数,便于检索。

二、页眉页脚的基本设置
插入页眉页脚的方法:
点击【插入】选项卡下,选择【页眉】

在【页眉】处于点击下方小三角,可以对页眉的样式进行设置,也可以编辑或删除已设置了的页眉。

点击【页眉页脚】切换的按钮,可以完成Word文档在页眉页脚之间的切换
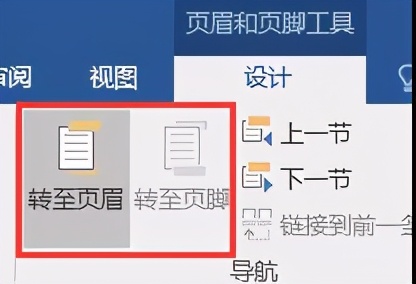

三、插入logo
像很多公司的文件当中,都需要在页眉页脚的位置,插入公司的logo,以体现管理上的规范性,同时也是企业CI标识的一种具体体现。
插入公司logo,实际上就是在Word文档中,插入一个公司logo的图片,并将其调整到合适的位置。
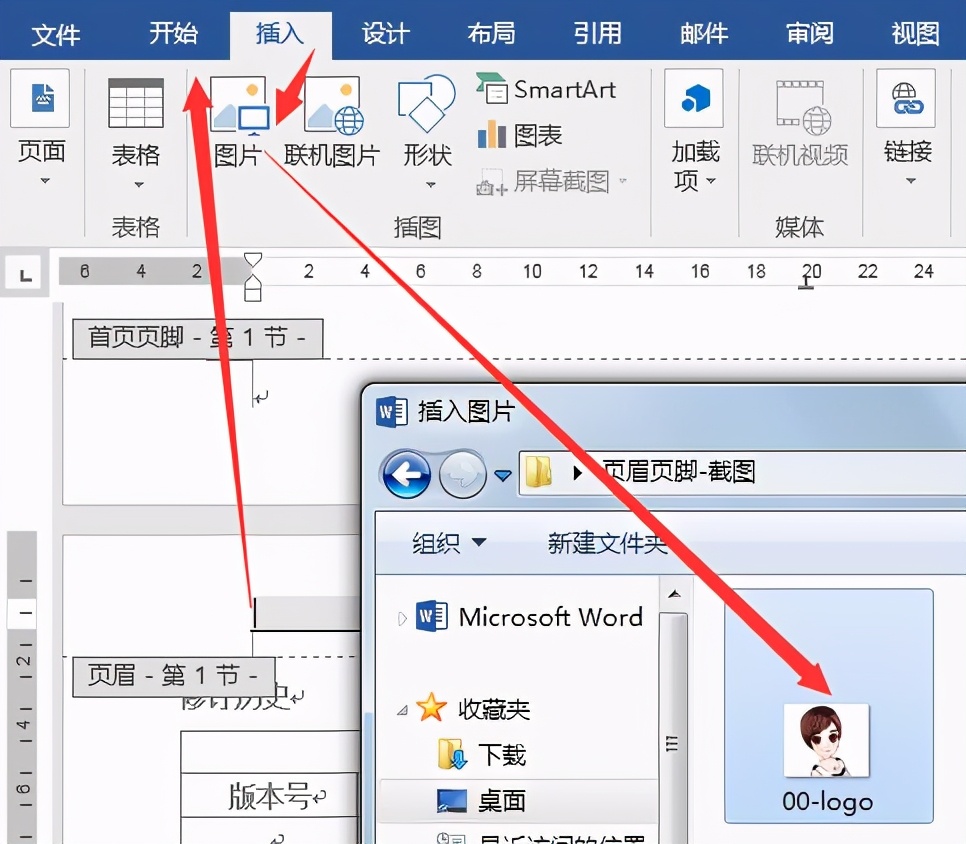
操作方法:
双击【页眉】的位置,在事宜的位置,点击【插入】选项卡下,【图片】的按钮,然后选择您公司的logo标识,确定即可。在这里,表姐用了自己的微信头像,作为示例展示:


四、设置页码与页数
根据工作习惯,我们通常将页码,文档的总页数,设置在文档的下部即页脚的位置。
双击【页脚】区域,在【设计】选项卡下,对页码进行设置。
我们点击【页码】,选择【在当前位置】插入一个页码+总页数的格式
然后设置一下页码和总页数的格式样式即可
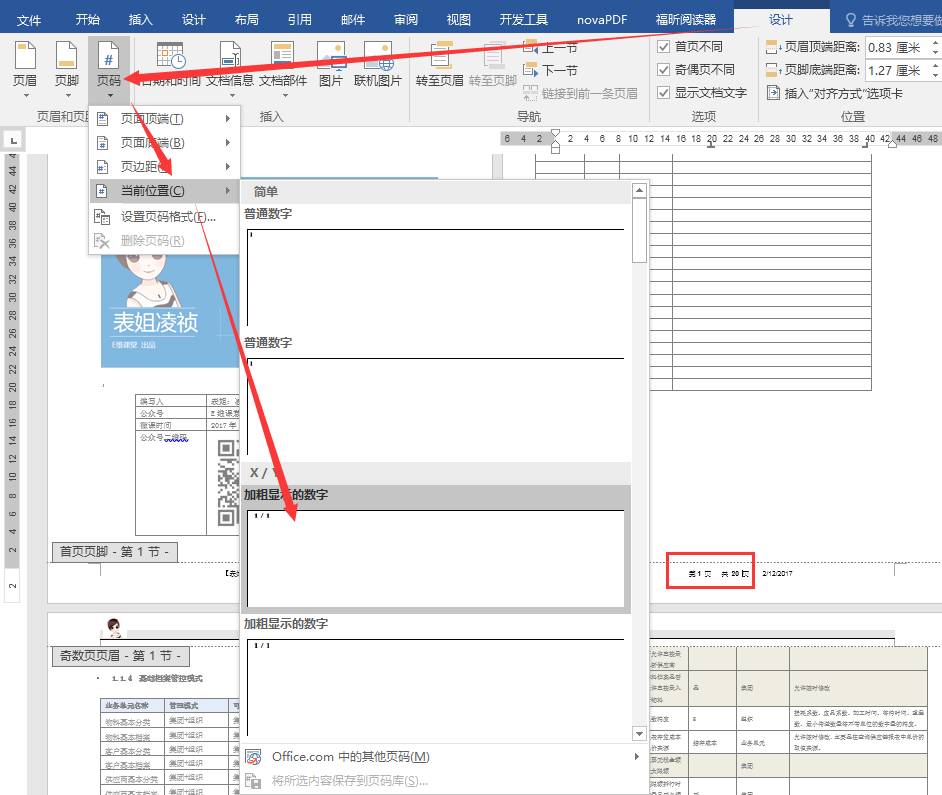
同理,您也可以在文档中,自动插入系统的当前时间/日期:
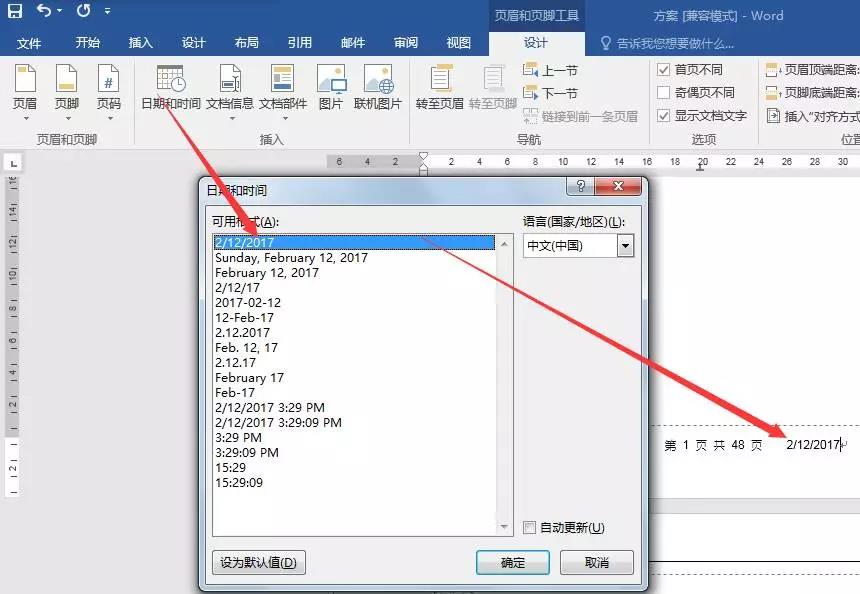
双击【页脚】区域,在【设计】选项卡下
点击【日期和时间】按钮,选择一个格式,确定即可

五、设置首页、奇偶页不同
对于文档来说,通常分为封面页面和内容部分。我们在设置页眉页脚的时候,希望封面保持我们原来的设计方案,不要有【页眉页脚】的约束设置,这时候,我们如何仅仅只对封面页面,取消页眉页脚的设置呢?
答案是:【首页不同】
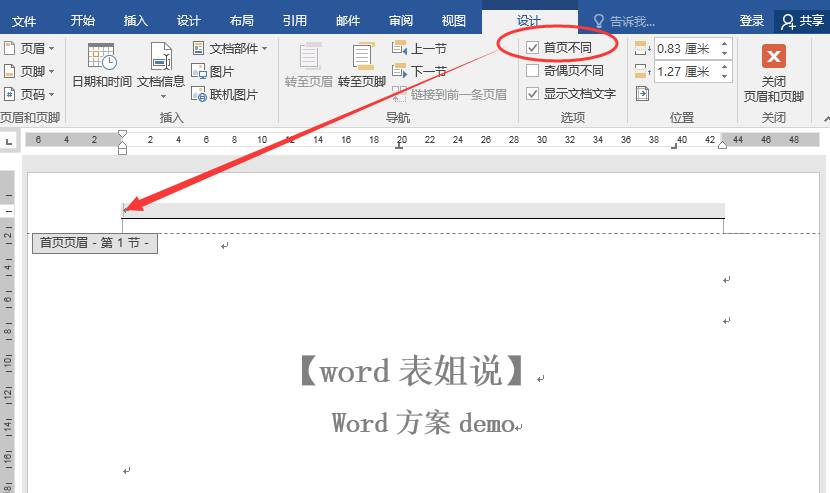
在【设计】选项卡下,勾选【首页不同】前面的√勾
然后通过上一节,或者是滑动鼠标的方式,找到【首页页眉/页脚】
对齐进行独立的设置即可。
此外,有的文档,比如:书籍的排版、企业样本宣传册、甲乙方合作合同等,需要设计文档的奇数页(1,3,5,7,9...)和偶数页(2,4,6,8,10...)的页码显示不同。
设置方法为:
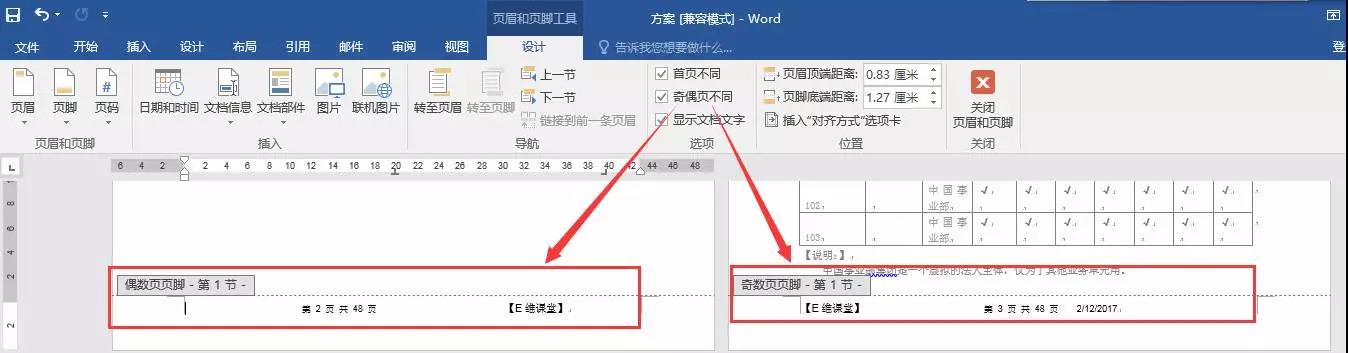

六、如何去掉页眉横线
相信有很多的小伙伴都有遇到过:
即使删除了页眉页脚,但总是会看到一条讨厌的横线,怎么也删除不了的时候吧?
像这样的:
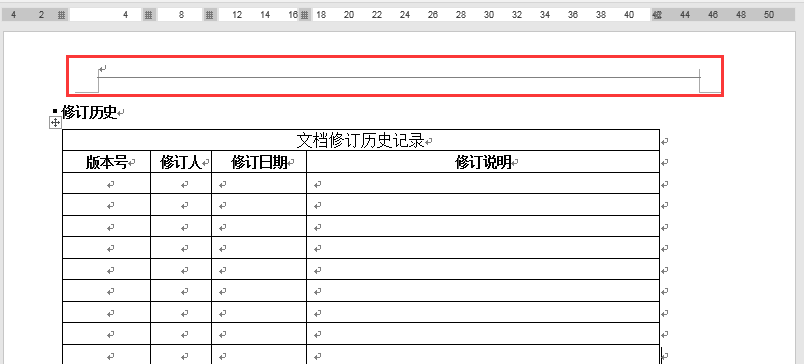
分析一下问题,是否想到了【样式】二字?没错,这就是页眉页脚的样式闹的小脾气哈~
咱们用两种方法来删除这条小横线:
①直接将页眉的样式,改为【正文】
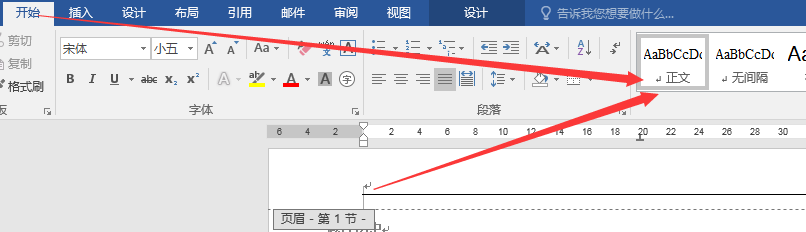
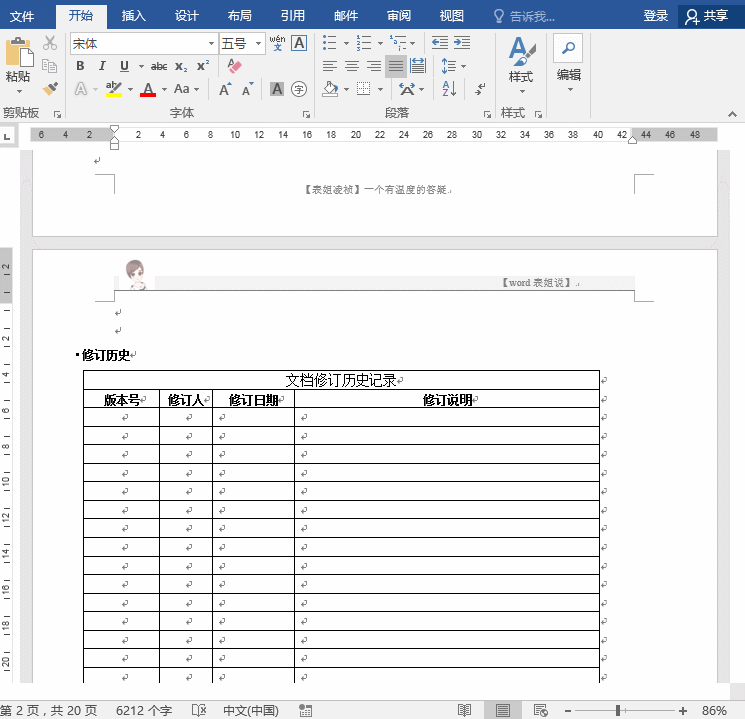
②手动修改页眉的样式为您需要的类型
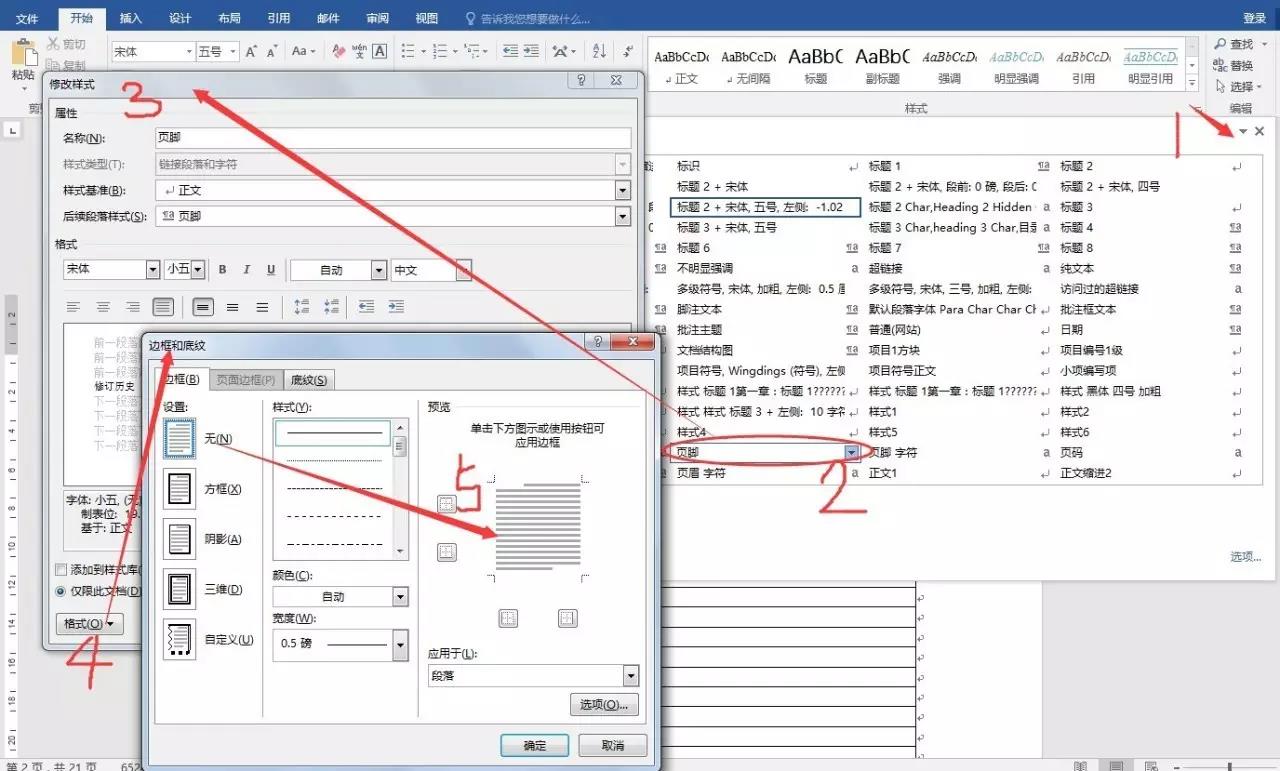
点击【样式】右下角的折叠按钮,打开样式工具栏
找到【页脚】,点击小三角,选择【修改】
我们就可以对其进行修改了
选择【格式】小按钮,设置其中的边框为【无】,即可
当然了,我们除了设置边框以外,还可以设置:字体、字号、颜色、段落等等
PS:此步骤动图操作无法上传,可以自行操作一遍。
最后,如果您看到的是一条特别长的横线
如下图所示,那这条横线可不是页眉哟~~
而是Word文档的页面边框
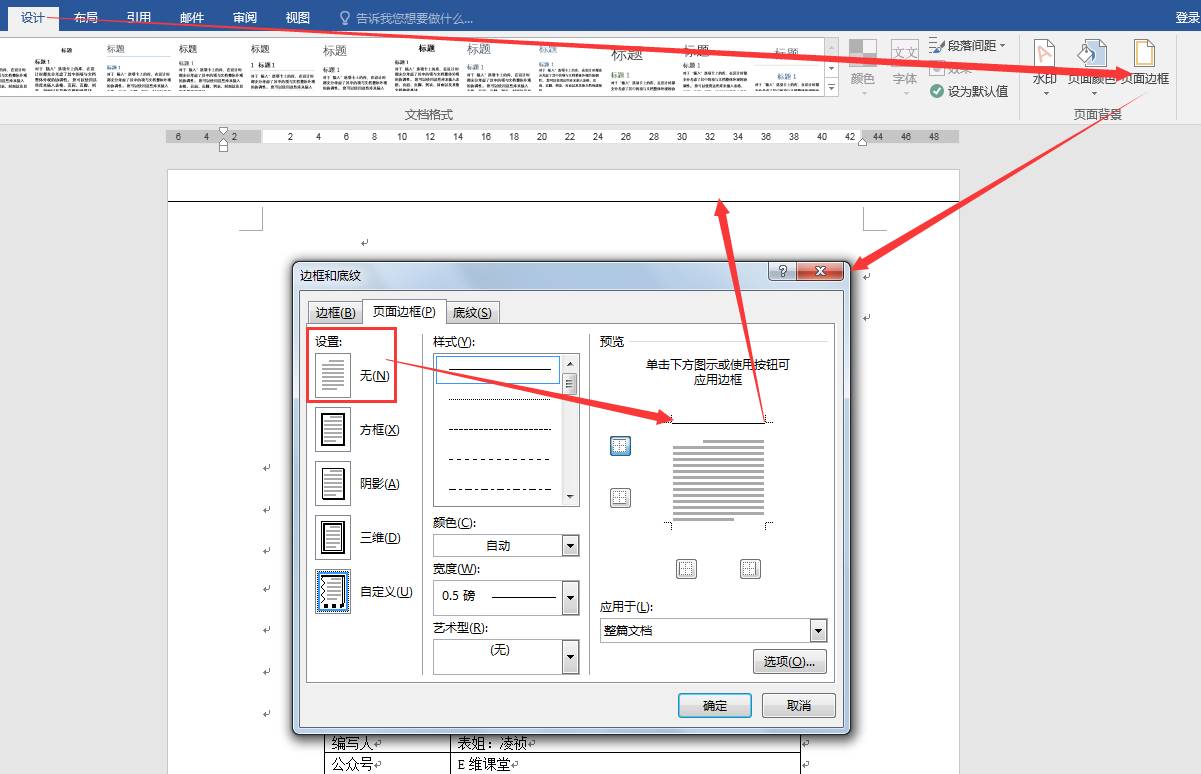
我们在【设计】选项卡下,点击【页面边框】的按钮,设置文档的【页面边框】为【无】,就可以轻松去掉这条横线啦!
以上就是和大家分享的页眉页脚页码设置技巧,你学会了吗?