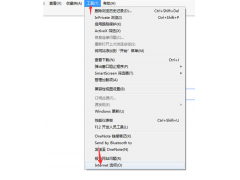日常工作中我们经常要对Excel中的数据进行转置,比如原来横排的数据要按领导的要求转为竖排等。对于这些常见的数据转置,我们可以按照不同的要求借助Excel自带工具快速完成。
如果只是简单的行列转置,比如要将下表原来数据排序更换为右侧排列形式,此时利用“选择性粘贴”工具即可完成(图1)。
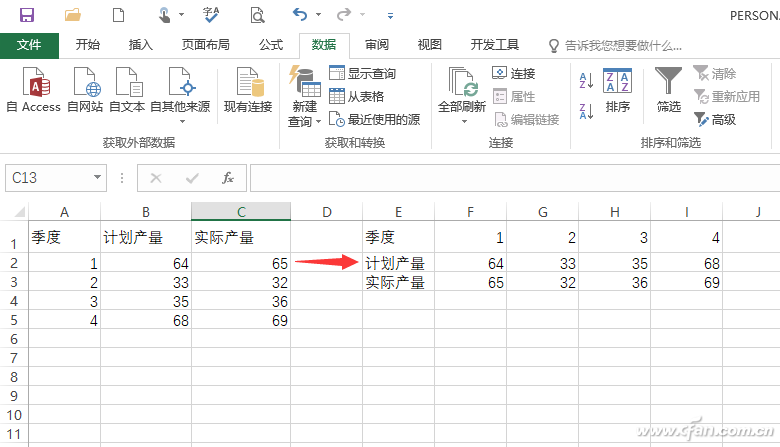
图1 转置示例
全选A1:C5单元格中的数据并复制,然后定位到E1单元格并选择“选择性粘贴”,在打开的窗口中勾选“运算”下方的“转置”,即可快速完成上述数据的转置(图2)。
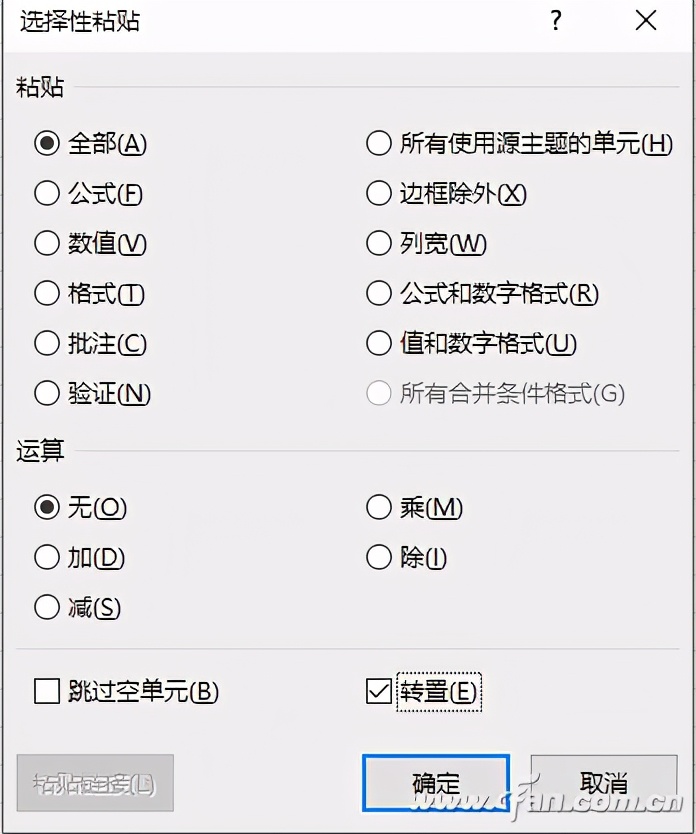
图2 选择性粘贴的转置
当然如果需要转换的数据或者工作表较多,我们还可以借助TRANSPOSE函数快完成。比如上例是要将数据转置为三行五列形式,选中A8:E10单元格作为转置区域,接着在A8单元格中输入公式“=TRANSPOSE(A1:C5)”,然后按下Ctrl+Shift+Enter组合键输入数组公式转置即可(图3)。
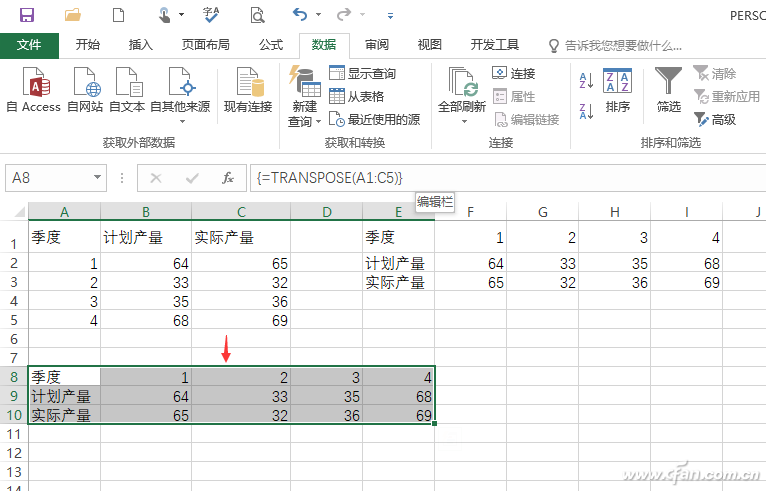
图3 函数进行转置
如果需要转置的格式有更多的要求,比如需要将示例的数据转换为下图所示的格式,我们还可以借助“数据透视表”的方式进行更多自定义的转置(图4)。
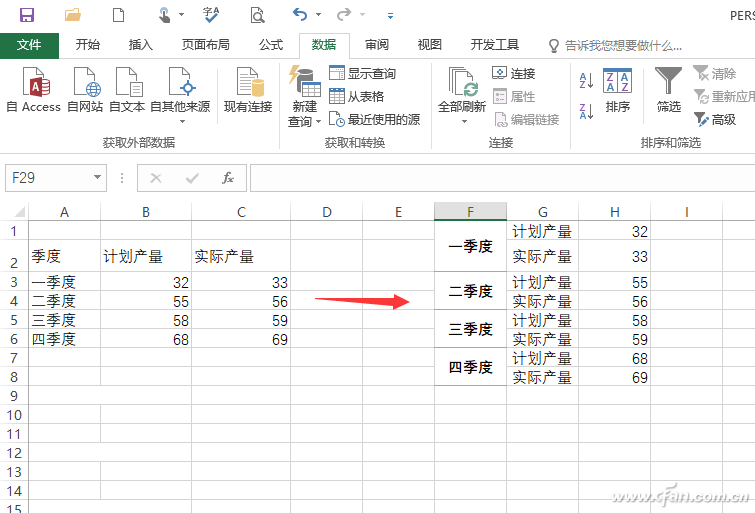
图4 其他转置
按下Alt+D+P组合键启动“数据透视表和数据透视图向导”,在步骤1中选择“多重合并计算数据区域”,接着在步骤2中选择A2:C6单元格区域,在步骤3中选择“新建工作表”保存透视工作表,这样在新建表中就可以看到建立的透视表了。
在右侧数据透视表字段,将“列”的字段拖到“行”的下方,接着对行按照“求和值”进行排序。继续切换到“数据透视表工具→设计”菜单,将“分类汇总”设置为“不显示分类汇总”,将“报表布局”设置为“以表格的形式显示”。可以看到通过上述的设置后,原来的数据就转换为示例中的显示形式了。当然我们还可以通过对透视表字段的筛选、排序等生成更多的形式。最后选中显示的表格数据复制保存即可完成转置了(图5)。
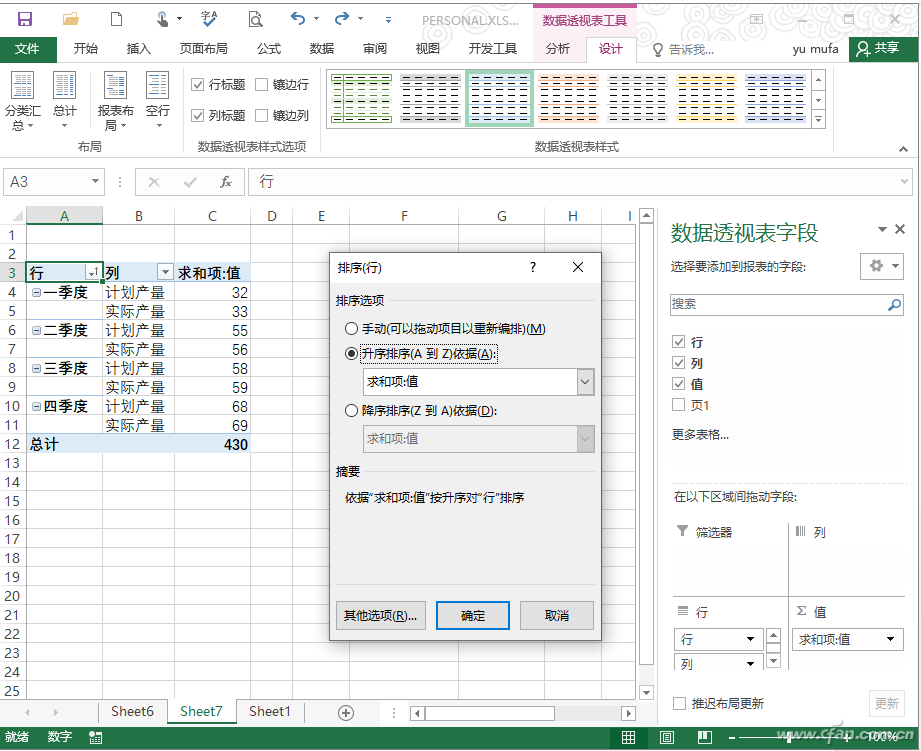
图5 透视表设置