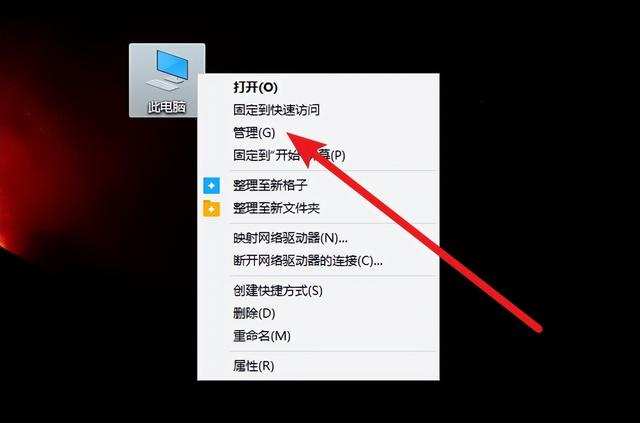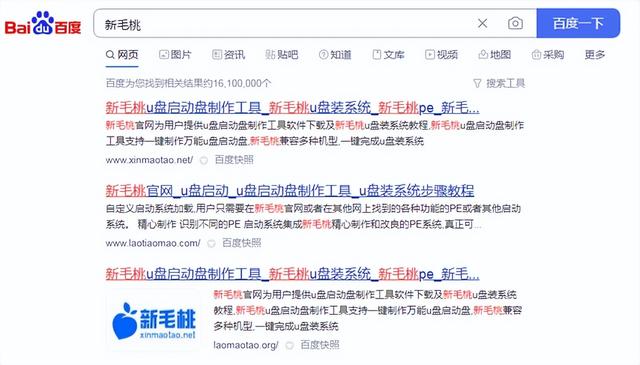平时在用WPS编辑文档的时候,经常需要发给领导或者其他同事查看进度以及效果,每次都的保存然后整个我是文档进行发送太麻烦了,截图分享是最快捷的。以前小编一般都用QQ截图,不管使用QQ还浏览器或者是其他截图工具,都需要先登录QQ或者其他截图工具。如果能用WPS直接截图就好了,小编还真找到了WPS快捷截图方法。
WPS本身自带了不少截图方式,甚至还可以自定义区域截图,可以随心所欲的随便画图形进行截图,那具体该怎么操作呢?小编在这里以WPS文字进行说明一下操作步骤,其实WPS表格和PPT的操作步骤是一样的,我们一起来看一下吧。
首先呢,打开WPS文字或者直接打开现成的WPS文档,在工具栏上点击【插入】按钮,在插入下的选项中,左上角有一个【截图】按钮点击即可,也可以用WPS截图快捷键【Ctrl+Alt+X】,然后直接截图。
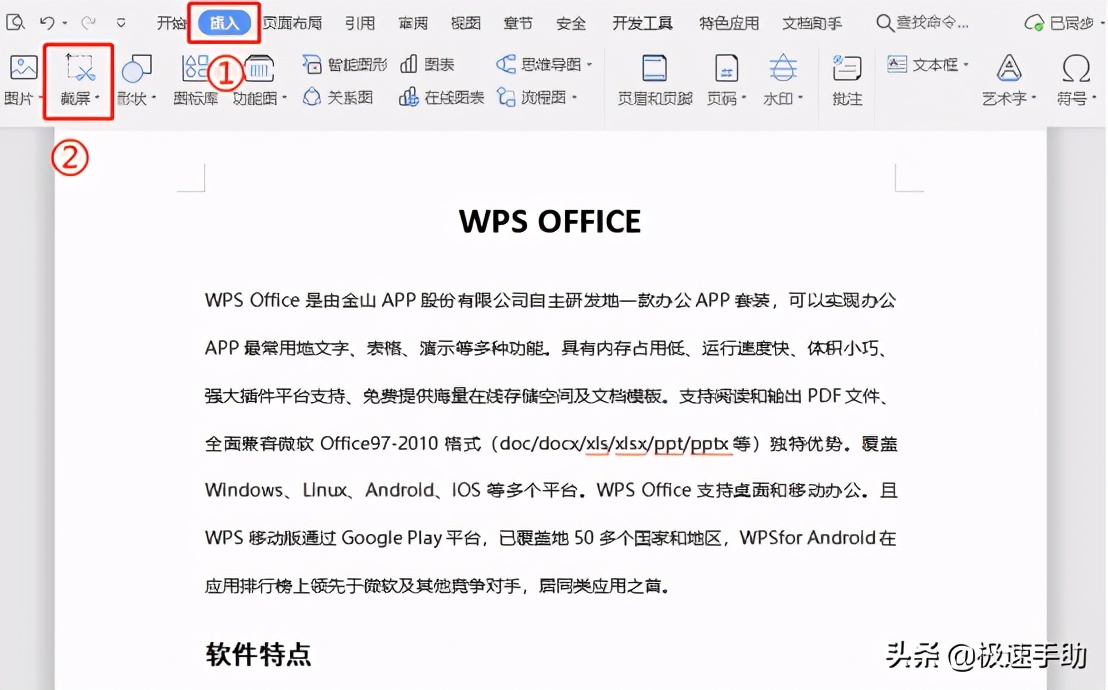
点击【截图】选项边上的【倒三角】展开下拉菜单,即可以选择截图方式。
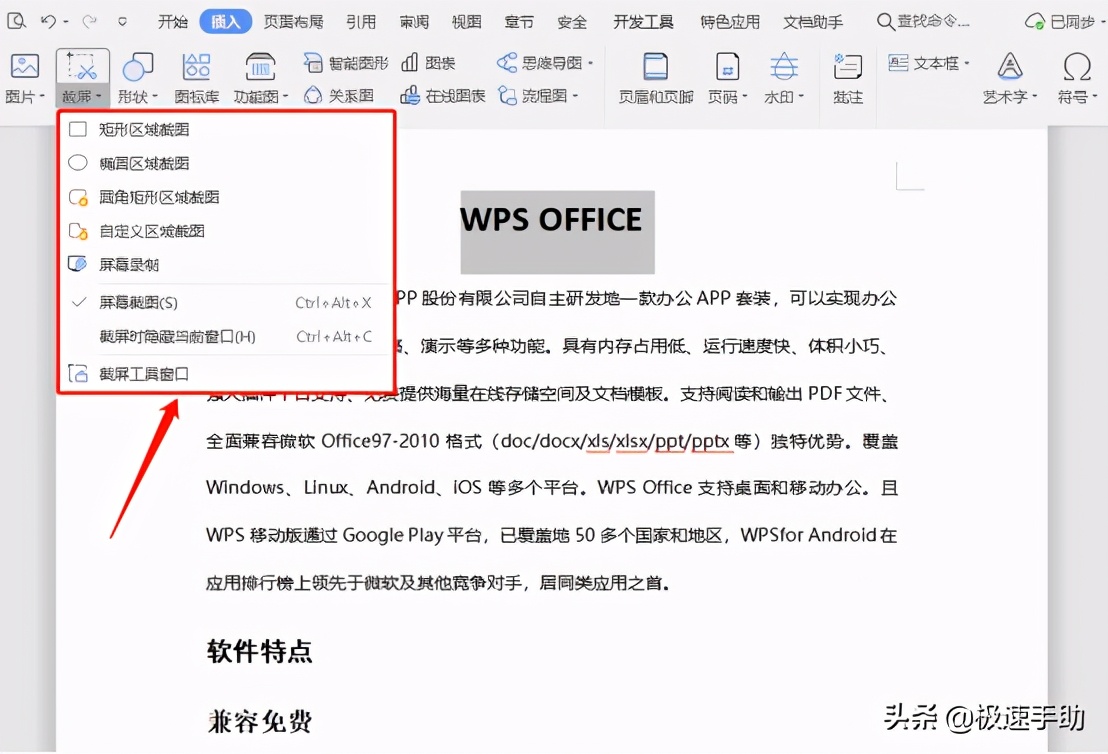
1、矩形区域截图
如果选择的是【矩形区域截图】,用鼠标画出的截图框就是矩形的,根据自己的需要来选择截图区域截图即可。在矩形截图框的下方或者上方,可以对截取的图片进行设置,可以选择截长图、提取文字、翻译以及转换为PDF格式等。
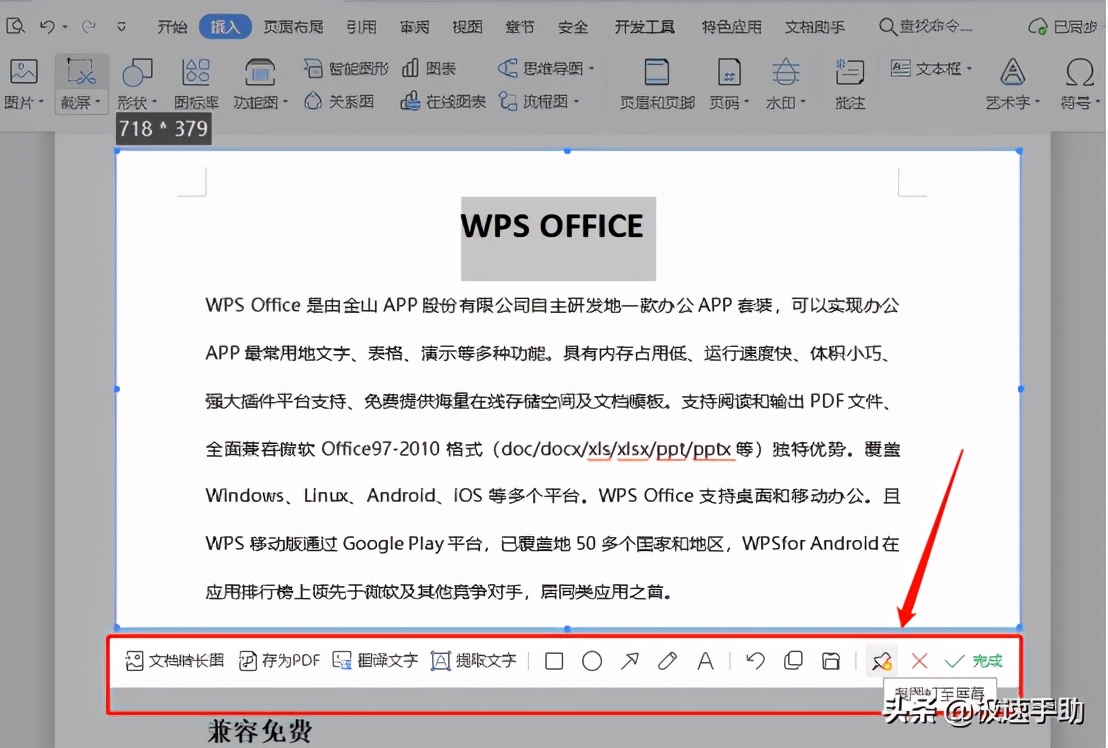
2、椭圆形区域截图
这个【椭圆形区域截图】跟矩形区域截图没什么区别,就是截图的形状是椭圆形的,截完图之后同样可以进行各种格式的设置。
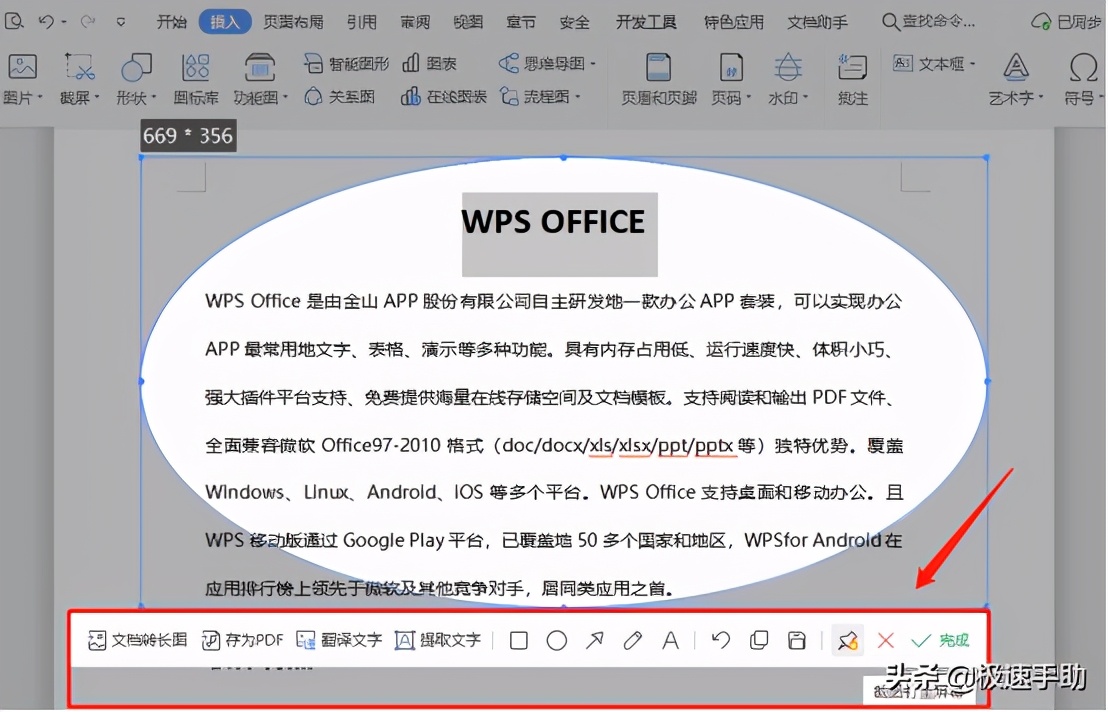
还有在下面的一个选项【圆角矩形区域截图】,都大同小异,小编在这里就不赘述了。
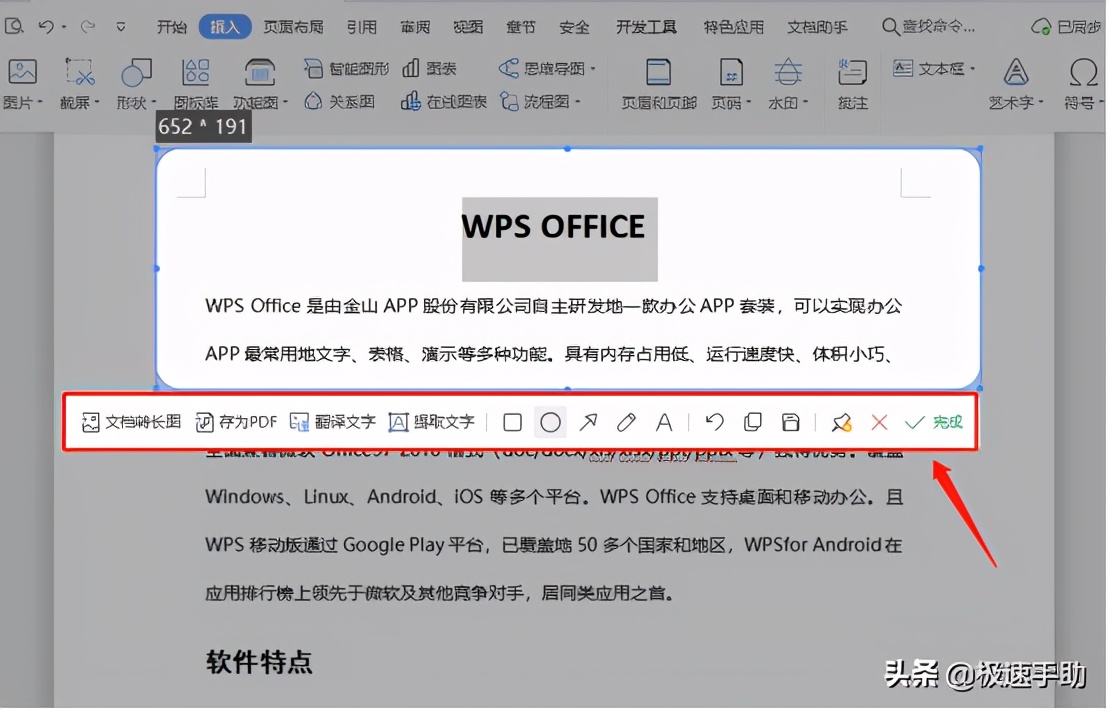
3、自定义区域截图
这个【自定义区域截图】是WPS截图中特有的,点击鼠标左键可以随便画出截图形状,如下图所示这么杂乱也可以,双击鼠标就完成截图了,同样跟上面的截图一样可以设置为PDF格式等。
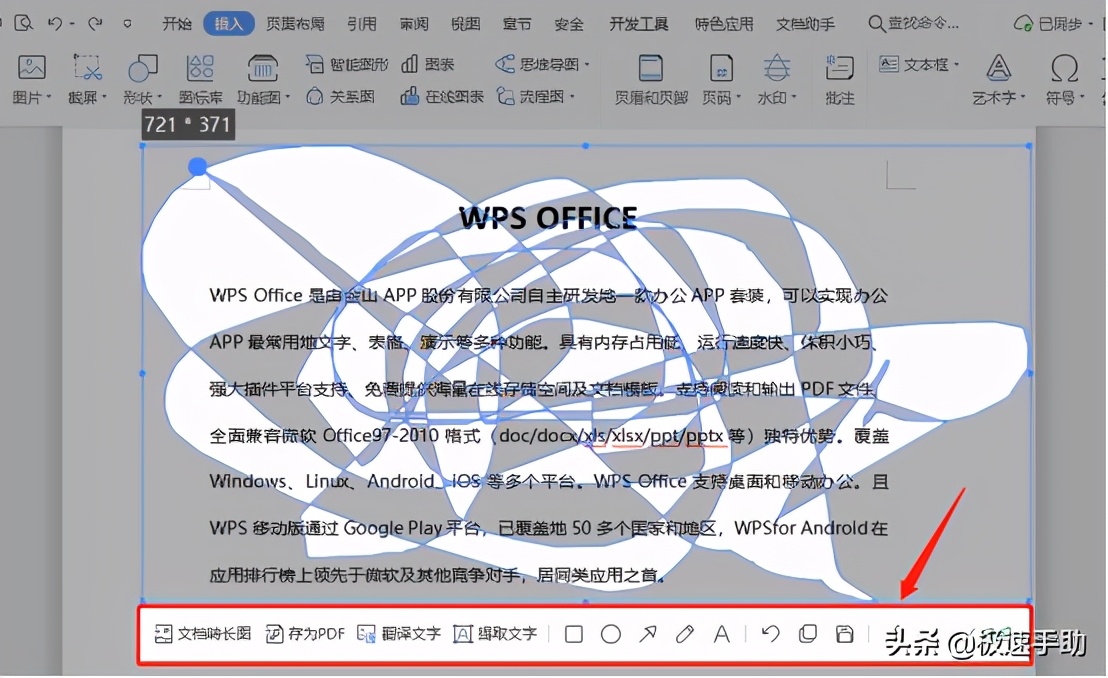
4、屏幕录制
在【截图】的下拉菜单中,还有一个【屏幕录制】的选项,简直不要太方便了,直接录屏岂不是更方便更形象。WPS支持的录屏模式也很多,以及录制屏幕的视频编辑操作也可以完成。
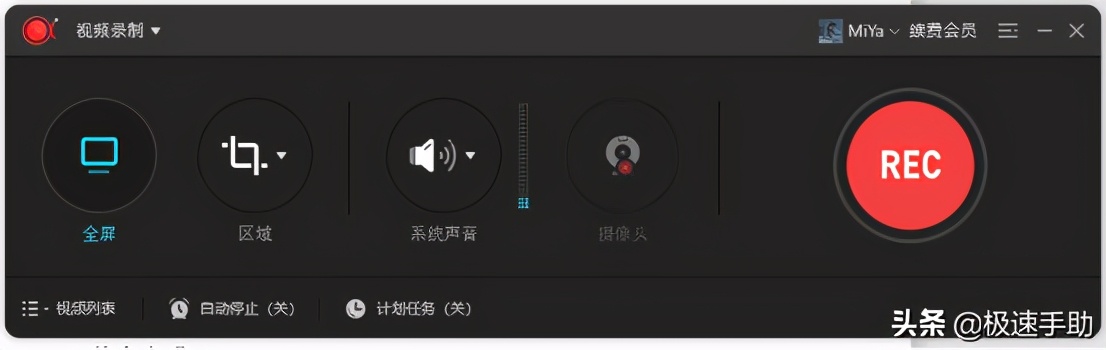
既可以全屏录制,也可以区域录制,甚至是声音都可以,是不是挺意外?一个WPS搞定所有图片视频操作了这是。没错,WPS就是功能这么强大,且非常齐全,WPS截图就先说到这里了。有需要的小伙伴来本站免费下载最新版WPS,亲自感受一下吧。