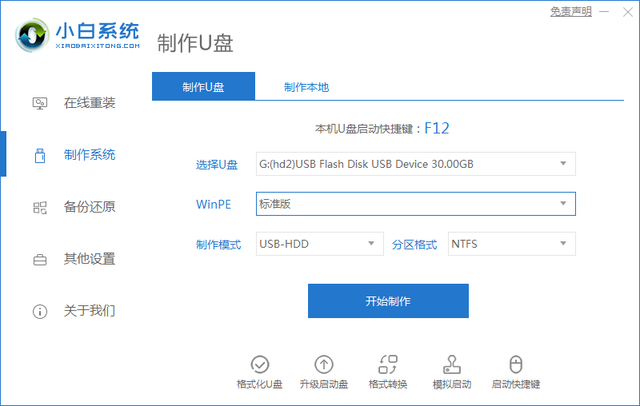使用 Word 提供的分栏功能, 可以将版面分成多栏, 从而提高了文档的阅读性, 且版面显得更加生动活泼。在分栏的外观设置上具有很大的灵活性, 不仅可以控制栏数、 栏宽及栏间距, 还可以很方便地设置分栏长度。
创建分栏排版
默认情况下, 页面中的内容呈单栏排列, 如果希望文档分栏排版, 可利用 Word 的分栏功能实现, 具体操作步骤如下。
Step 01 选择分栏方式。打开“素材文件\空调销售计划书 .docx”文件,选择需要分栏的段落;在【布局】选项卡【页面设置】组中单击【栏】按钮;在弹出的下拉列表中选择需要的分栏方式, 如选择【两栏】 选项,如图所示。
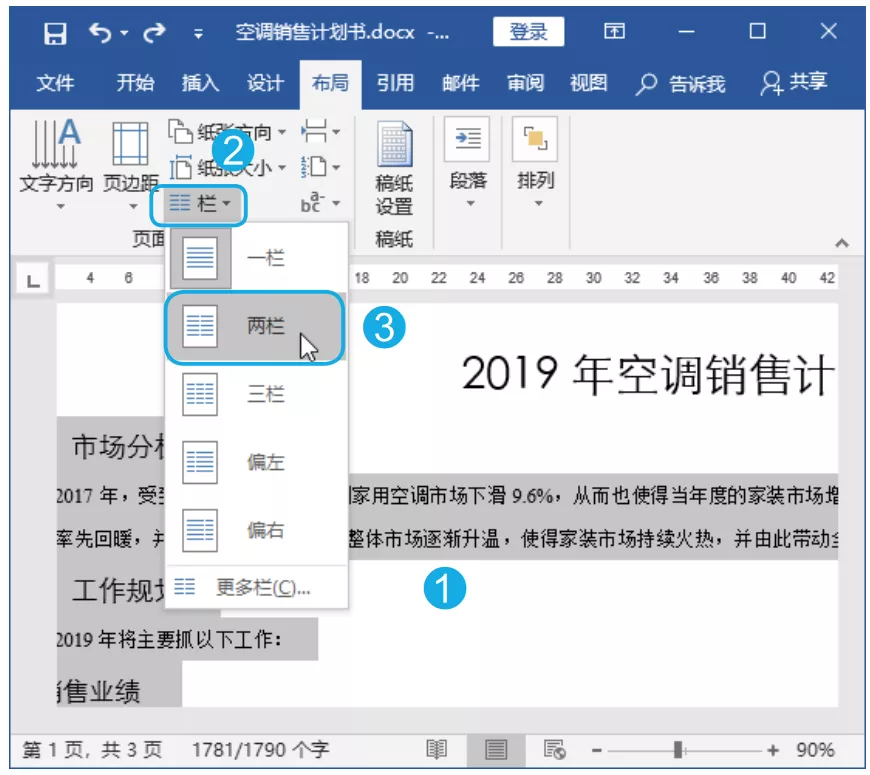
Step 02 查看分栏效果。此时, Word 将按默认设置对文档进行双栏排版, 如图所示。
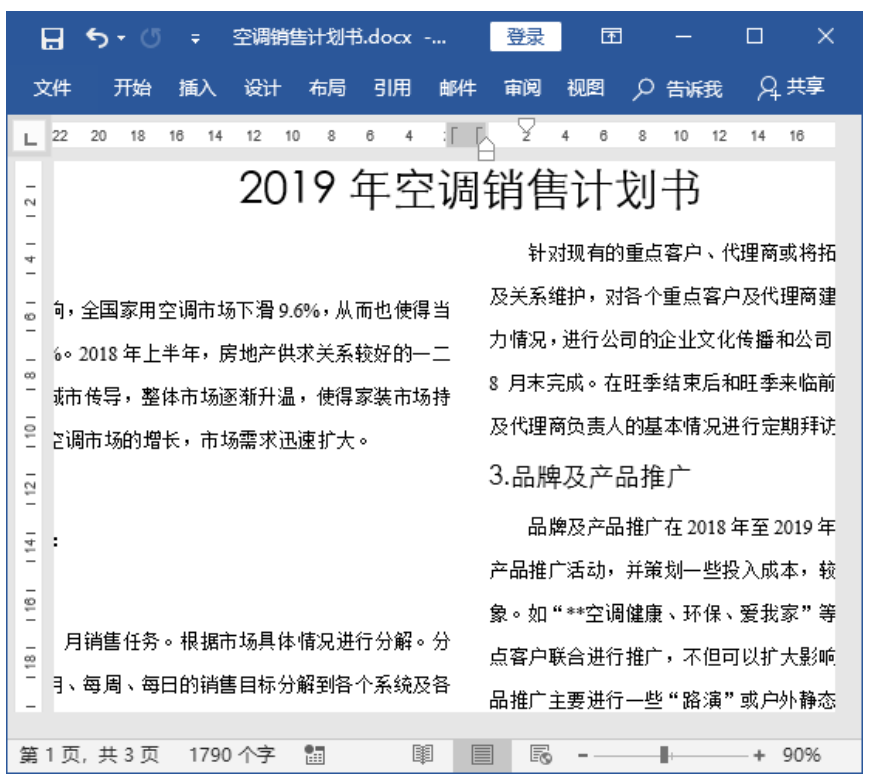
显示分栏的分隔线
对文档进行分栏排版时,为了让分栏效果更加明显,可以将分隔线显示出来,具体操作步骤如下。
Step 01 选择【更多栏】 选项。在“空调销售计划书 .docx”文档中,将光标插入点定位到分栏的段落中,单击【页面设置】 组中的【栏】按钮;在弹出的下拉列表中选择【更多栏】选项,如图所示。
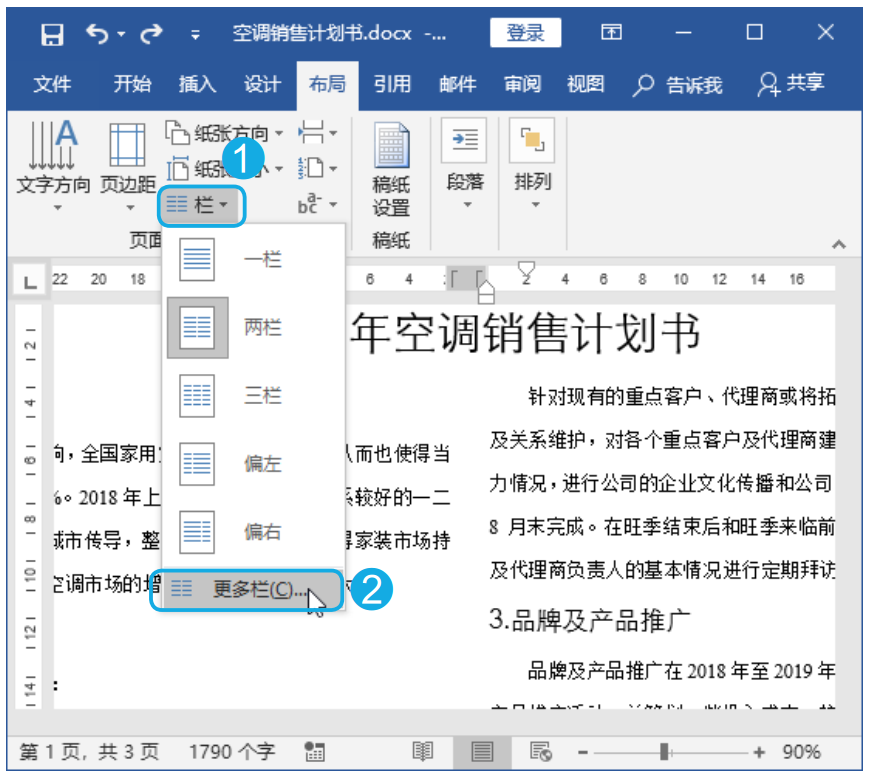
Step 02 设置分隔线。打开【栏】对话框,选中【分隔线】复选框;单击【确定】按钮,如图所示。
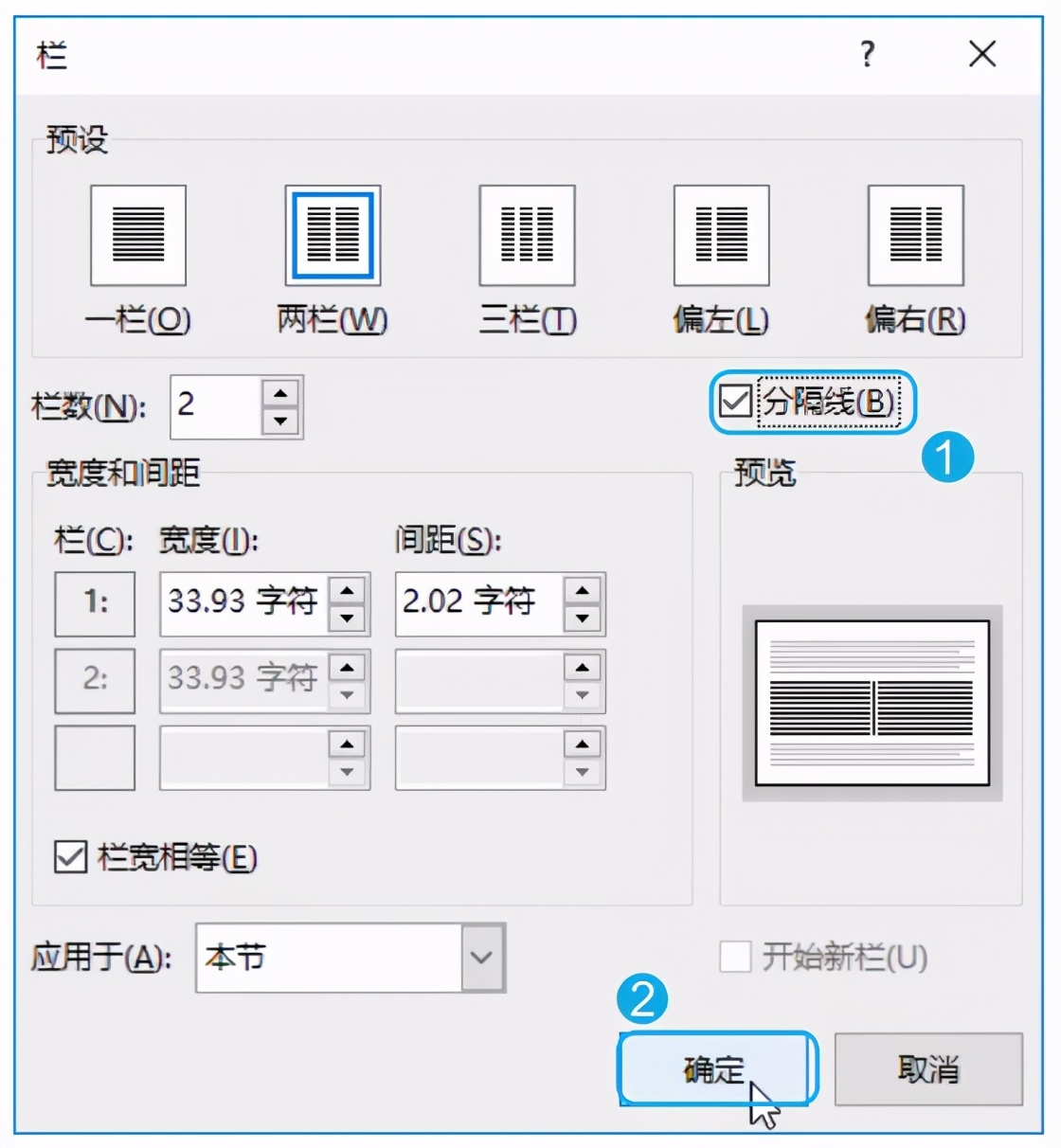
Step 03 查看添加分隔线后的效果。返回文档, 即可看到添加的分栏分隔线,效果如图所示。
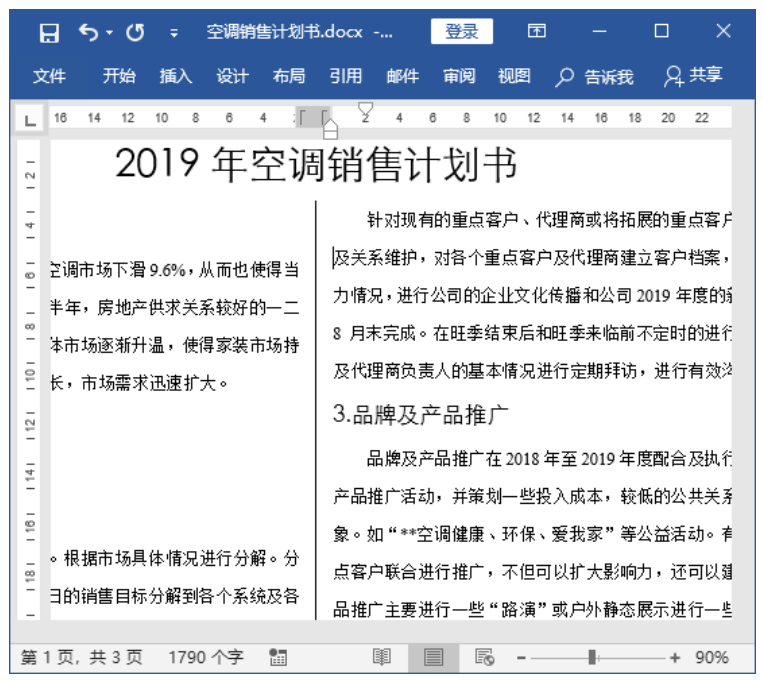
设置栏数和栏宽
对文档分栏排版时, 除了使用Word 提供的内置分栏方案外, 还可以自定义设置栏数和栏宽, 具体操作步骤如下。
Step 01 选择【更多栏】 选项。打开“素材文件 \刊首寄语 .docx”文件,单击【布局】 选项卡【页面设置】 组中的【栏】 按钮;在弹出的下拉列表中选择【更多栏】 选项, 如图所示。
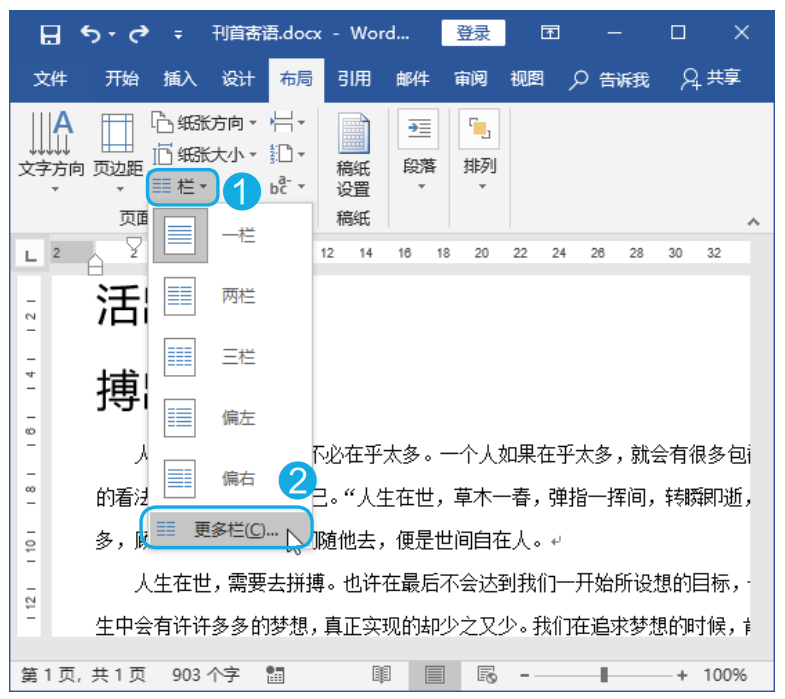
Step 02 设置分栏。打开【栏】 对话框,在【栏数】 微调框中设置需要的栏数,如设置为【4】;在【宽度和间距】 栏中设置栏宽, 设置栏宽时,【间距】 和【宽度】 微调框中的值是彼此影响的, 即设置其中一个微调框的值后, 另一个微调框中的值会自动做出适当的调整。如将【间距】 微调框的值设置为【1.5 字符】,【宽度】微调框的值会自动调整为【10.48 字符】;选中【分隔线】 复选框;单击【确定】按钮, 如图所示。
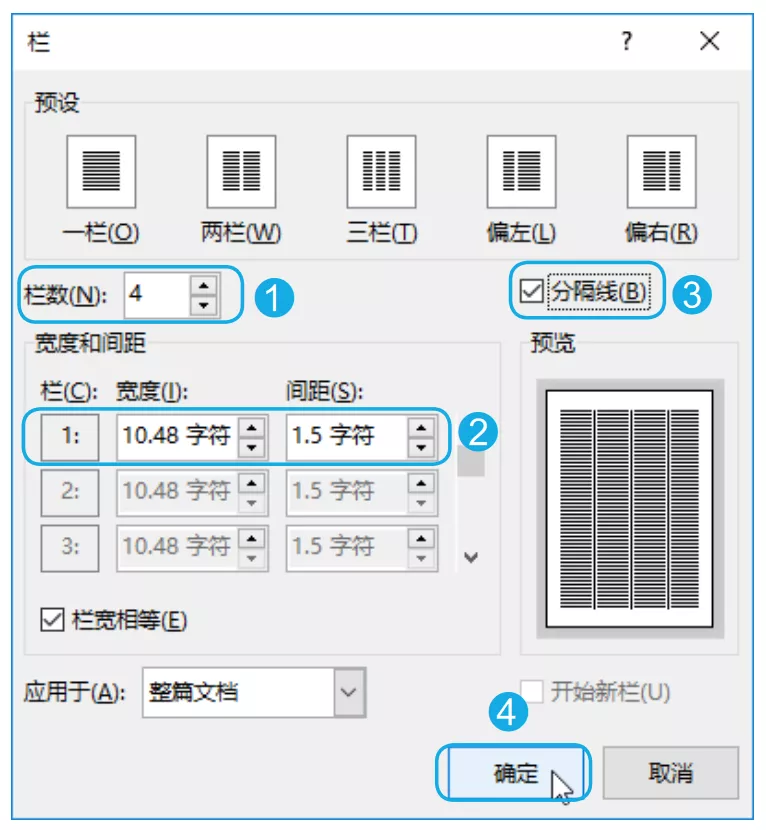
技术看板
在【栏】 对话框中,【栏宽相等】复选框默认为选中状态, 因此只需要设置第一栏的栏宽, 其他栏会自动与第一栏的栏宽相同。若取消选中【栏宽相等】 复选框, 则可以分别为各栏设置栏宽。
Step 03 查看分栏效果。返回文档, 即可查看设置分栏后的效果, 如图所示。
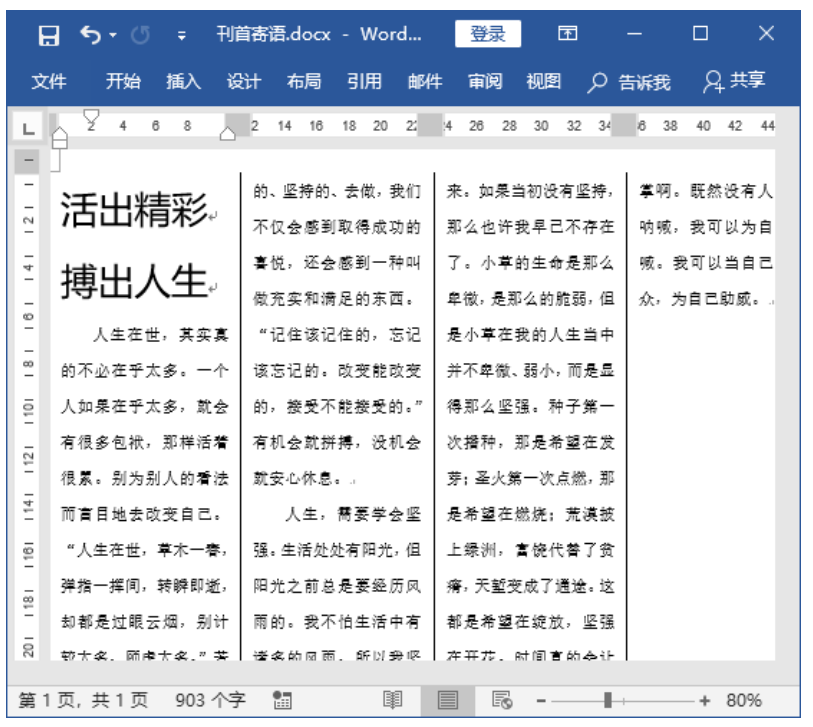
技能拓展——拖动鼠标调整栏宽
对文档设置了分栏版式后, 还可以通过拖动鼠标的方式调整栏宽, 其操作方法为:在水平标尺上, 将鼠标指针指向要改变栏宽的左边界或右边界处,待鼠标指针变成双向箭头形状时,按住鼠标左键,拖动栏的边界,即可调整栏宽。
设置分栏的位置
在对文档进行分栏排版时, 有时可能需要将文档中的段落分排在不同的栏中, 即另栏排版。想要另栏排版,就需要对内容进行强制分栏, 此时,可通过插入分栏符的方法实现, 具体操作步骤如下。
Step 01 插 入 分 栏 符。在“ 刊 首 寄语 .docx”文档中,将光标插入点定位到需要强制分栏的位置;单击【布局】 选项卡【分隔符】 按钮 ;在弹出的下拉列表的【分页符】 栏中选择【分栏符】选项,如图所示。
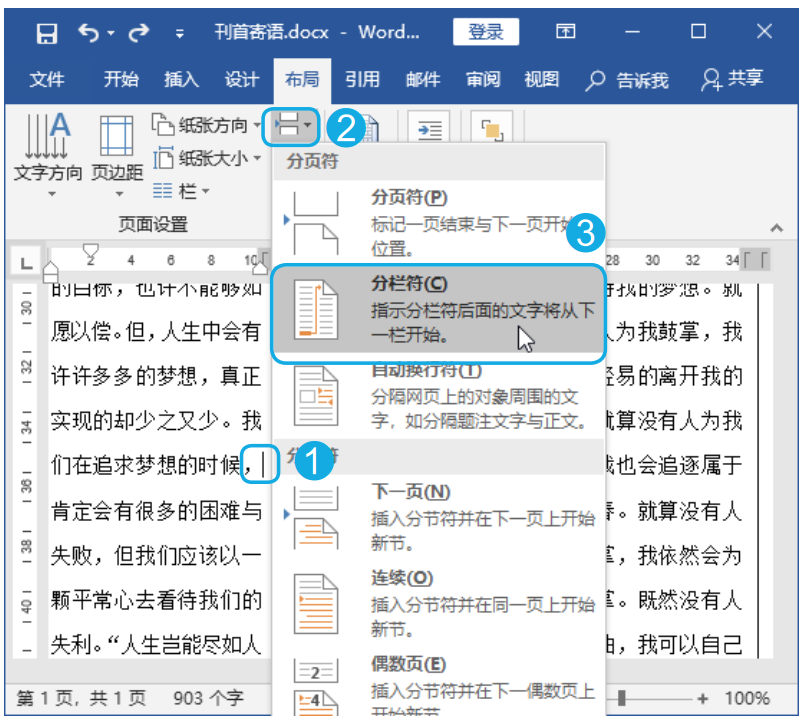
Step 02 查看强制分栏效果。光标插入点所在位置将插入一个分栏符, 同时分栏符后面的内容跳转到下一栏的开始处, 如图所示。
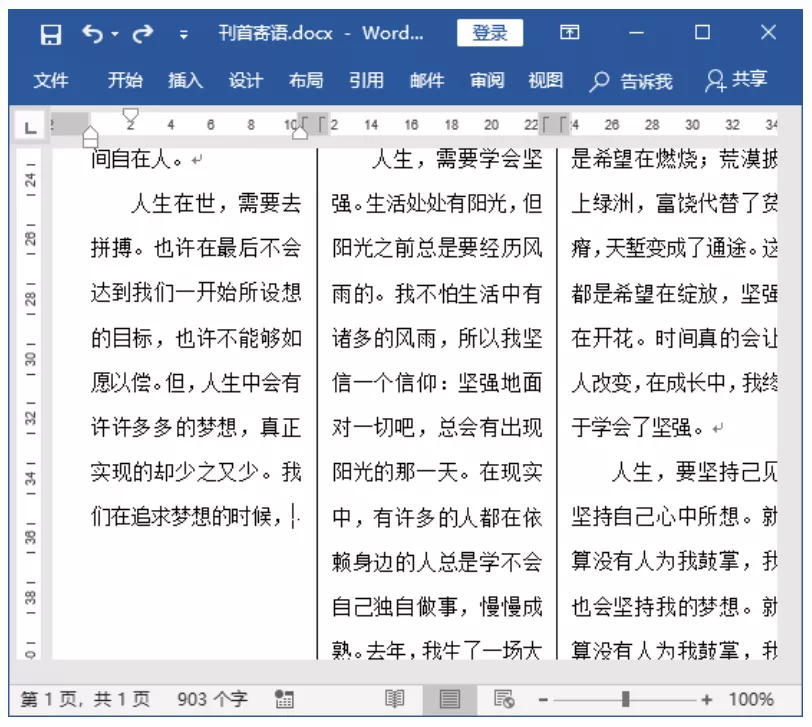
技术看板
由于插入强制分栏符的行被文字内容填满, 因此看不到分栏符, 但其实是有分栏符的。
Step 03 排列文档其他栏内容。用同样的方法继续对其他栏进行强制分栏,使文档4栏中排列的内容多少大致相同, 效果如图所示。
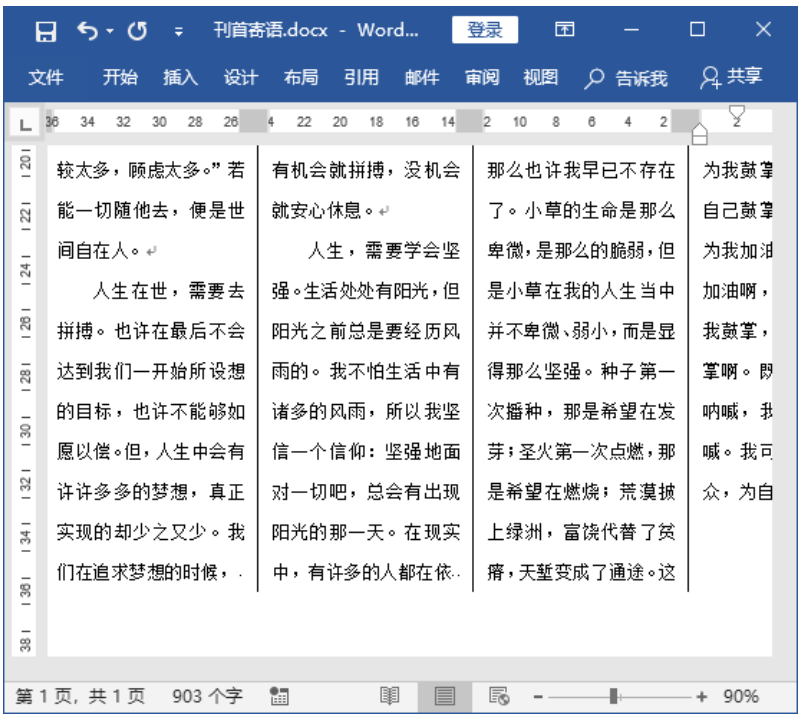
平均分配左右栏的内容
默认情况下, 每一栏的长度都是由系统根据文本数量和页面大小自动设置的。当没有足够的文本填满一页时, 往往会出现各栏内容不平衡的局面, 即一栏内容很长, 而另一栏内容很短, 甚至是没有内容, 如图所示。
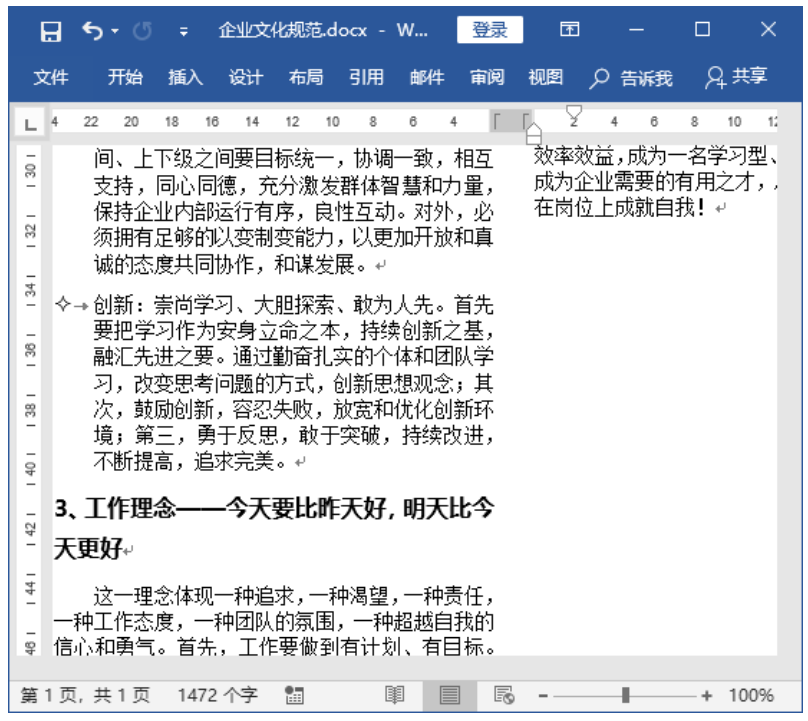
为了使文档的版面效果更好, 就需要平衡栏长, 具体操作步骤如下。
Step 01 插入连续分节符。打开“素材文件 \企业文化规范 .docx”文件,将光标插入点定位在需要平衡栏长的文本结尾处;单击【布局】选项卡【分隔符】 按钮 ;在弹出的下拉列表的【分节符】 栏中选择【连续】 选项, 如图所示。
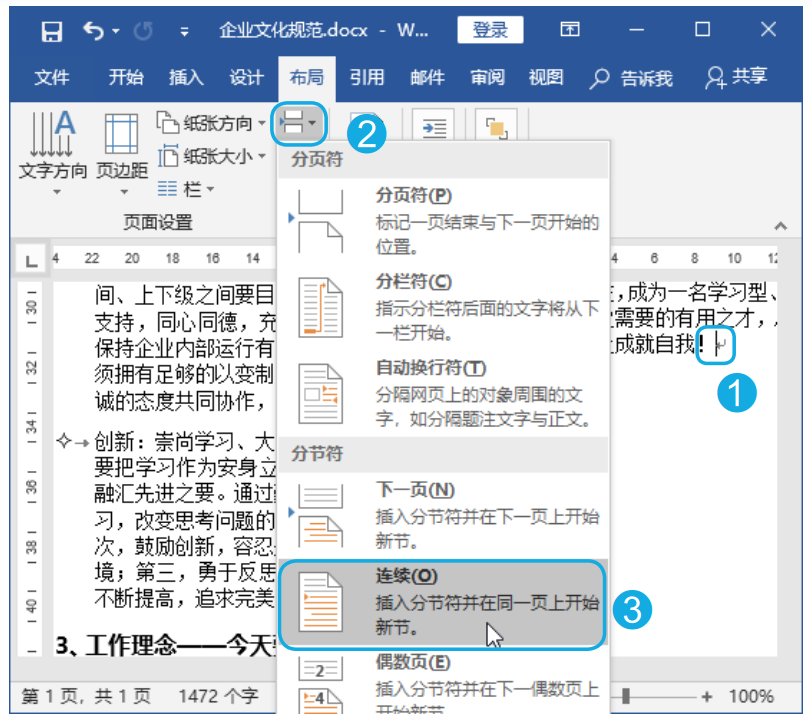
Step 02 查看分栏效果。通过设置后,各栏长即可得到平衡, 效果如图所示。
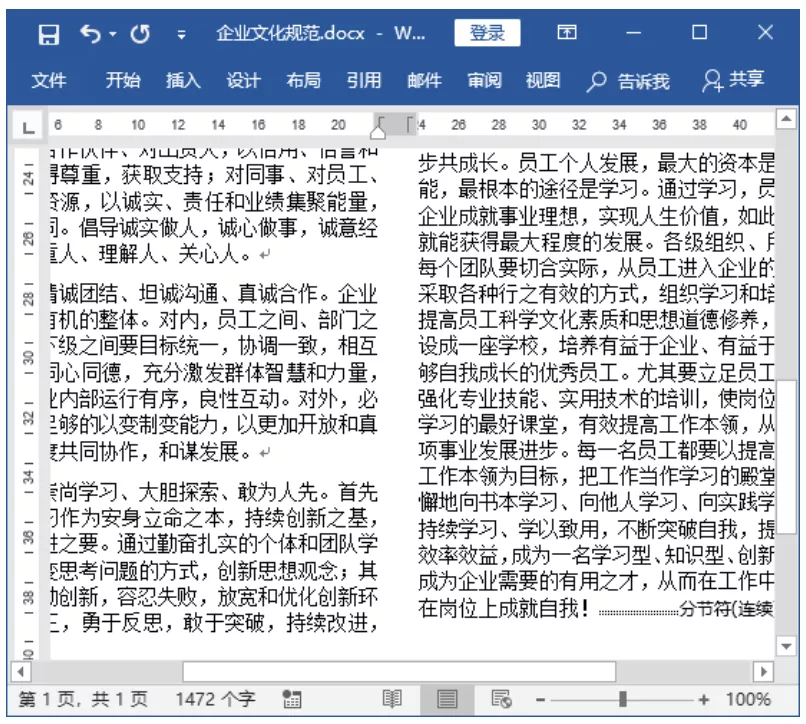
技术看板
插入连续分节符并不能保证各栏之间内容的绝对平均, 它受栏中内容多少的影响。