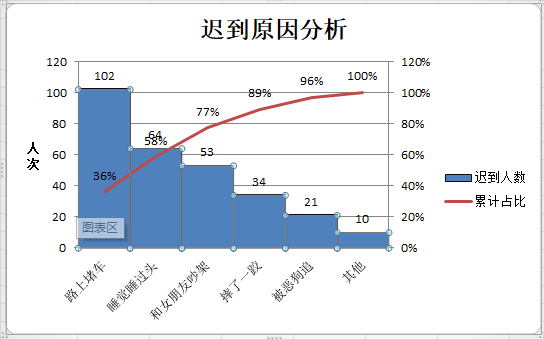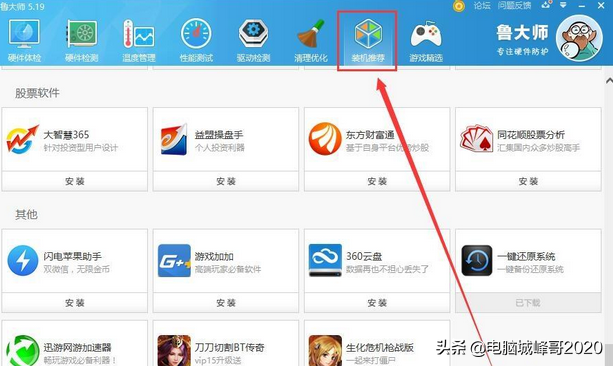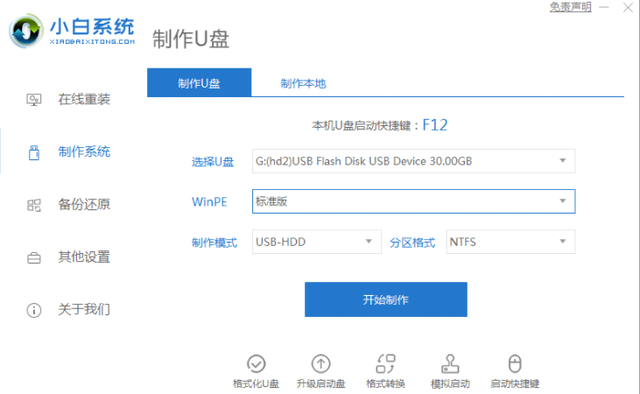1.建立需要使用的数据。
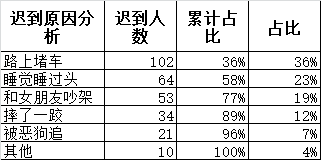
2.选择数据建立图表。
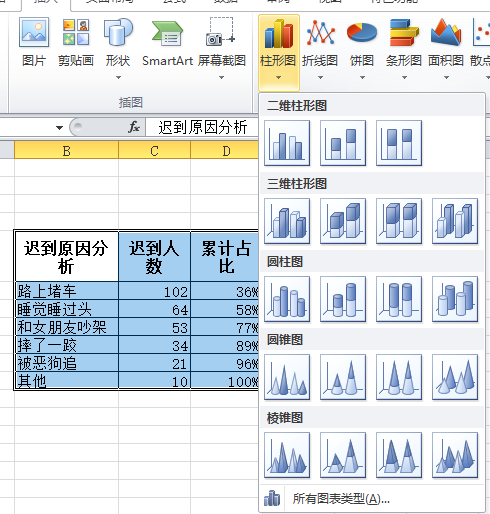
先选择柱状图即可
3.建立图表后,选择“累计占比”数据,右键点击,然后左键单击“设置数据系列格式”。
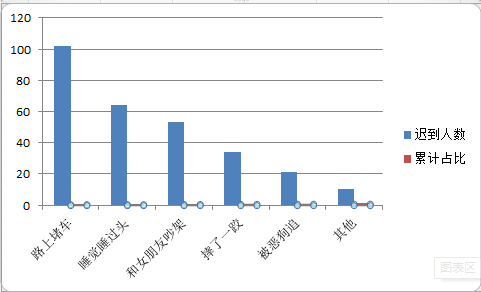
选中“累计占比“数据”
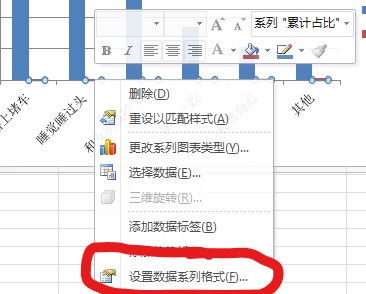
选择“数据系列格式”
4.添加次要坐标轴:直接在选项内选一下就行啦。
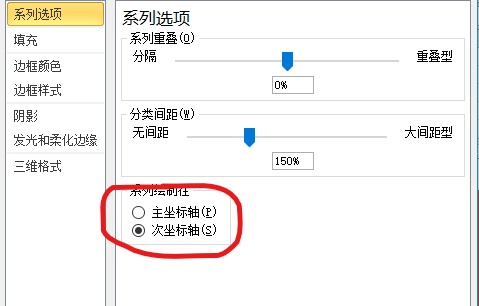
5.再次选中“累计占比”数据,右键单击,选择“更改系列图表类型”,选择折线图。
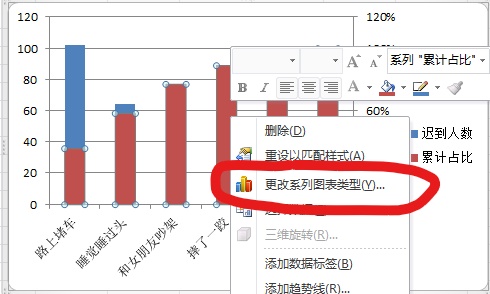
右键单击“累计占比”数据,更改图表类型
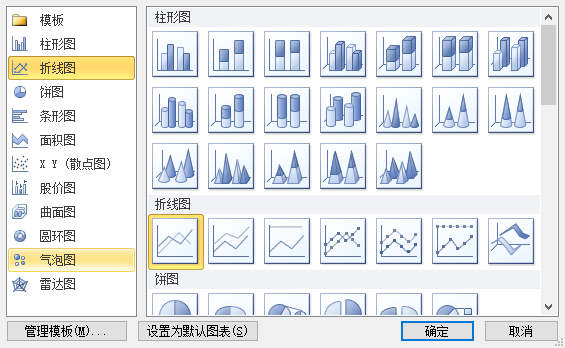
6.选择“迟到人数”项,右键单击,选择“设置数据系列格式”,将“分类间距”调整为0.
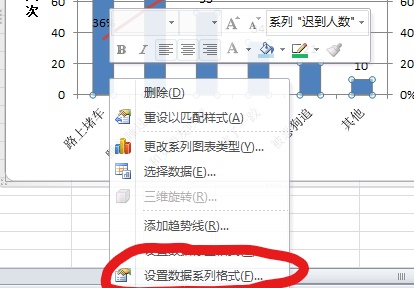
右键点击“迟到人数”设置柱状图间隔
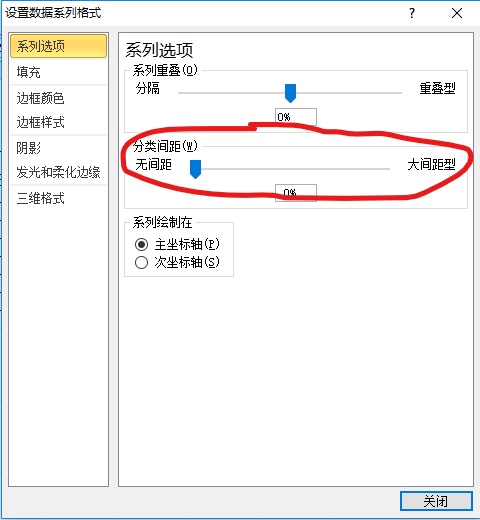
7.选中图表,在布局中依次添加标题、单位。并按照自我喜好美化就可以啦。
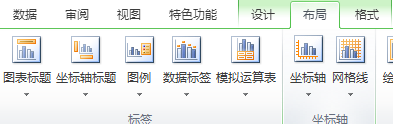
添加标题及单位