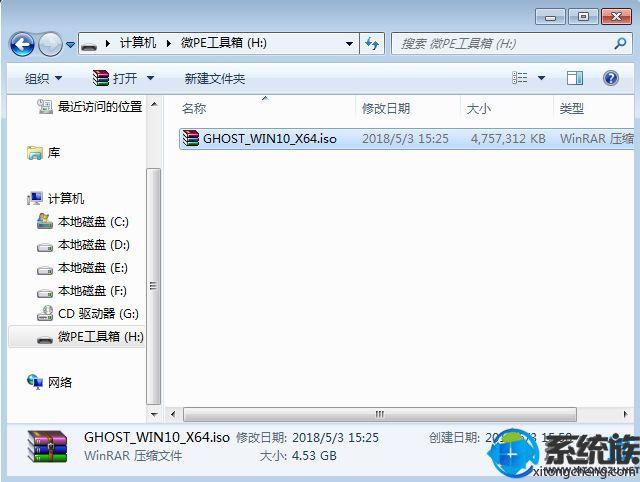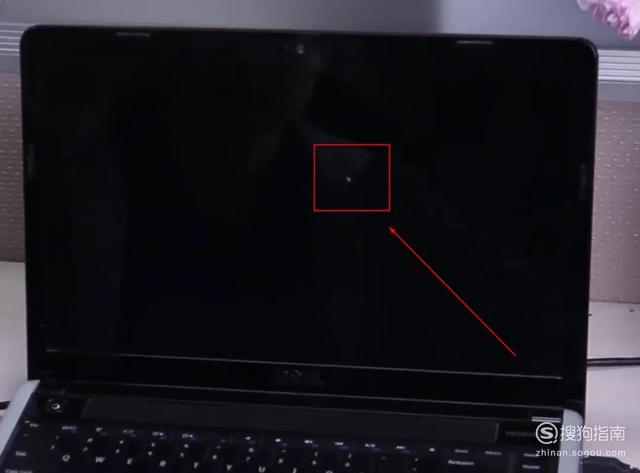Wps文字,在编辑文档时,常出现输入各类信息时对不齐的情况,对于一些强迫症患者来说,可能是件苦恼的事,那么要如何才能让wps文字实现一键对齐呢?
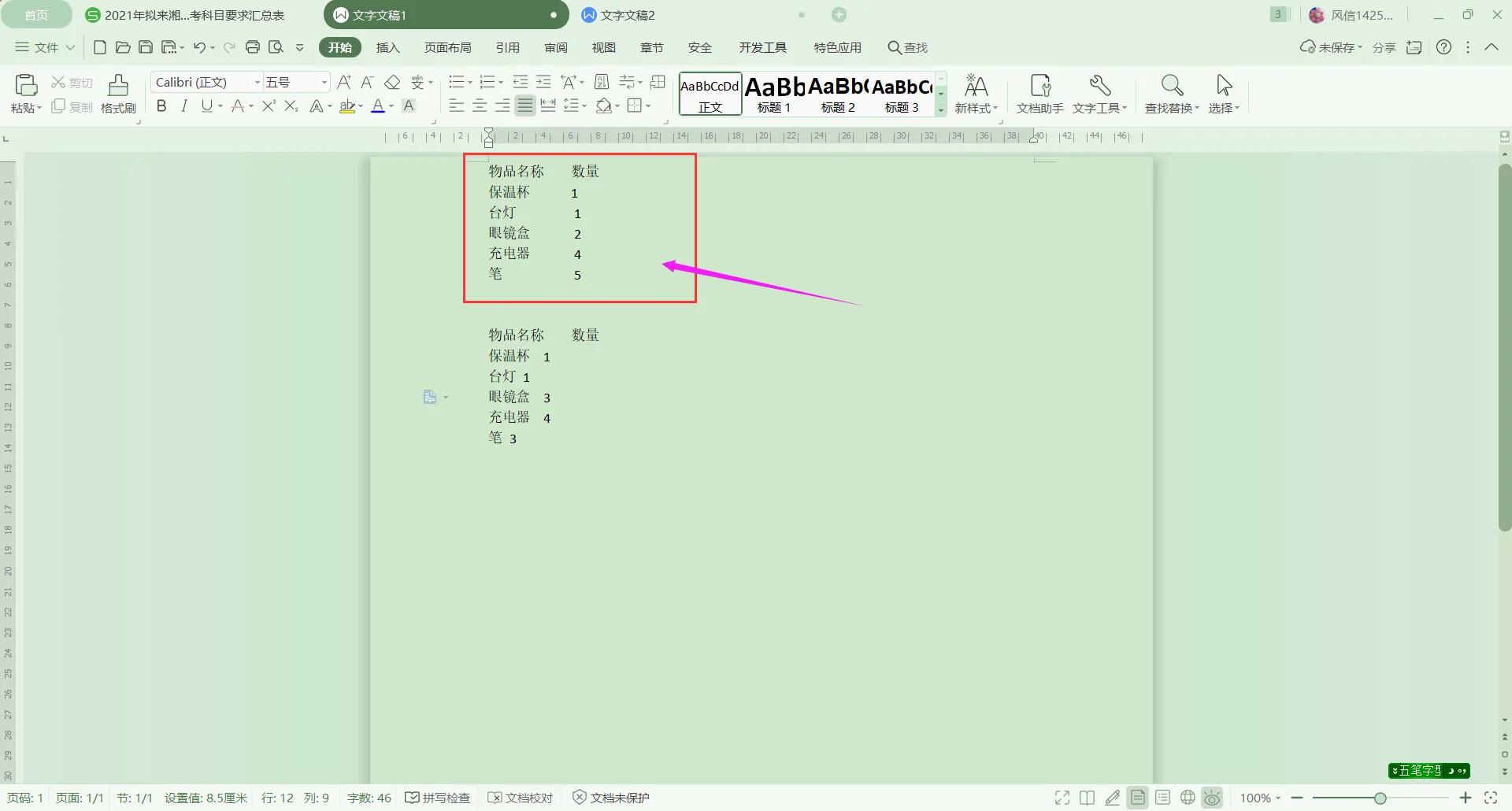
文档中编辑的文字如下图所示,并不是整齐的。这里教大家一种利用[制表们]和TAB键来实现一键对齐的方法以,跟着我做吧!
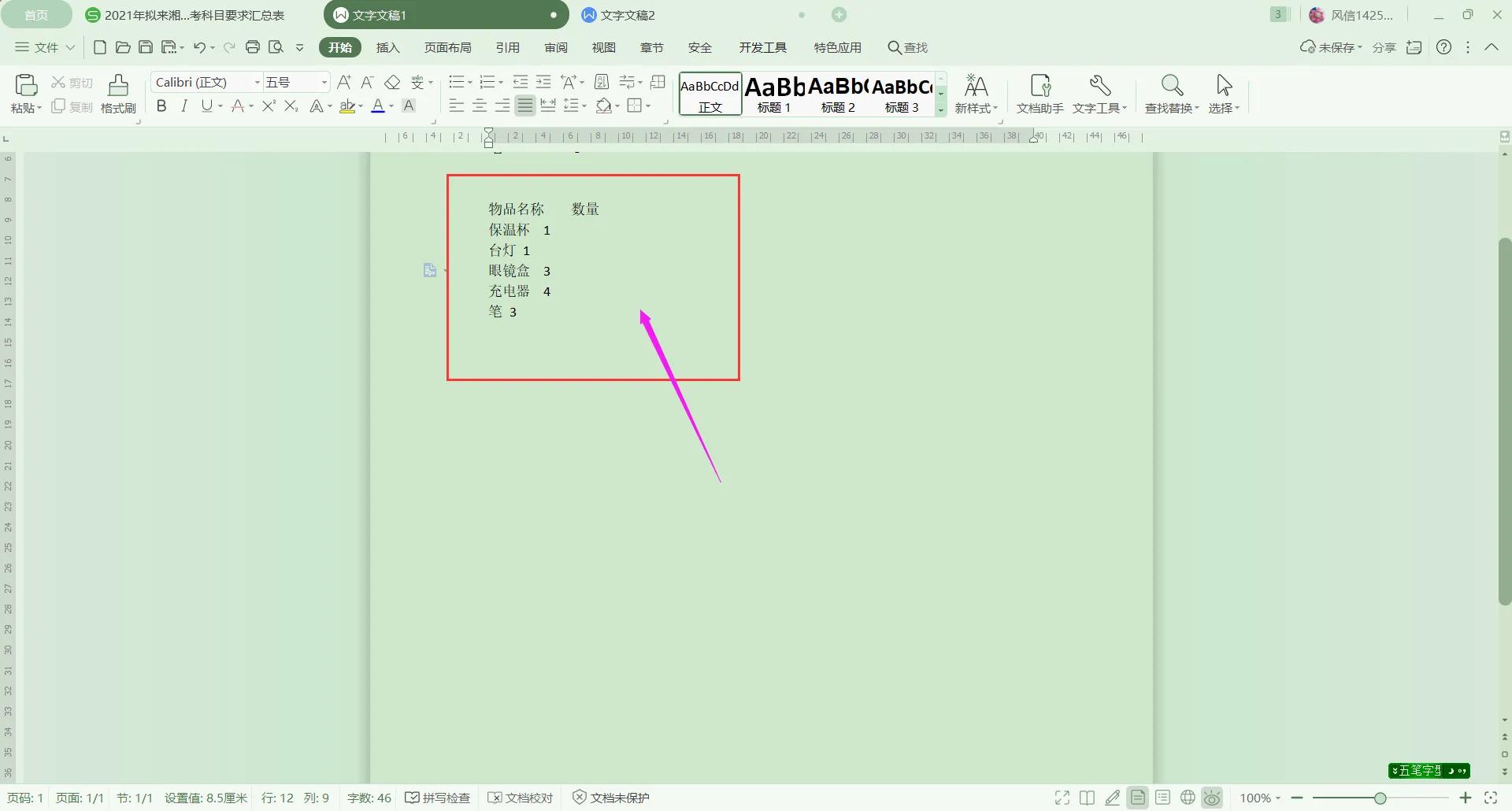
移动鼠标,选定要对齐的文字,如下图所示:
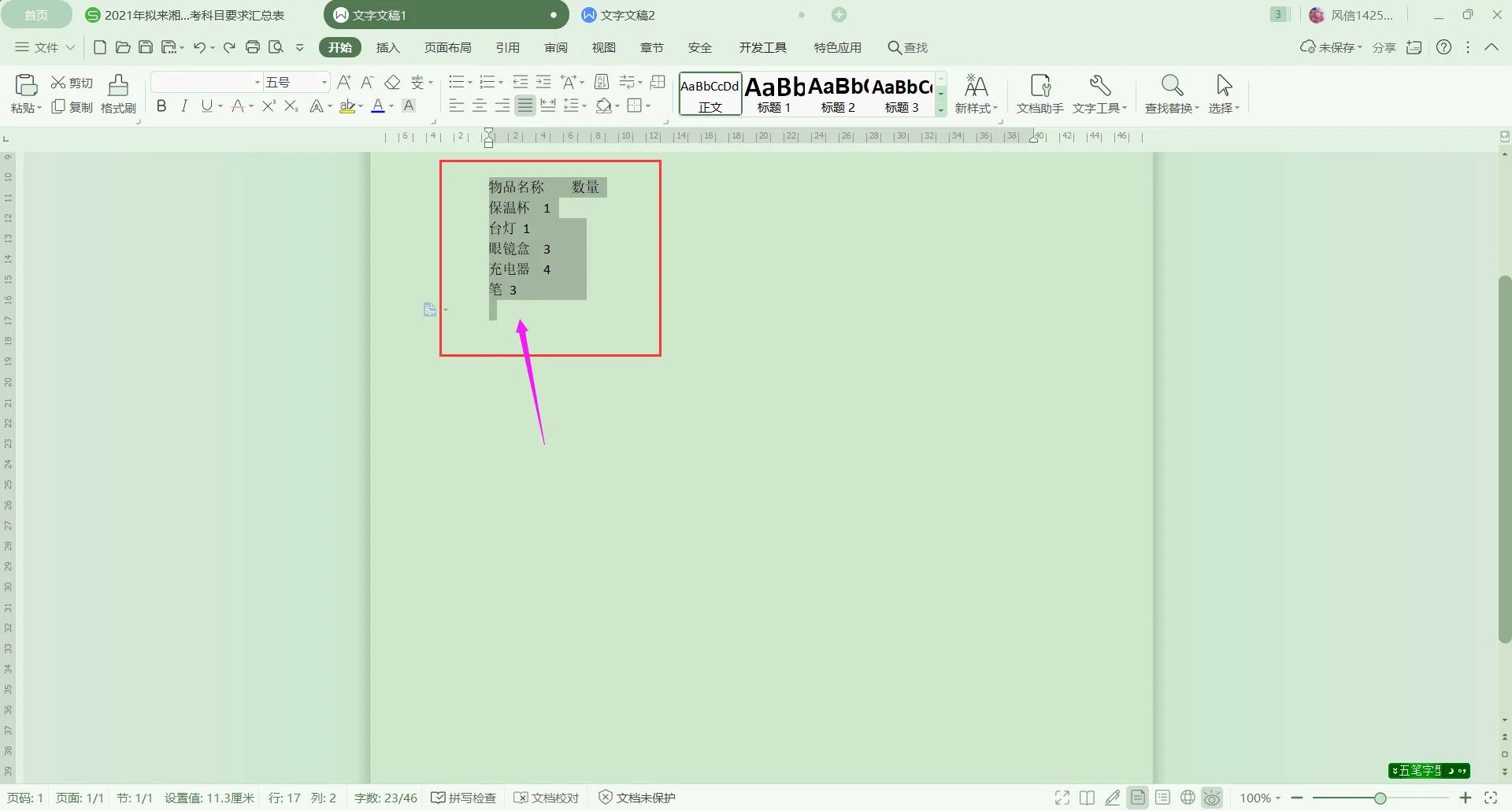
在选定的区域,右击鼠标键,在弹出的鼠标右键菜单栏中,选择“段落”,如下图所示:
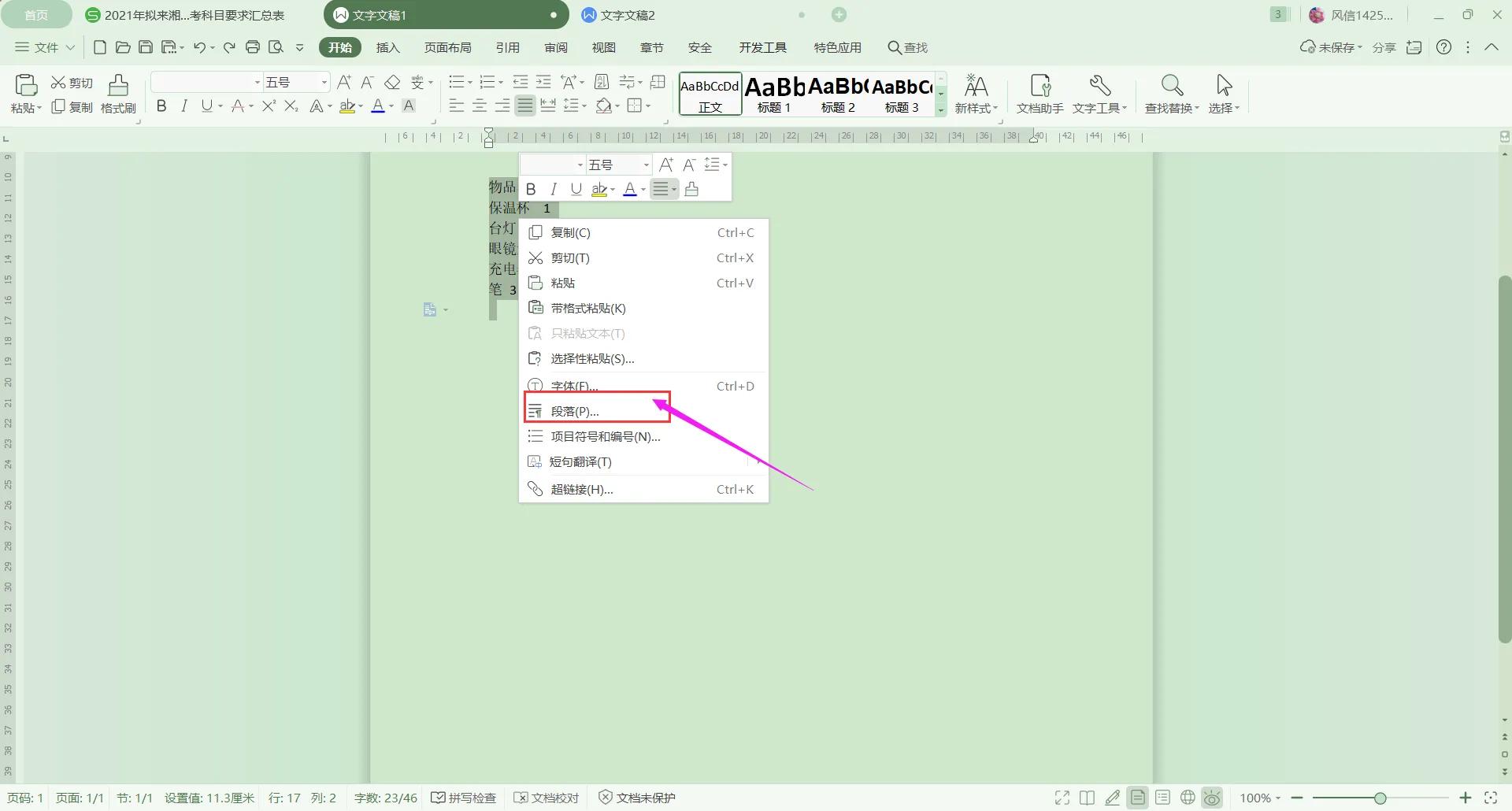
单击“段落”,弹出段落对话窗口,如下图所示:
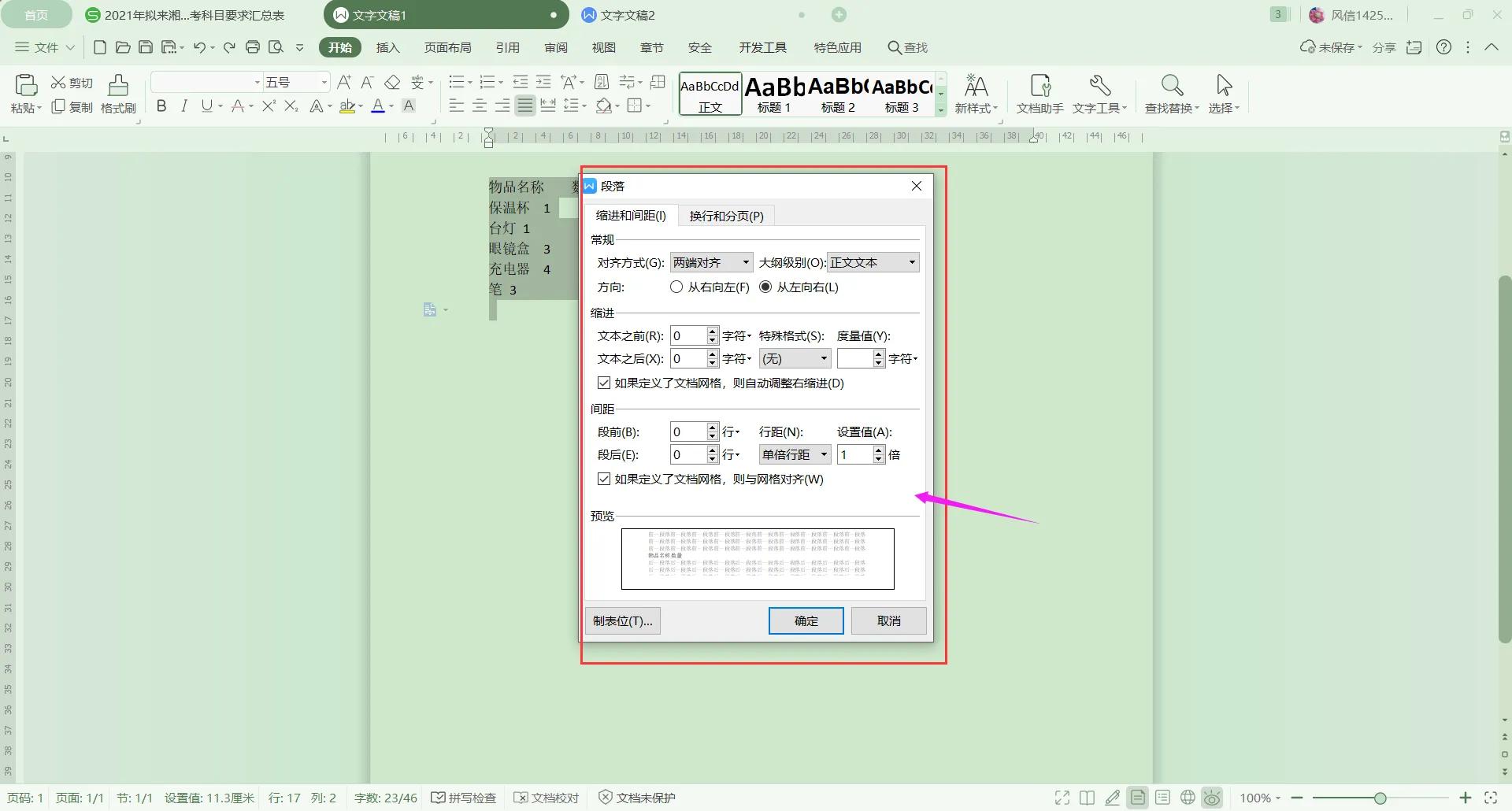
鼠标移至段落对话窗口左下角“制表位”位置,如下图所示:
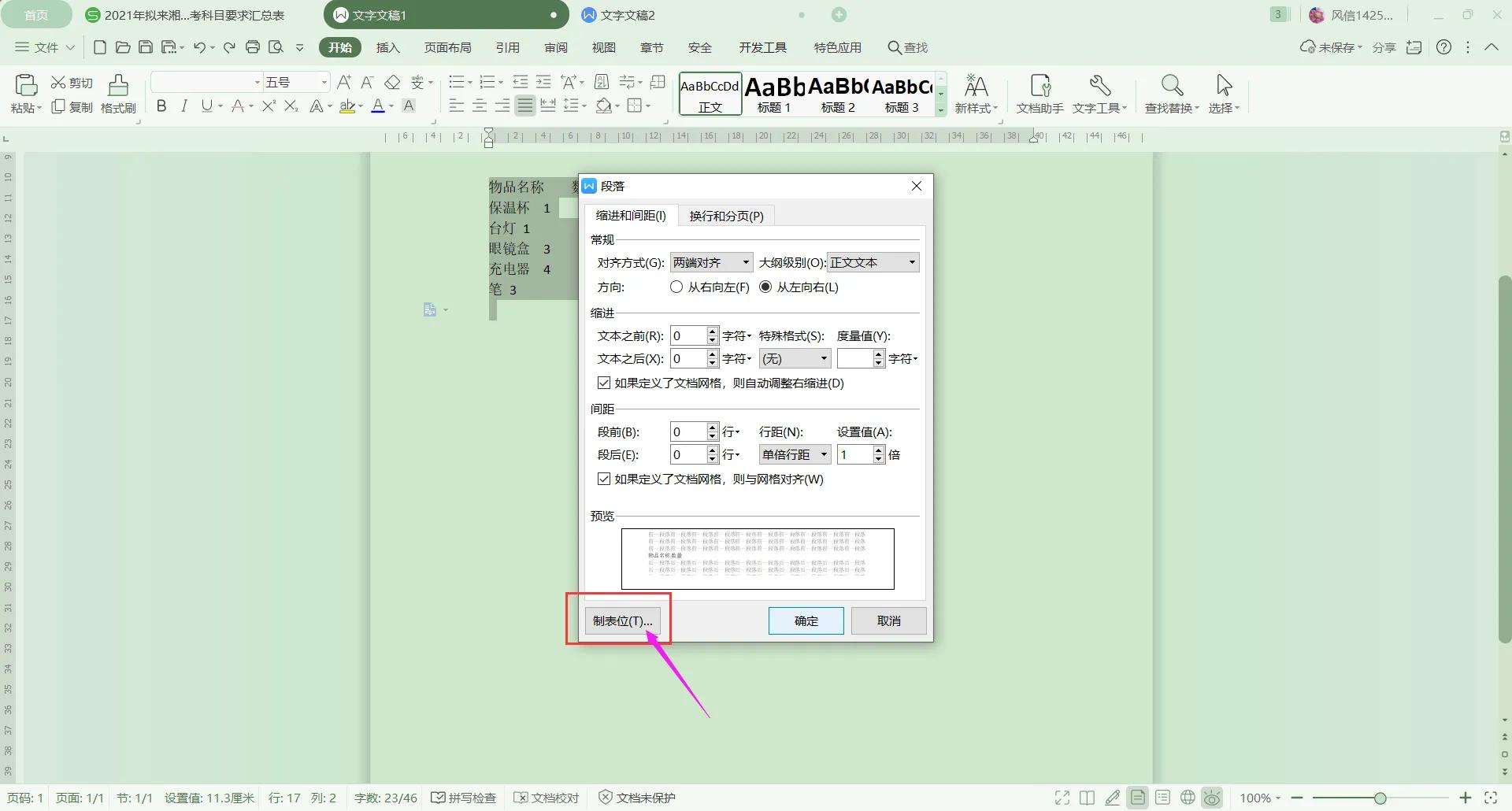
单击“制表位”后,弹出制表位的对话窗口,如下图所示 :
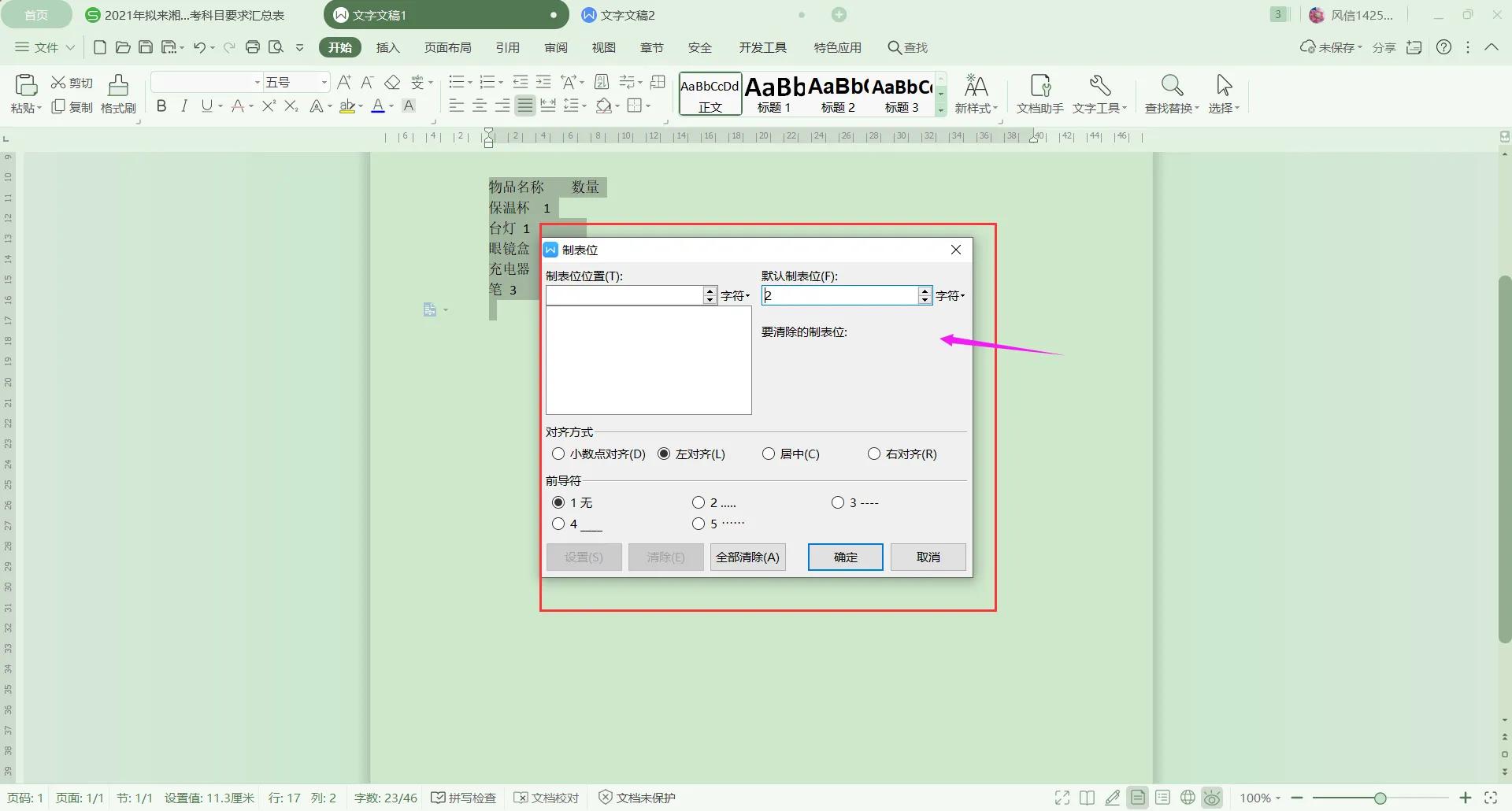
在制表位对话窗口,设置“默认制表位”参数,本人是按需设置参数为“8”,如下图所示 :
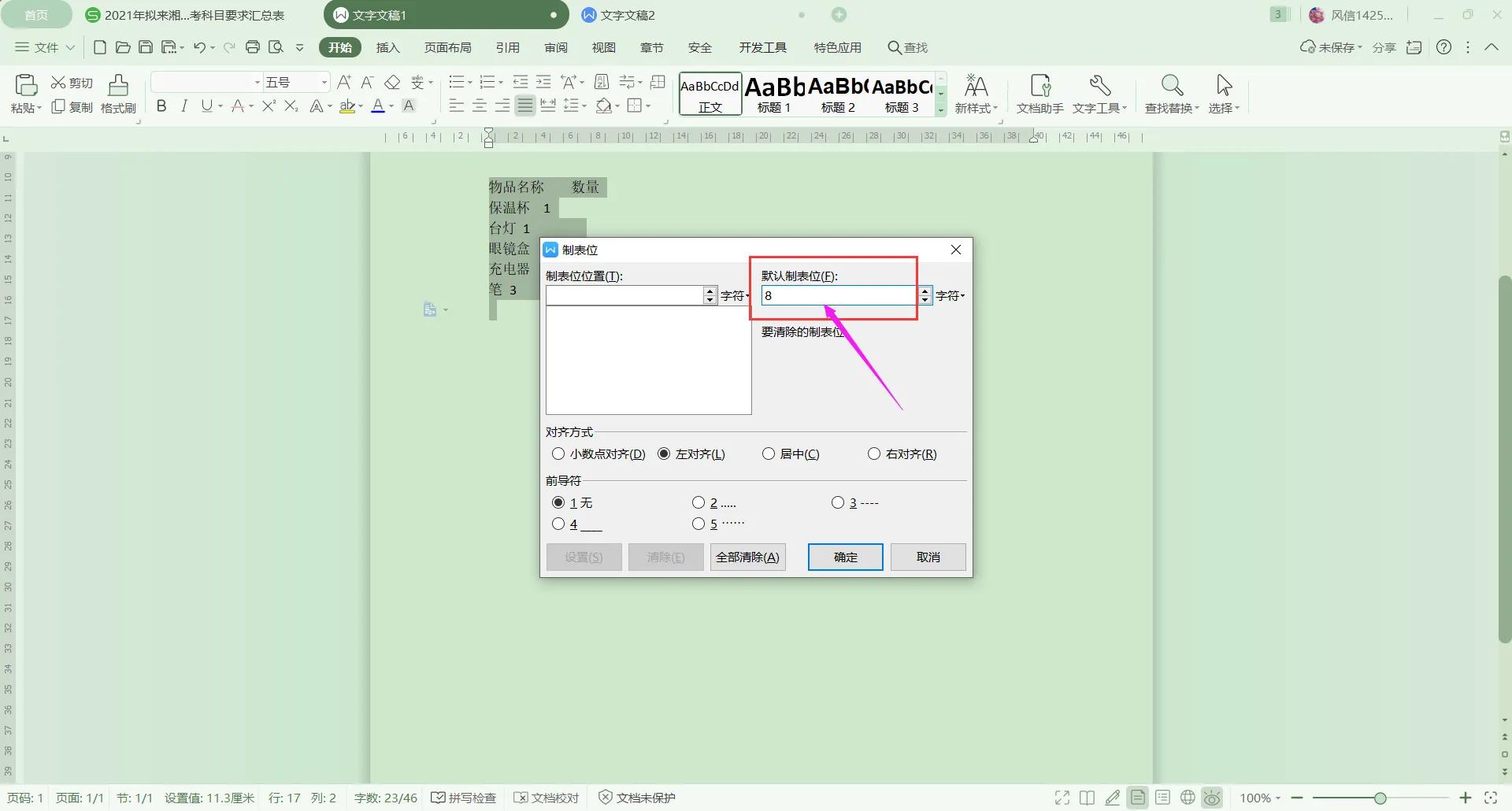
设置好默认制表位参数,单击确定按钮后,退出制表位对话窗口,是不是发现开始选定的文字区域,并没有如你所愿自动对齐呢?如下图所示:
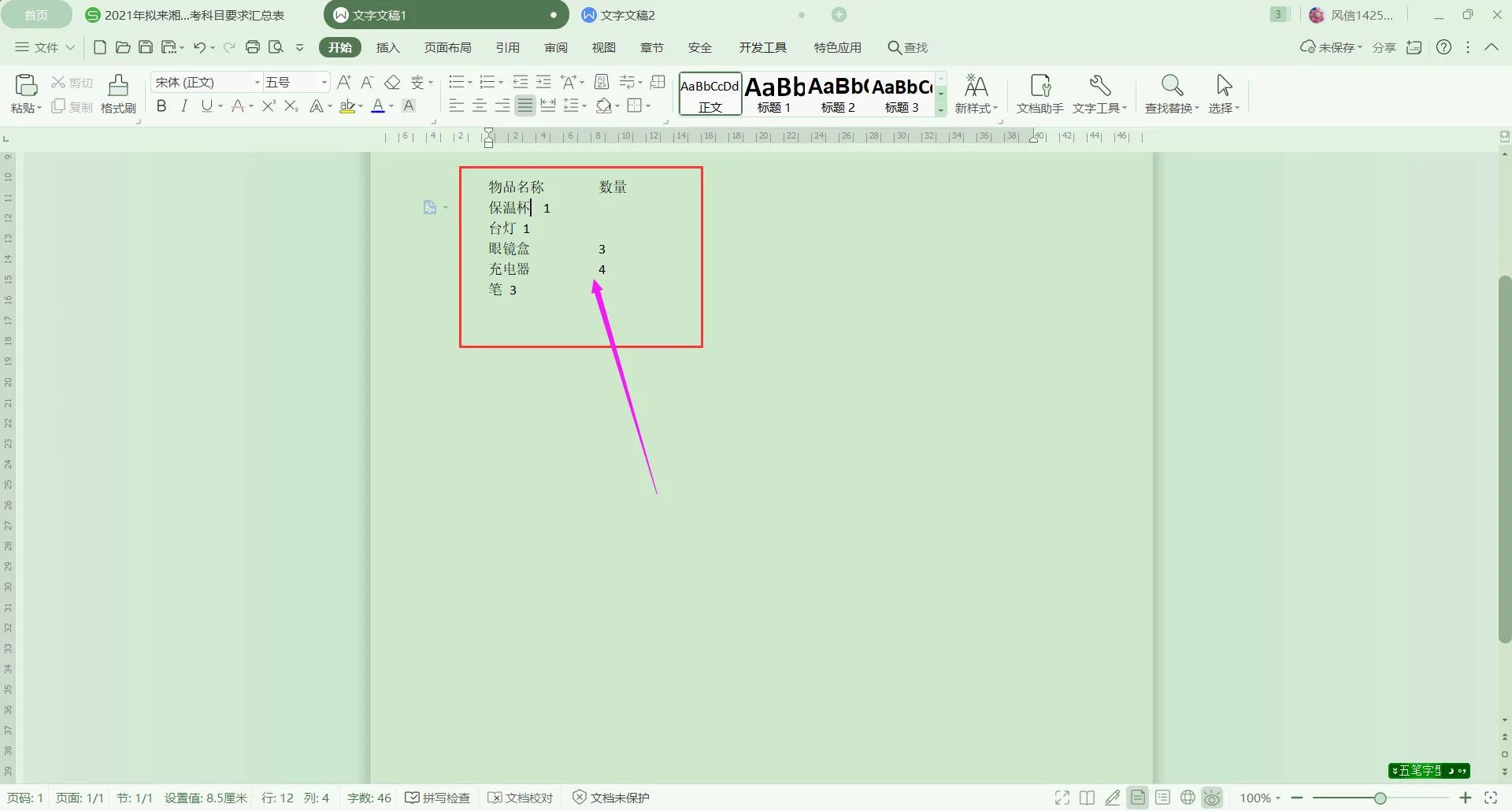
这时,你要做的是,把鼠标指针移至物品名称和数量之间,按下[TAB]键,这时文字就可以实现一键对齐了。如下图所示:
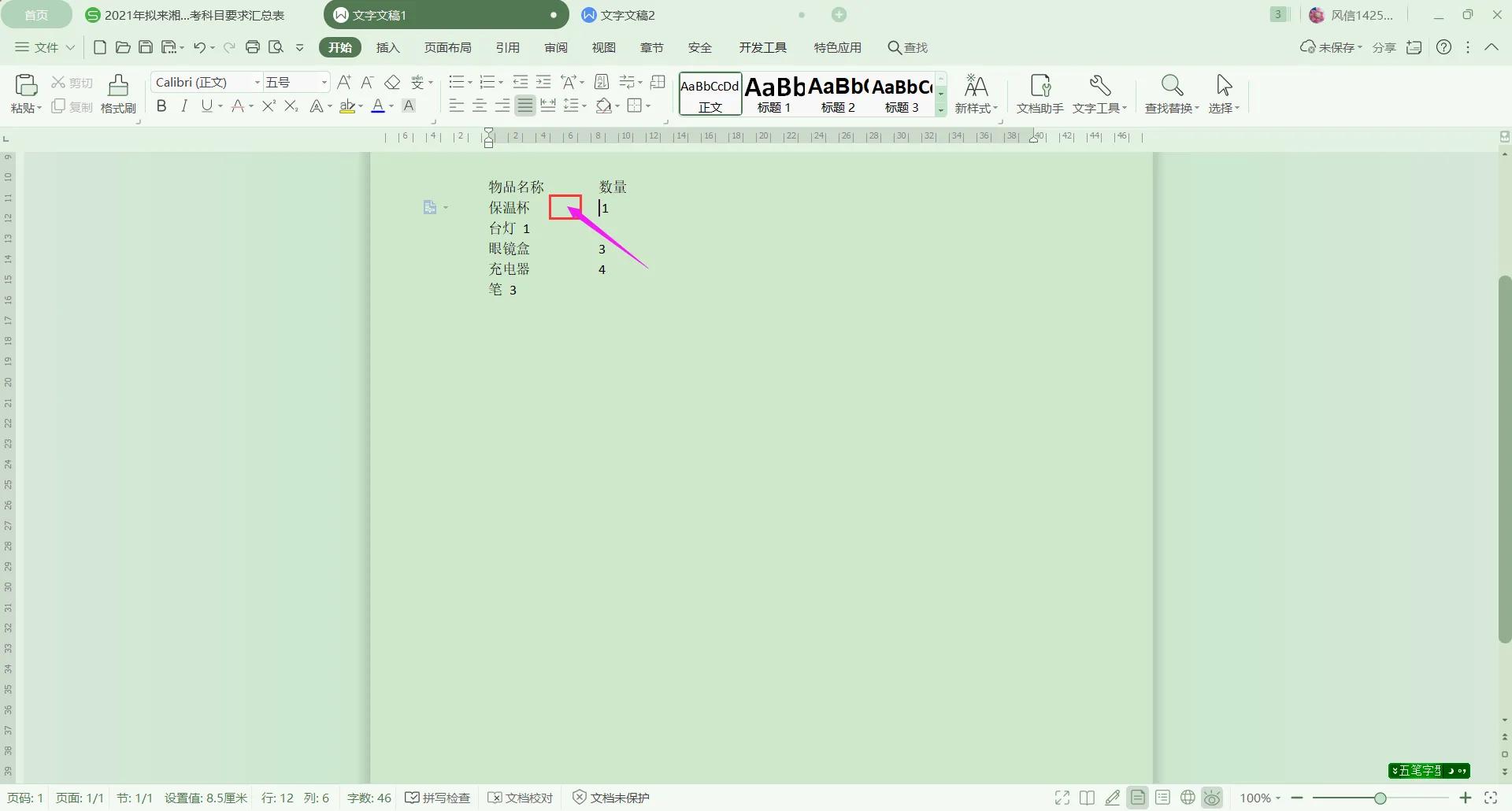
如果在进行文字编辑时,事先设置好了默认制表位了,在输入文字时,直接按[TAB]键来对齐就行。