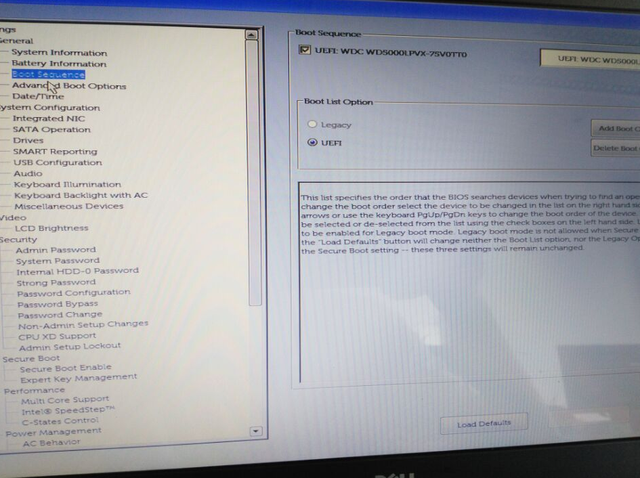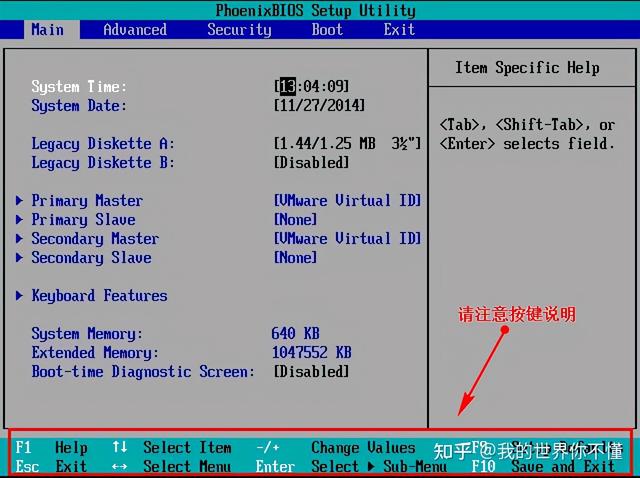我们在使用电脑的时候,经常会用到截图功能,虽然QQ、微信等都具有截图功能,但都各具特色,下面我们看看如何使用Windows电脑上截图功能。
如果你的系统是Windows 8或Windows10,可以使用键盘快捷键,自动全屏截图和保存。一般情况下所有Windows版本都支持使用“Print Screen”键来全屏截图。
一、使用快捷键 在win10中全屏截图步骤
- 把你需要截取的屏幕窗口放在最前面。防止你要截取的屏幕没有被其它打开的窗口或程序遮挡住。下面以截取一个网页中不能下载保存的图中为例来进行说明。
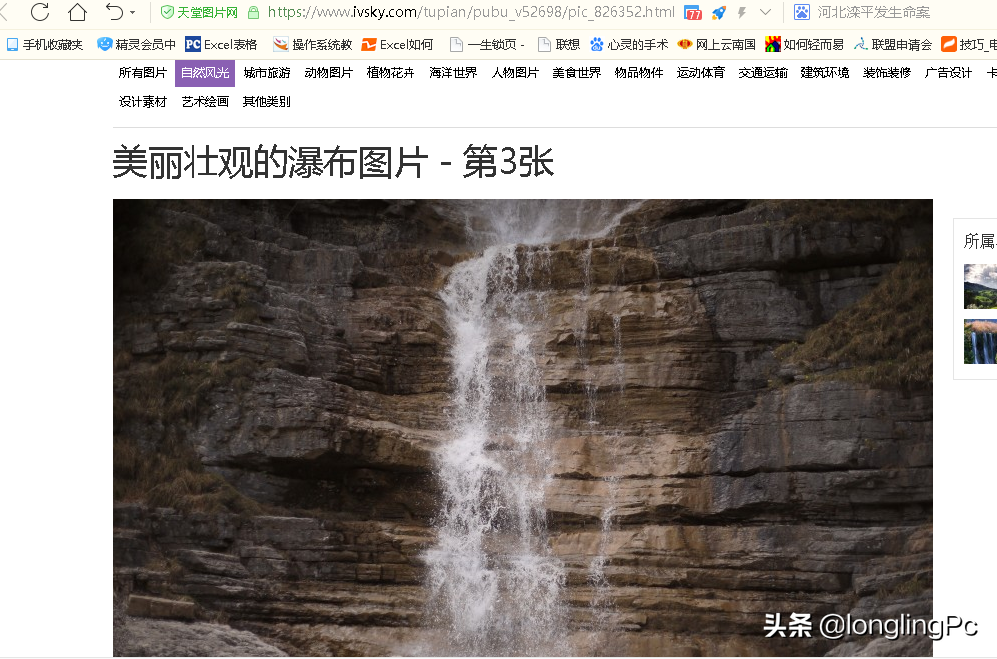
2.在键盘上找到标有“Print Screen”键。一般情况Print Screen键大都位于主键盘的右上方。
有的键盘会把“Print Screen”键通常缩写成“PrtSc”或类似的字样。

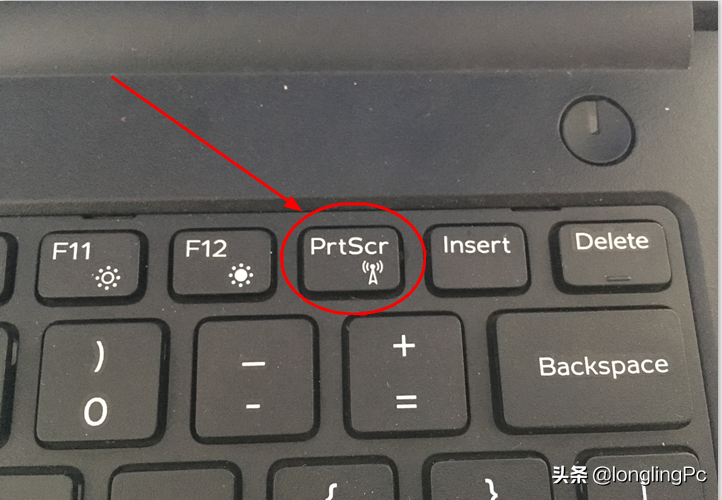
3.直接按下win+Print Screen键,就河以把当前的整个屏幕保存在下来了。
- 如果你想只截取屏幕的指定区域,可以使用快捷键Windows + Shift + S,当屏幕变暗时并出现十字指针时,就可以拖动区域来完成指定区域的截取。
- 如果以上步骤无法激活截屏,可以时按Ctrl、Win和Print Screen,如果是多用双字符键盘,必须按下Fn和Print Screen。

4.截图后的存放路径。
打开电脑的“图片”文件夹,你可以在里面的“截图”文件夹找到刚才的截图。每一张截图都会按命名为“屏幕截图(数字)”,扩展名是.png
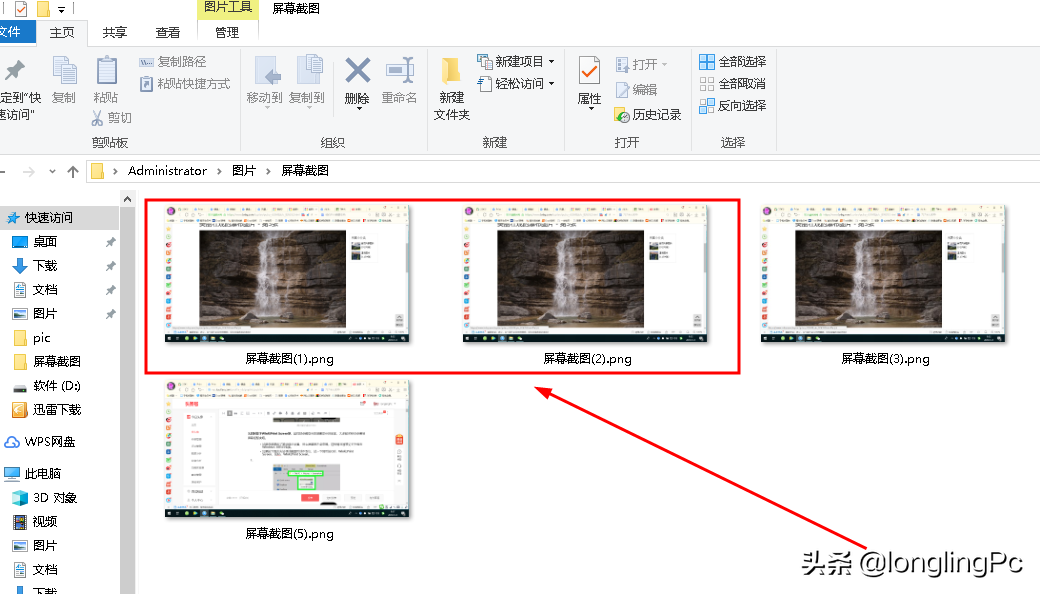
二、使用“截图工具”
1..在搜索框中输入“截图工具”,如果是win7系统,可以在开始键,选择全部程序,选择附件,然后从列表中选择“截图工具”。
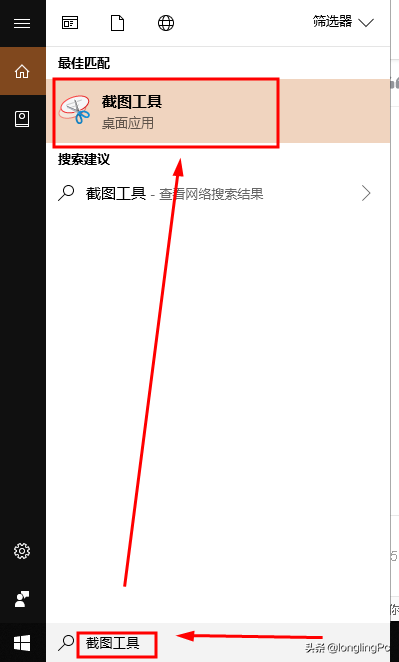
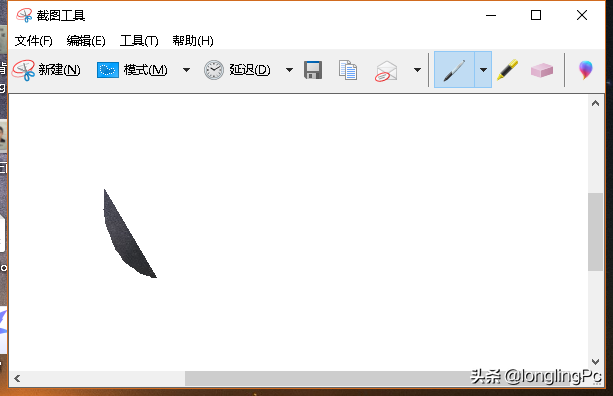
2.选择截图形状。程序会默认选择“矩形截图”。点击“模式”按钮旁边的箭头来更改截图形状:
- 任意格式截图允许你用鼠标绘制任意形状,截取形状里面的区域。
- 矩形截图让你选择并截取一个矩形区域。
- 窗口截图让你截取一个窗口。
- 全屏截图截取整个屏幕,包括“截图工具”窗口之外的所有窗口。
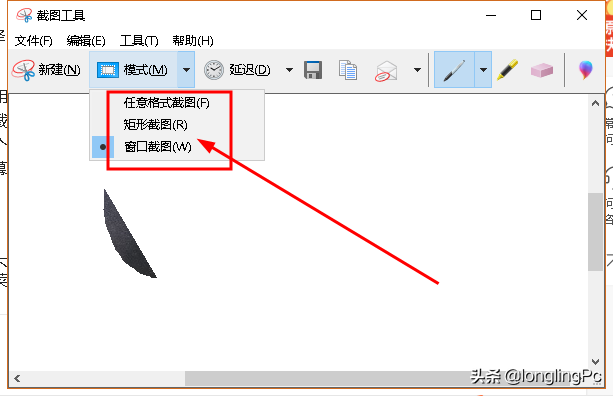
3.创建新截图。点击新建按钮开始选区。屏幕会变淡,你可以绘制截图区域。如果选择了“窗口截图”,现在就选择窗口。松开鼠标创建截图。
- 如果你选择了全屏截图,一旦点击新建,就会自动创建截图。
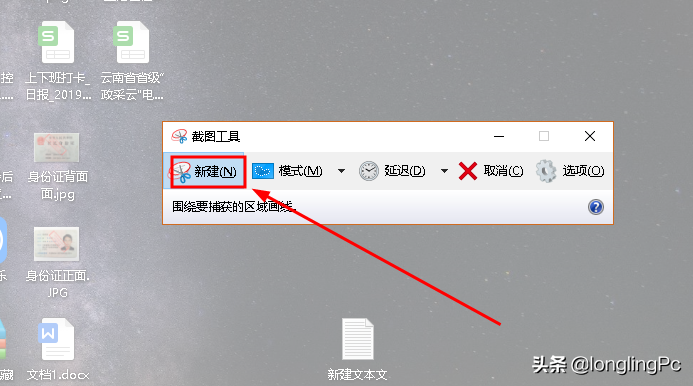
4.为截图添加批注。
创建截图后,它会在新窗口打开。你可以用“笔”工具在截图上绘画或做批注,用“荧光笔”工具高亮显示文本。
- “橡皮擦”工具只能擦掉批注,无法擦掉截图。
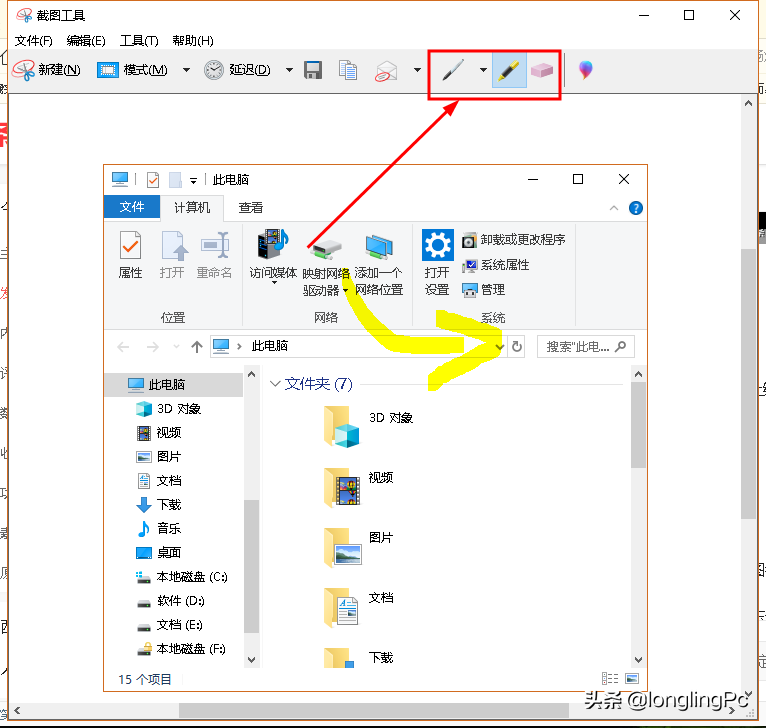
4.保存截图。
点击保存图标,会弹出“保存”对话框。输入文件名称,选择图片格式就可以完成保存了。
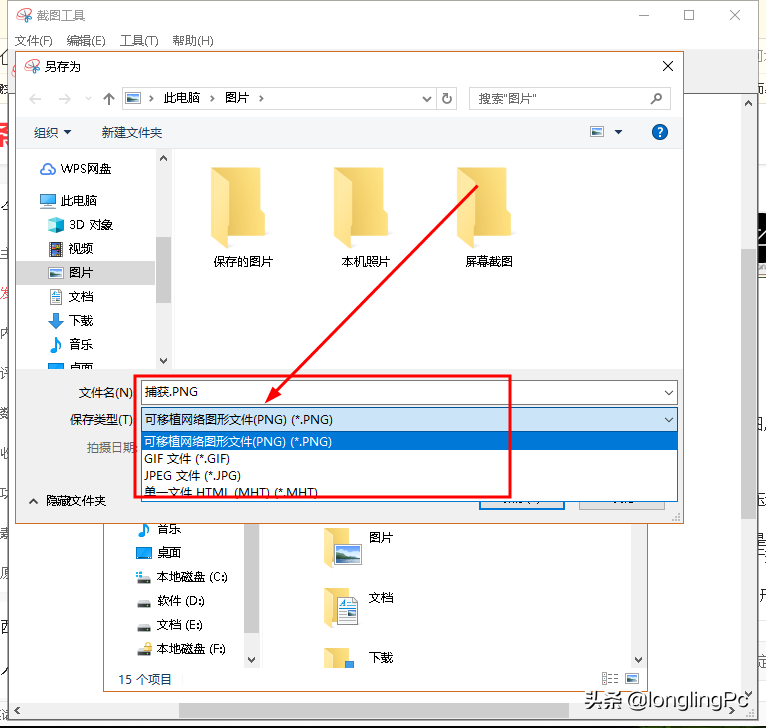
- PNG是Windows 7和8的默认图片格式。这种无损压缩格式的图像质量高,而且文件很小。建议用这个格式保存截图。
- JPG或JPEG是Windows Vista的默认图片格式。这是有损格式,意味着图片会看到一些像素方块,有些颜色可能有点脱色。它主要用于摄影类图片,不建议用于屏幕截图。
- GIF格式不适合用来复制彩色照片,但是适合纯色图形或标志,各颜色之间会有清晰的边缘。